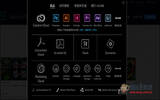现在的电脑CPU越来越快,能处理的资料也越来越多,同时执行多个应用程序是家常便饭,现在的电脑"工作管理员"是显示目前正在电脑上执行的程式、处理程序以及服务,Windows 10调整CPU分配给众多应用程序来运作,当处理的资料或应用程序超载时,系统就会变慢,此时您可以使用 "工作管理员"来查看正在运行的服务,事实上就是监视电脑的效能或关闭没有回应的程式,以腾出更多的资源,因此适时的叫出"工作管理员"是使用者必备的技能。
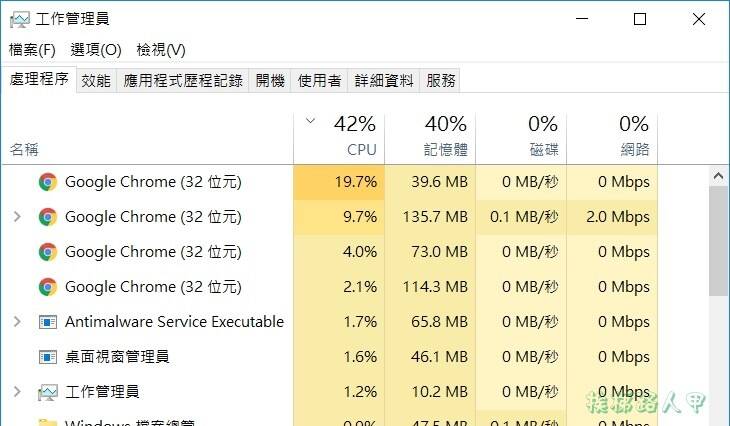
大多数PC用户都是使用Ctrl + Shift + Esc热键或工作列上按一下鼠标右键再按一下"启动工作管理员"来启动,或许这些早已是你熟悉的操作方式(操作方式请参考"如何在Windows 10上关闭随着系统开机启动的程式"文章),不过在不同的环境下,了解更多Widnows 10开启"工作管理员"不是坏事,可让工作更顺畅的随心所欲,就让挨踢路人甲来一一说明吧!
方法 1/11 :使用工作列来开启
将鼠标移至空白的工作列上按下鼠标右键,并在出现的选单上选择"工作管理员"
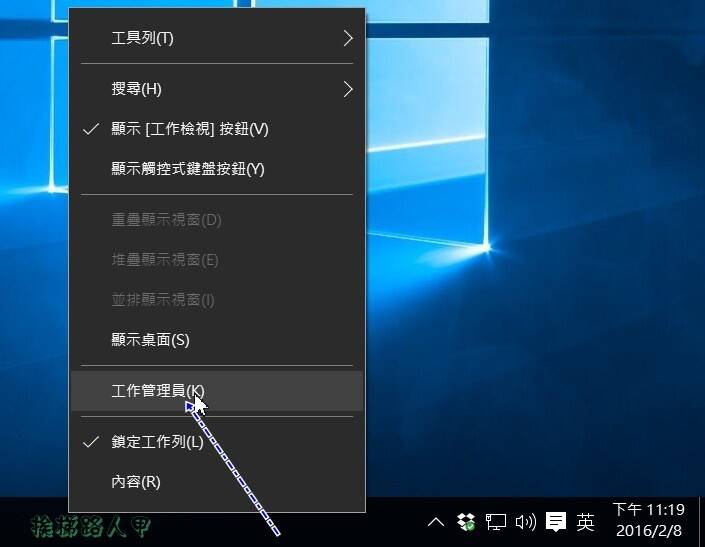
方法 2/11 :使用热键来开启
挨踢路人甲很喜欢使用同时按〔Ctrl〕+〔Shift〕+〔ESC〕热键的方式来开启"工作管理员",因为不管在应用程序还是桌面上,只要熟悉键盘即可轻松开启,个人认为开启"工作管理员"的最佳方式。
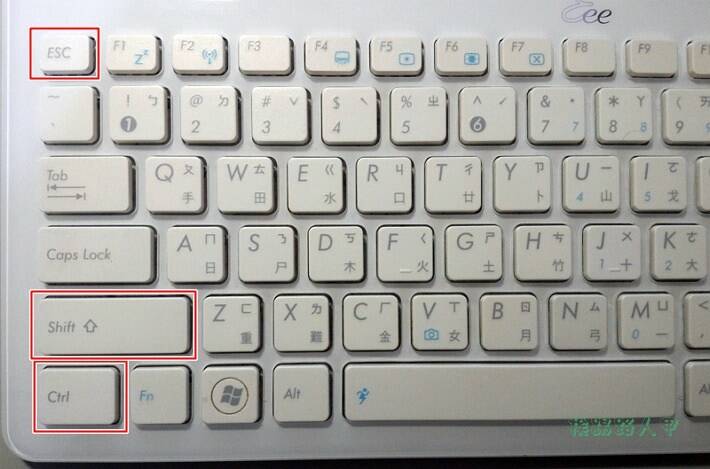
方法 3/11 :使用【开始】按钮来开启
在开始按钮上按下鼠标右键或〔Win〕+〔X〕热键来开启进阶选单视窗,接着再点选"工作管理员"选项来开启。
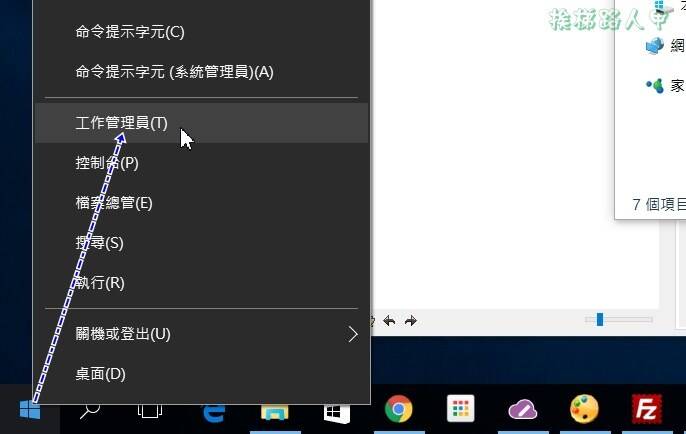
方法 4/11 :使用Command Box来开启
按下〔视窗键〕+〔R〕来带出"执行"视窗,输入"taskmgr"点选〔确定〕来开启。
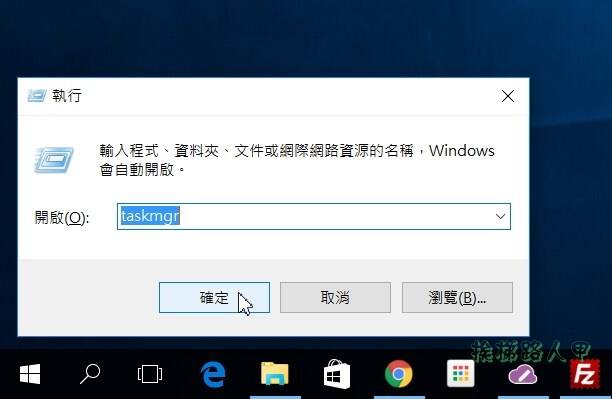
方法 5/11 :使用【开始功能表】的搜寻功能来开启
开始功能表旁有个搜寻功能,你可以快速地速入应用程序名称来搜寻,因中英文关系,直接输入中文较费时,你可以输入Task即可在清单上看到"工作管理员",点选即可来开启。
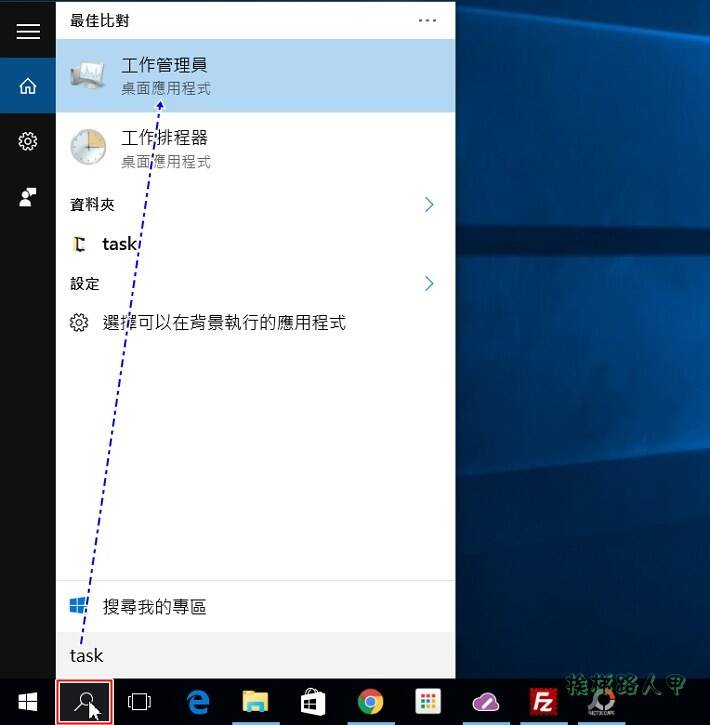
方法 6/11 :使用"命令提示字元视窗"来开启
玩过DOS或Linux的人是否对命列指令念念不忘呢?那你可以使用命令提示字元视窗来下达指令开启,首先按下〔视窗〕+〔R〕后再输入"cmd"并按下〔确定〕。
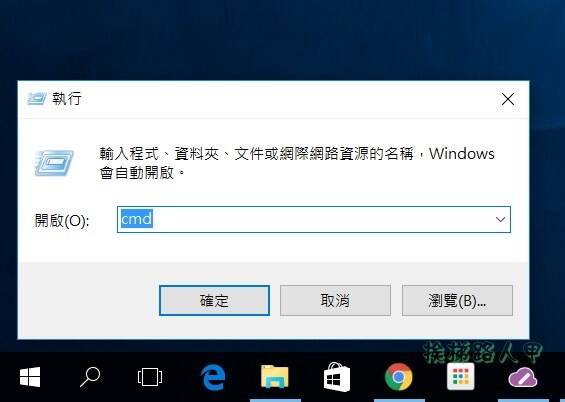
出现命令字元视窗后输入"taskmgr"并下〔Enter〕即可。
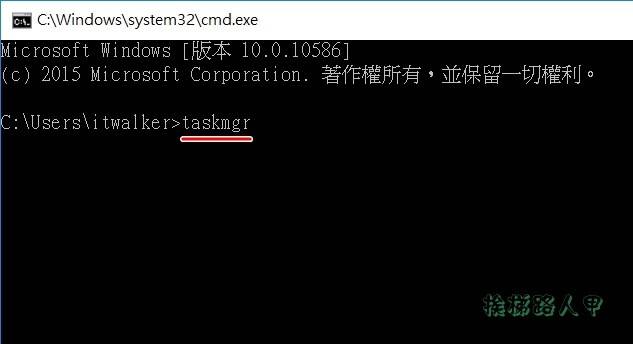
方法 7/11 :另类的【开始功能表】来开启
按下"开启"钮出现【开始功能表】,点选【所有应用程序】→【Windows系统】即可看到"工作管理员"选项,点选即可开启"工作管理员"视窗。
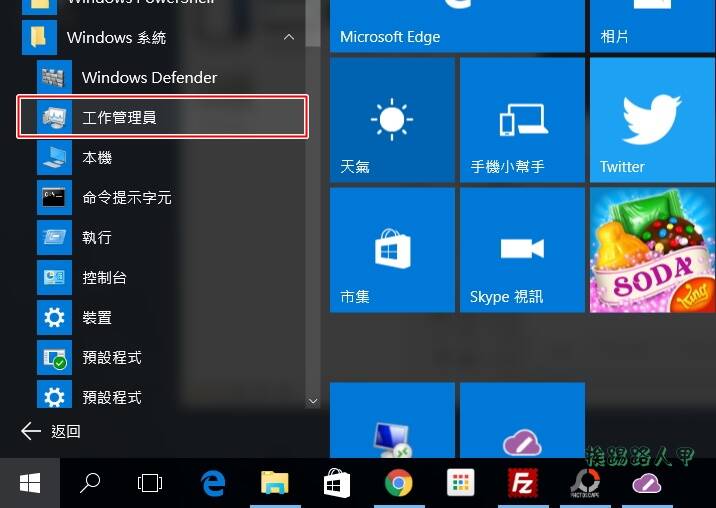
方法 8/11 :"控制台"视窗也能开启
一般来说,很少人知道控制台上也能开启"工作管理员"应用程序,其实很简单的,首先进入控制台画面,在右上的搜寻窗内输入"task manager"文字,下方显示视窗即出现工作管理员图示,点选即可开启。
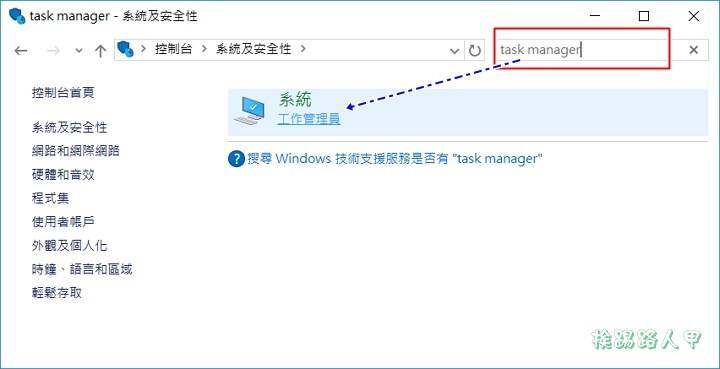
方法 9/11 :使用"PowerShell"来开启
由开始功能表或开始搜寻窗内进入PowerShell命令视窗画面,输入"taskmgr"并下〔Enter〕来开启。
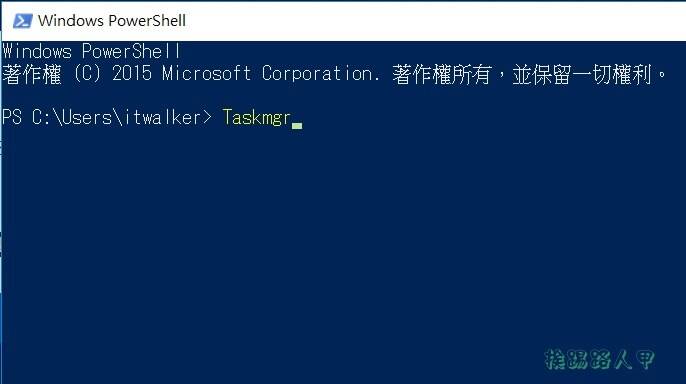
方法 10/11 :使用Ctrl + Alt + Delete画面来开启
同时按Ctrl + Alt + Delete组合键来开启全屏幕的选单画面,可以锁定、切换使用者、登出、变更密码,当然最后一个就是"工作管理员"啰`!
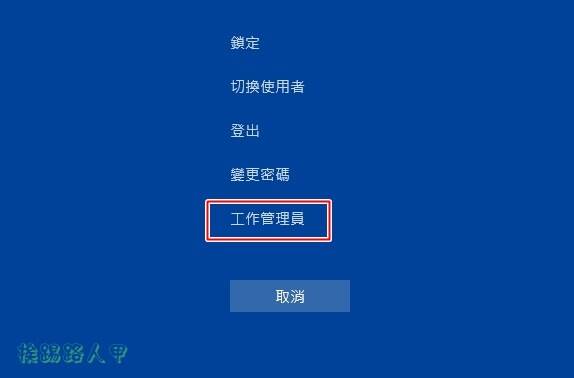
方法 11/11 :使用"档案总管"来开启
打开Windows 10档案总管,然后进入到"Windows"→"System32"资料夹下,此资料夹下有许多内建的应用程序,所以寻找"Taskmgr.exe"来开启。
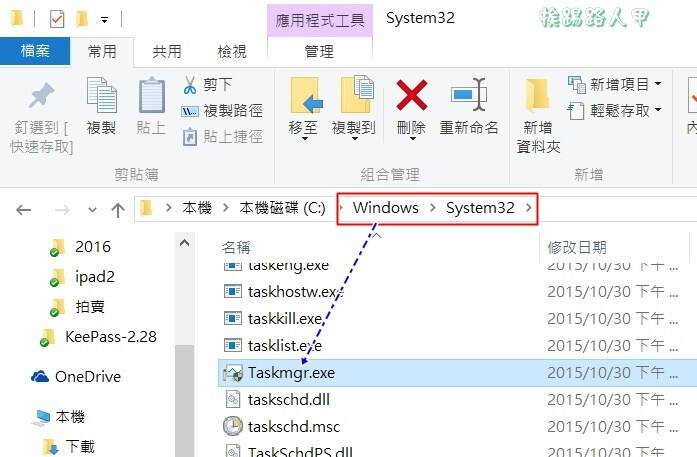
延伸阅读:
怀念旧版的ㄅ半注音输入法吗?Windows 10也可以哦!
WinToUSB可以让你轻松将Windows 10装入USB装置变成行动系统
如何在Windows 10上检视设定过的WiFi无线网络的金钥密码