
许多使用 iOS 设备的朋友,在备份档案时都会使用官方的软件 iTunes,但同时也有许多人认为 iTunes 的界面设计复杂难用,小编要向各位读者介绍一款界面简明易懂,操作上极为简便的软件《 iMyFone D-Port 》,让你轻松就能从 iOS 设备、iTunes 备份、iCloud 备份来输出你的档案。若只要输出 iOS 设备内单一软件所产生的档案,例如 LINE 所产生的档案,也能毫无难度地办到哦 !
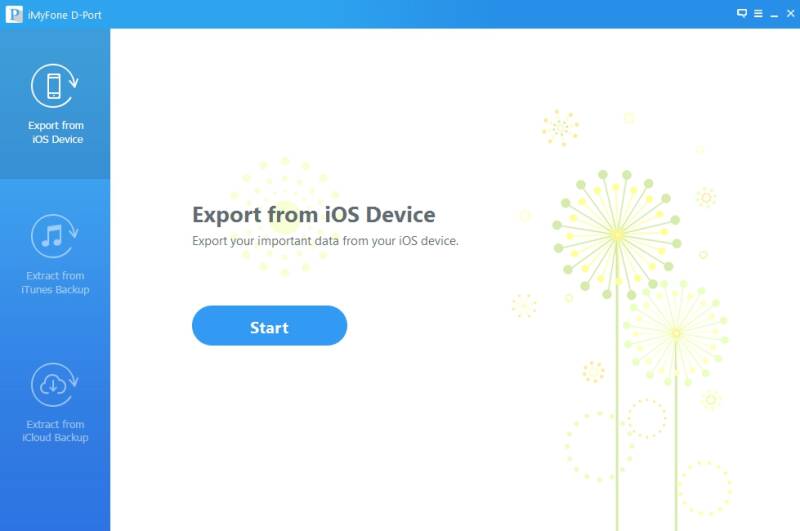
▲ 将 iPhone 以数据线和电脑连接后,打开《 iMyFone D-Port 》,若要将资料从 iOS 设备中输出,请选择左侧的" Export from iOS Device "后点击 " Start "。
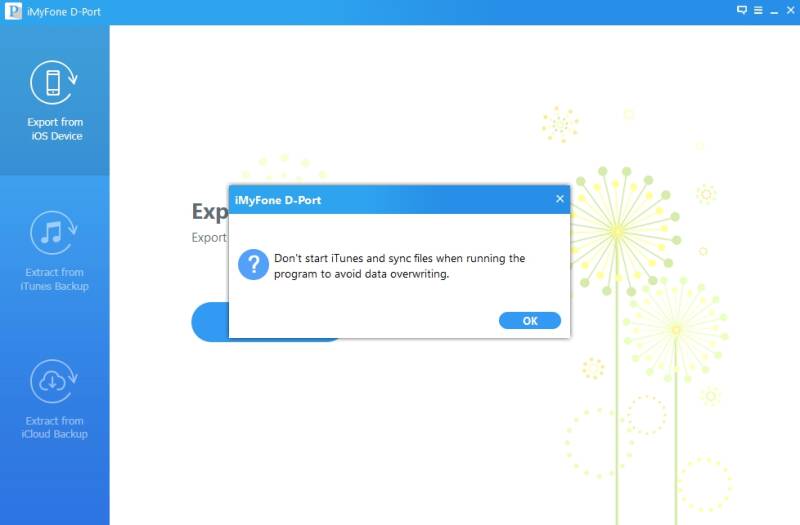
▲ 这边要注意的是,在执行《 iMyFone D-Port 》程式的时候,不要启用 iTunes 或进行资料同步,以避免档案覆盖的问题产生。
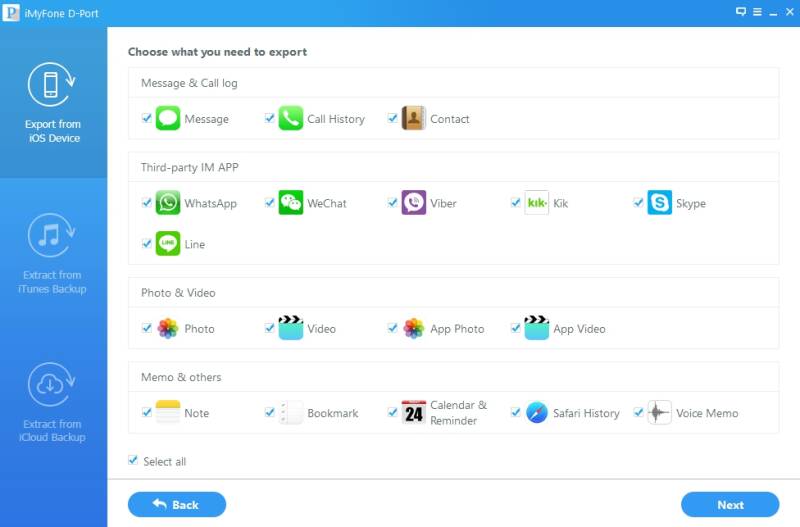
▲ 点击完 " Start "之后,使用者就可依照自己的需求,来勾选针对个别应用程序所要备份的相关资料,诸如 iPhone 讯息、通话纪录、联络人资料、WhatsApp、WeChat、Skype、Line 的相关资料、照片、影片、各个 App 所产生的照片和影片、文字备忘录、语音备忘录、Safari 的历史纪录 … 等等。
使用者很常会需要备份的资讯,都能个别地利用《 iMyFone D-Port 》从 iOS 设备中导出,若你想要完整地备份全部的资讯。 如果备份所有的资料,只要选择下方的" Select all "就可以一键备份啰 !
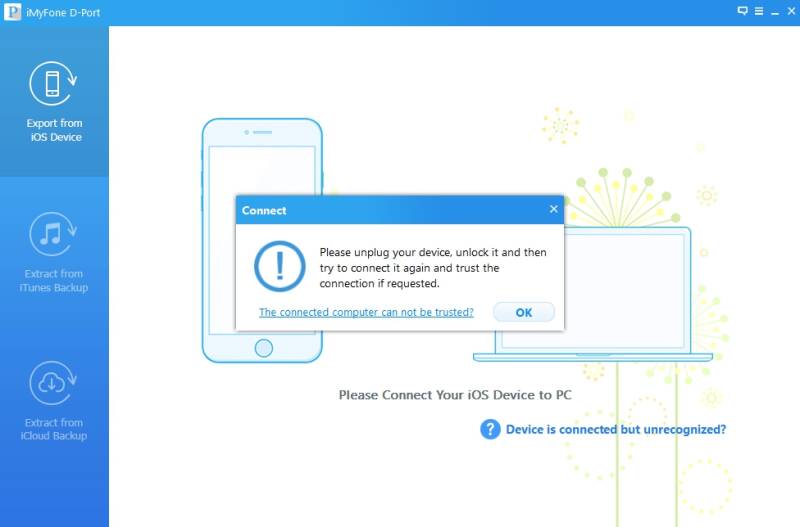
▲ 初次使用的朋友,请依照程式跳窗的需求,先不要将传输线连结 iOS 设备,解锁设备之后再度用传输线将 iPhone连结电脑。这时候会在 iOS设备上看到是否信任这部电脑的需求,请选择" 信任 ",之后稍待一会儿,等待程式运作,再度点击" Start ",之后如上述说明,选择要备份的程式资料 ( 亦可选择下方的" Select all "来备份所有资料 ),接着选择" Next "。
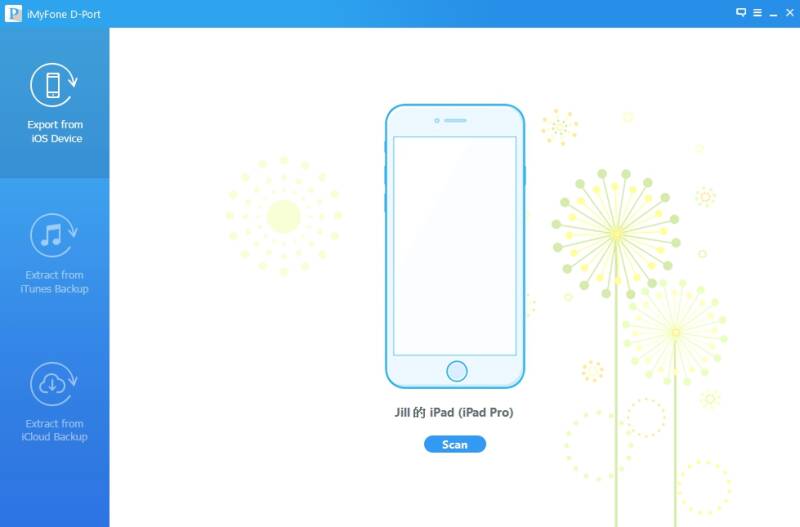
▲ 之后程式就会开始抓取你连结的设备,找到之后,请点击" Scan "来进行下一步。
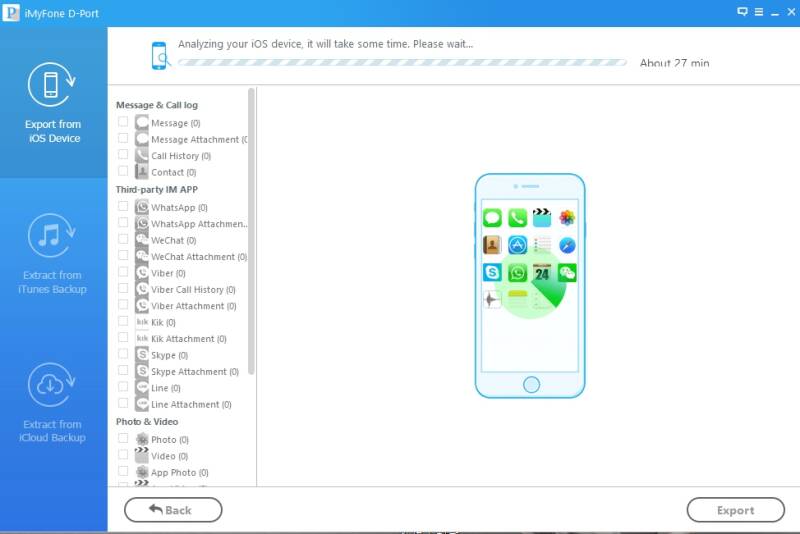
▲ 接下来就是静候资料扫描,上方会选择扫描所需求的时间,若资料没有爆多的话,通常 30 分钟内会完成。
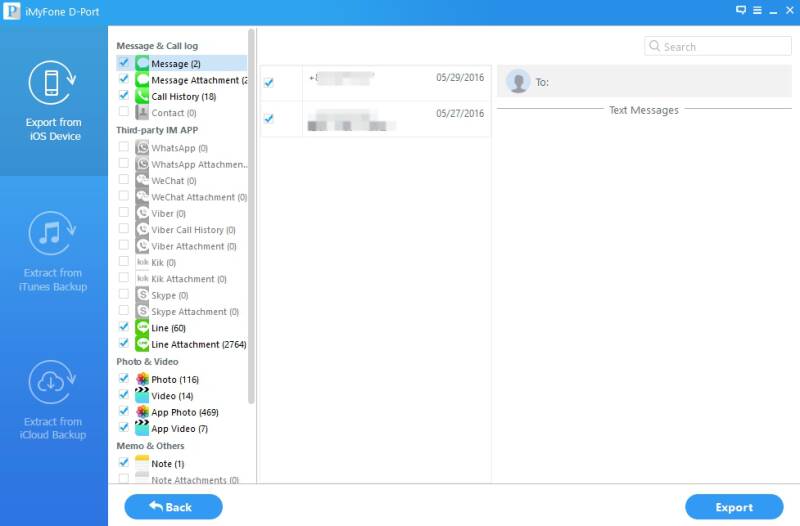
▲ 当扫描完成后,就会出现如上的画面,此时就依照自己的喜好来选择要输出的档案,勾选好后点击下方的" Export "来输出。
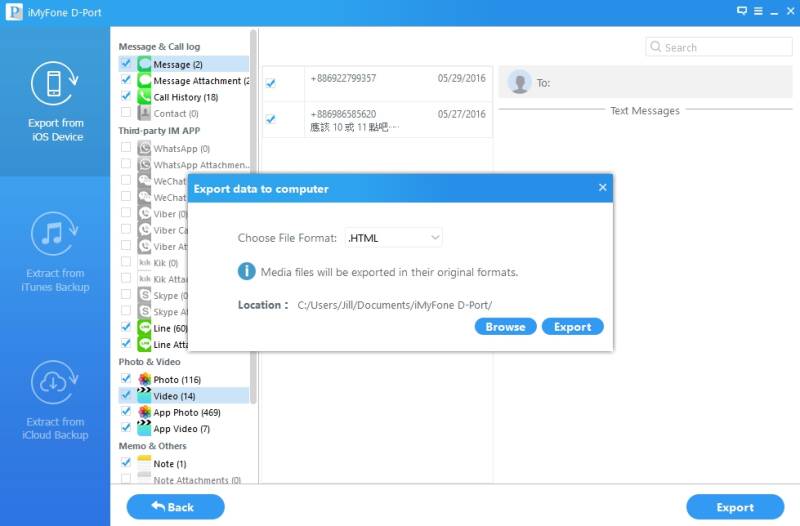
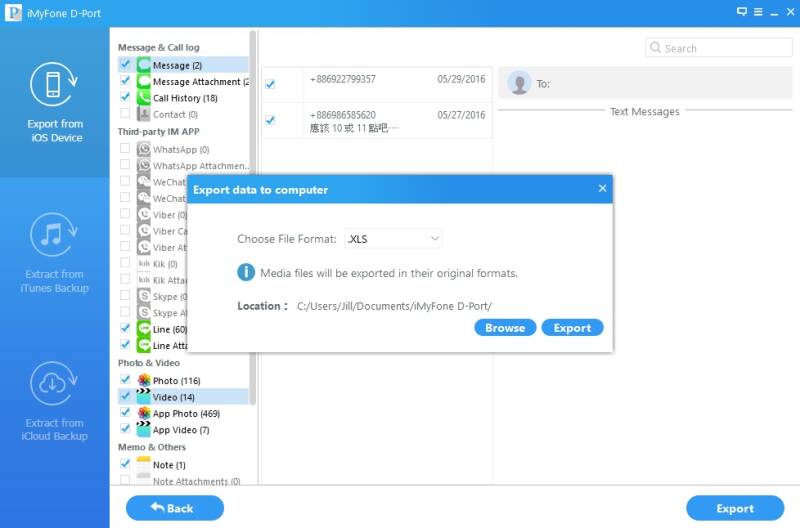
▲ 之后软件会显示输出的档案所置放的位置资料夹 ( 也可选择 Browse来自订要存放的位置 ),并询问你要以什么格式来输出档案,可选择.html 或 .XLS 格式,若选择 .html 可用电脑浏览器开启,若选择 .XLS 格式可用Microsoft Excel 来打开档案,决定好后选择" Export "来输出。
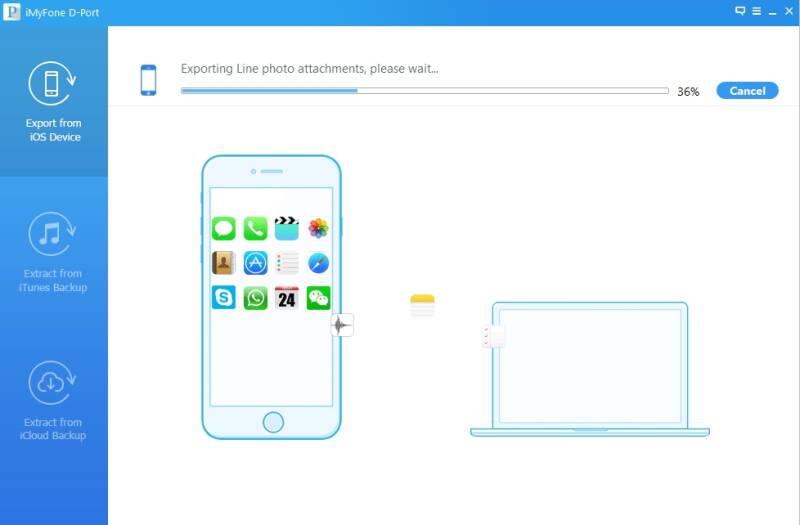
▲ 接着就在这个画面静待资料输出吧 !
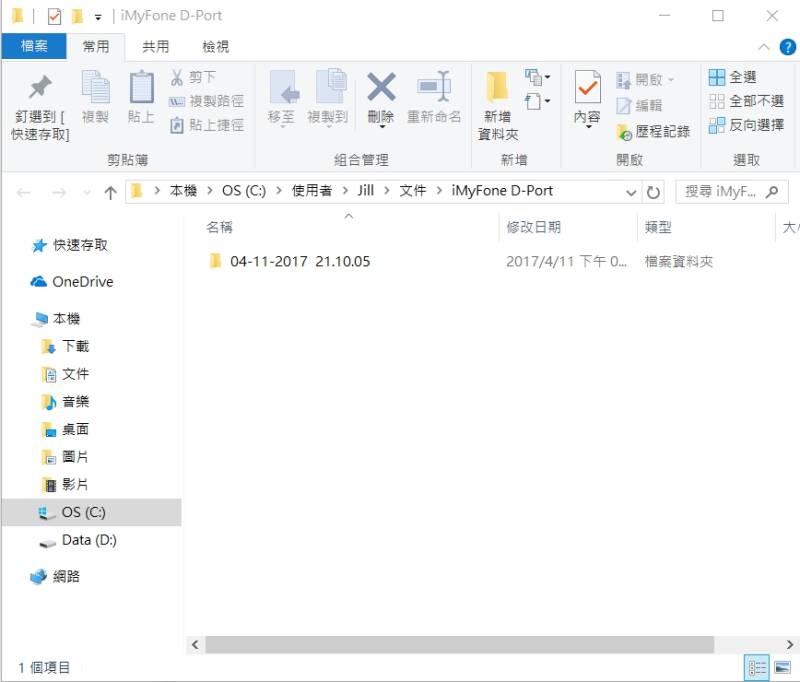
▲ 输出完毕后,若使用者之前没有改变储存档案的位置的话,那输出的档案都会被置放在 iMyFone D-Port 这个预设的资料夹中。
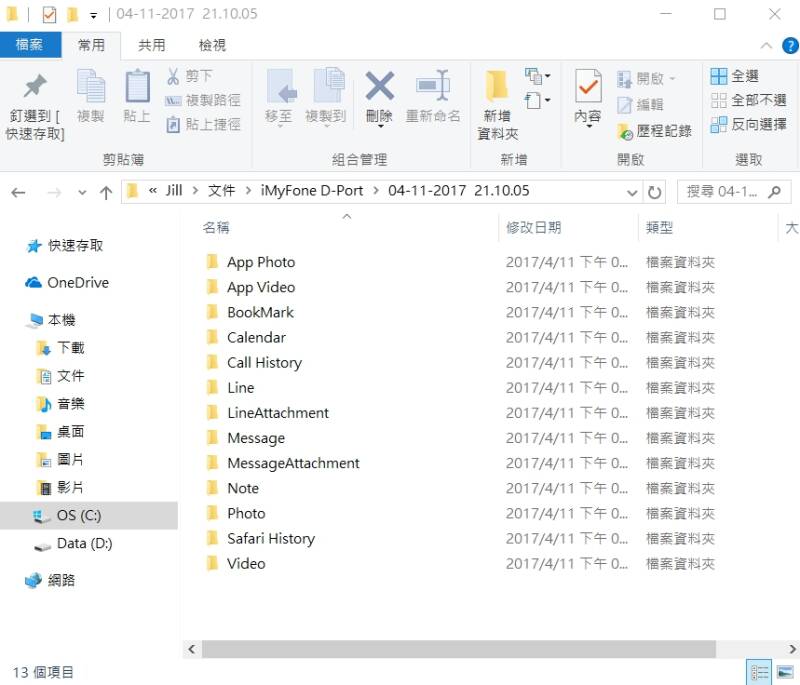
▲ 点进去后就会发现,输出资料会井然有序地依照资料类型或应用程序名称来分门别类地区分成各个资料夹。值得一提的是,小编点进去 LINE 的资料夹后发现,输出资料档案夹的个别名称会个别以 LINE 好友的名称来命名,用这个方式来找寻对话纪录,相当地方便。
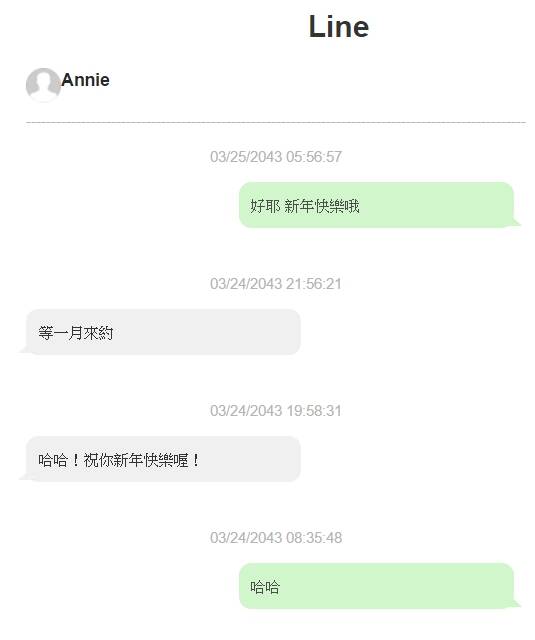
▲ 小编选择用 .html 格式来储存档案,上图为利用浏览器开启对话纪录的图片,画面很清爽,就很像平时我们在使用 LINE 的对话框一样呢 !
如果你觉得 iTunes 的界面有点复杂难用,不如就来试试看《 iMyFone D-Port 》吧 ! 可以轻松地从 iOS 设备中个别或全面化地抓取你要的档案,使用上毫无难度,这套软件若在官网购买要价 US$34.95,但现在本站读者只需要 US$19.95 就可以入手哦 ! 有兴趣的朋友可以点击网页底部连结前往购买页面。
- Windows 版下载连结
- Mac 版下载连结
科技非男性专利!Girl@Tech 女科技 FB 专页登场!



