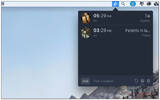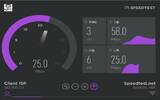不论生活还是工作上,都有很多大小事需要纪录,像是工作待办事项、该买的生活用品、突然来的灵感等等,因此很多人都会安装各式各样的工具来方便管理,而这篇就要推荐一个不仅完全免费,还能一款挡多款用的 Taskade Chrome 扩充工具,只要打开 Chrome 溜览器新标签页,就能轻松建立计划、每日清单与收集灵感。
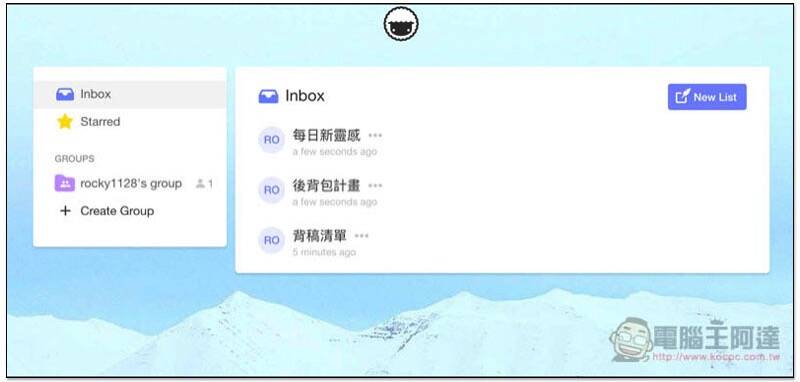
Taskade 免费 Chrome 扩充工具介绍
点我进入 Taskade 安装页面后,按右侧的 "+ 加到 CHROME" 按钮进行安装: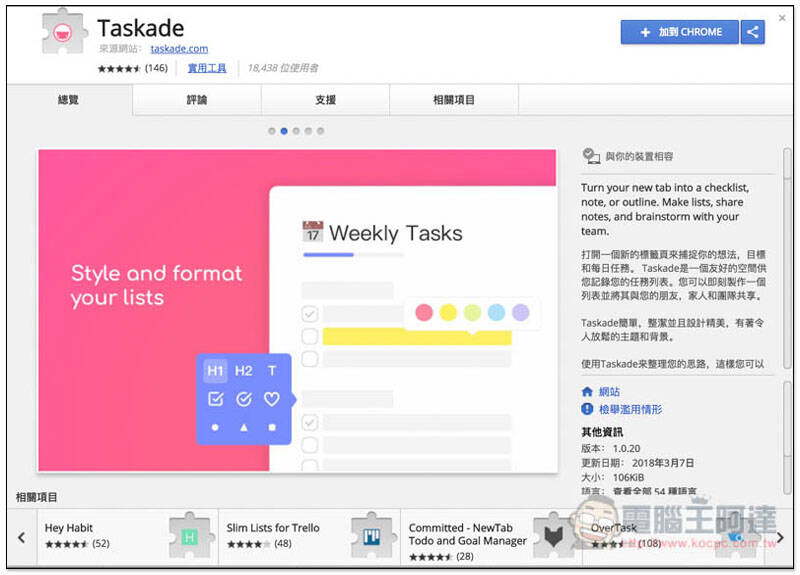
上方就会跳出安装讯息,点选 "新增扩充功能":
不到一秒钟,Chrome 就会跳出下面这讯息画面,来设定未来新开的标签页会是什么,第一个为 "最近的清单",也就是你已建立(编辑)的清单,选这个就对了,这样未来当你打开 Chrome 新标签页后,即会跳出你最近使用的 Taskade 清单:
使用前须建立账号,填入简单的使用者名称、Email 与密码即可,另外也支援 Facebook、Twitter 与 Google+ 快速连结:
建立完成后就能开始使用,左侧主要分成两个区块,上方为个人,Group 则是多人共用:
点选右上角的 New List 来建立清单,共有四大项,前三个(New Checklist、New Outline、New Notes)基本上差不多,只是内容前方出现的图示不同,例如:Checklist 前方会出现方格让你可以打勾,类似待办事项的感觉,Use a Template 则是套用系统提供的版型,后面会再介绍:
下图为前三个的编辑画面,一开始都是输入这清单的标题:
标题完成后,按下 Enter 键就可以输入内容,我使用的是 Checklist,因此前方都会出现方格状,全选之后还有一些文字工具可以使用:
这工具会随时储存,因此都完成后返回主画面就会出现: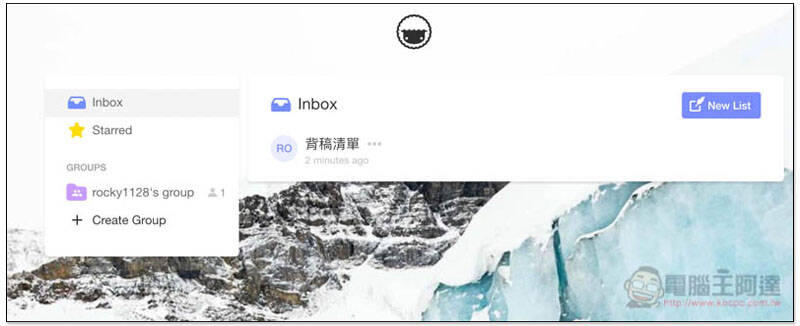
而系统提供的版型都是英文,不介意的人在使用,目前共有七个:
选择之后会让你看详细内容有什么,如下图的 Weekly Tasks(每周任务),星期一到星期日都已经输入好,你只需要修改内容即可,没问题按 Use Template 就能进入编辑画面:
如下图:
它还支援多人共用,这点我觉得很不错,如果有工作需要跟同事、朋友一起完成,就可以用这工具制定计划、追踪已完成的事项,而且完全免费:
也提供快捷键功能: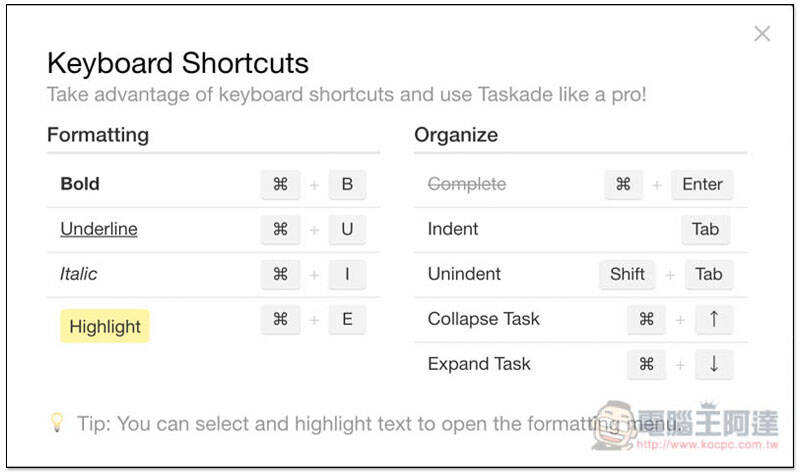
未来打开 Chrome 新标签页后,就会立刻开启你最近编辑的清单,如下图,我最后编辑的是每日新灵感,这样上网到一半看到有什么新灵感的东西,就能快速记录下来:
补充资料
Taskade 下载连结:https://chrome.google.com/webstore/detail/taskade/hcobdfnjjaceclfdjpmmpiknimccjpmf