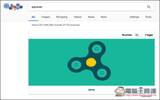Adobe 的软件一个特色"功能强大且复杂",对,就是这个复杂,相信许多人可能就算是天天在用,也没有很认真的摸透他。今日小编就有朋友跟抱怨说"硬盘空间不足",我请他先使用 TreeSize Free 检查后,发现他的 C 槽被 Lightroom 暂存档 给塞满了,于是乎,就来教大家怎么删除 Lightroom 暂存档 。
什么是编目?
虽然我们文章开头题到的是"暂存档",但是等等文章中会跑出一堆"编目",这个东西好像时常在 Lightroom 上看到?到底什么是编目?其实有在使用 Lightroom 的朋友都知道,我们透过 Lightroom 读入照片、编辑照片时,并不是在原本的档案是上进行编辑,最好的证明就是我们编辑完成后,最终的档案是输出、而非覆盖原始档案,Lightroom 只是"读入"这些照片后来进行编辑。
所谓的编辑,其实就把他想像成"编辑目录"吧,你的 Lightroom 几月几号读入了那些照片、你在照片上面做了哪些编辑动作、那些照片调整了多少色温、那些照片调整了尺寸大小,甚至是你透过 Lightroom 快选了哪些照片,这些资讯都是写在编目里面,不过也由于存放了许多资料,如果把编目放在储存空间狭写的 C 槽上的话,真的会造成空间不足。我们这次其实就是教你如何删除存放在编目内的"暂存档",以及如何"移动/新增编目"。希望各位会喜欢这篇。
删除 Lightroom 暂存档
由于目前许多人的硬盘都是使用 SSD 当作系统碟,执行速度上较传统硬盘快,但是空间却是只有几百 GB,而 Adobe Lightroom 如果没有经过调整的话,基本上系统预设的档案都是存放在系统碟,所以硬盘很容易就被满山满谷的照片给塞满,这时候我们就先来清除一下 Lightroom 的暂存档,来释放硬盘空间吧。
Step 01:首先打开你的 Lightroom,并且找到"编辑"内的"编目设定",找到后点选他。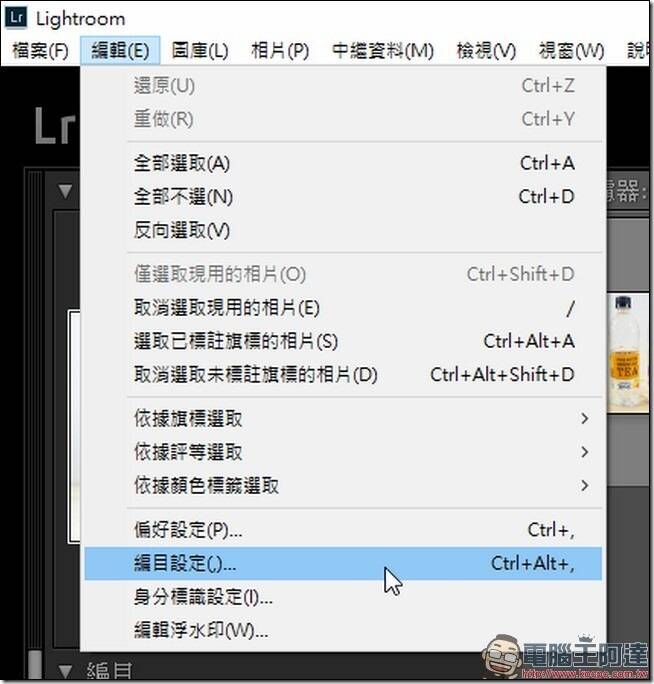
Step 02:接下来跳出视窗后,点选"显示"这个按钮。
Step 03:接下来会跳出一个资料夹视窗,里面就是 Lightroom 存放的位置,第一个资料夹是 Backups,里面主要是放 Lightroom 每一次的备份(如果你每次都没有选备份的话,就没有这个资料夹)。第二个资料夹则是 Lightroom 预览的图片存放资料夹,基本上这个资料夹可以直接砍掉,不碍事。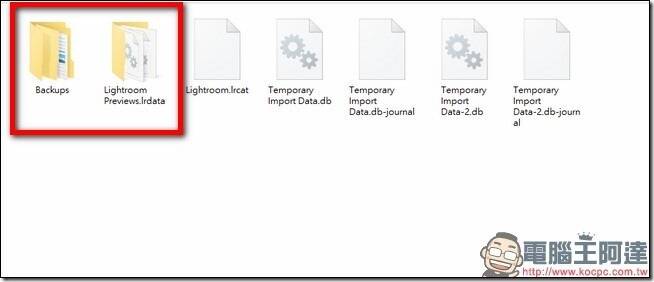
Step 04:如果你有备份的习惯的话,可以把 Backups 资料夹内删到只剩下最新的备份。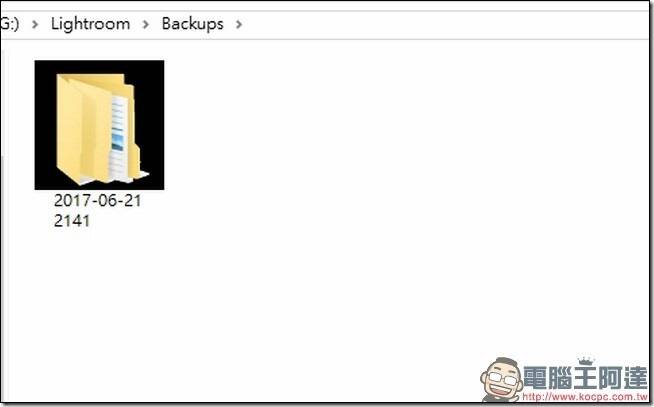
只要把这两个资料夹的内容整理过后,你的硬盘应该就会释放不少空间出来(如果你过去都没有整理过的话。)
新增 Lightroom 编目
当然每一次这样的删除也不是办法,毕竟 C 槽就这么小,其实我们可以换另外一个方式,把 Lightroom 的编目存放到其他储存空间比较大的硬盘中,这样就不用三不五时的就要删除档案。不过在做这件事情之前,请先确认你目前 Lightroom 所编辑的照片都已经编辑完毕了。
Step 01:首先到你的 Lightroom上,找到档案内的"新增编目"
Step 02:接着在跳出的视窗中,选择你要存放编目的地方,接着随便输入一个编目名称后,按下右下角的确定。
Step 03:接着你的 Lightroom 就会完全的重生。以后相关档案也会存放在新编目的资料夹中。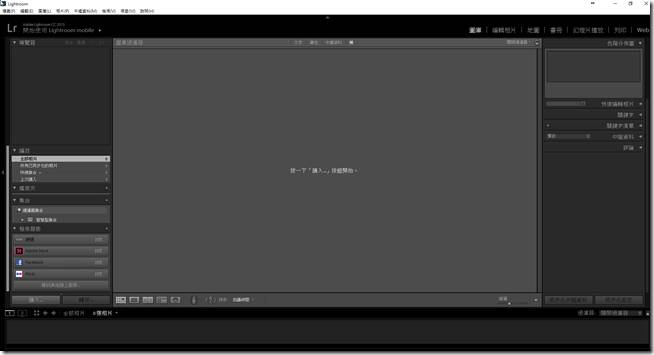
移动 Lightroom 编目
你要说,你的 Lightroom 里面有不少照片的编辑资讯,不想要新开一个编目重新来过。可以的,这边就教你怎么移动编目,但是步骤上有点复杂,请照着指示做。
Step 01:首先打开你的 Lightroom,并且找到"编辑"内的"编目设定",找到后点选他。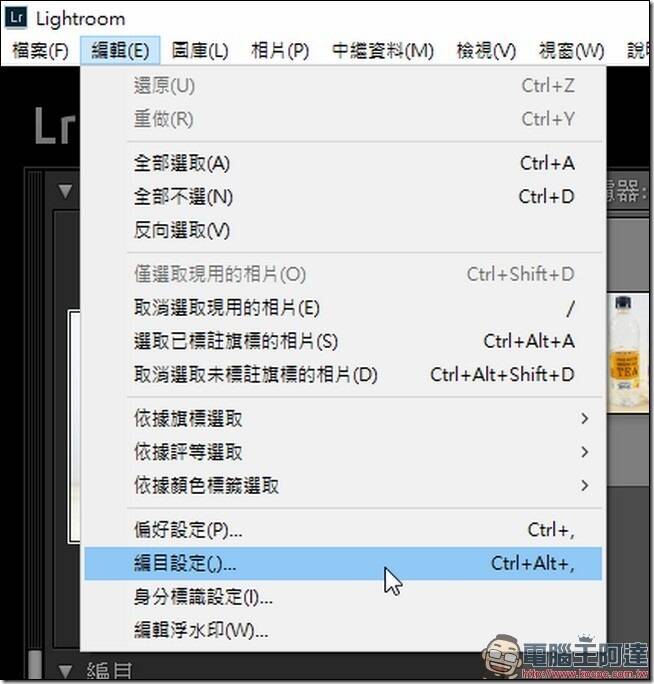
Step 02:接下来跳出视窗后,点选"显示"这个按钮。
Step 03:然后此时你会被导引到 Lightroom 的编目资料夹中,这个时候请手动关闭你的Lightroom、请手动关闭你的Lightroom、请手动关闭你的Lightroom(因为很重要,所以要说三次。)接着依照下图选择这五个档案与两个资料夹剪下。
Step 04:接着到一个储存空间比较大的硬盘中开新资料夹,取名随便都可以。
Step 05:接着将这些档案贴到你想要搬移的新资料夹中。
Step 06:当档案搬移完毕后,你打开 Lightroom 时,他将会跳出一个视窗,说找不到编目(因为已经被你搬走了),所以你要点选"选择其他编目"来指定位置。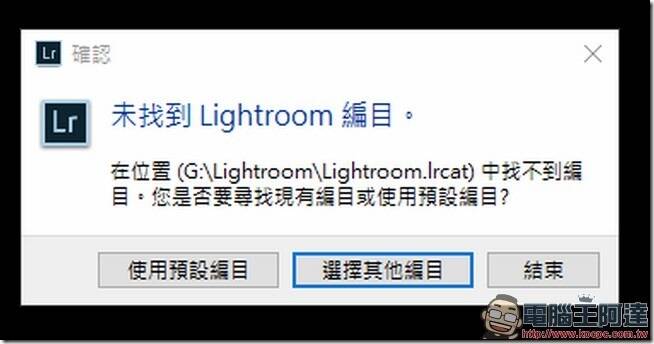
Step 07:如果你只有一个编目的话,照理说你看到的画面应该是空白的,反正不管怎样,就是点选左下角的"选择其他编目"。
Step 08:接着再跳出的资料夹视窗中,找到你刚刚搬移的编目资料夹,并且选择里面"*.lrcat"的档案,选择完毕后按右下角的确定。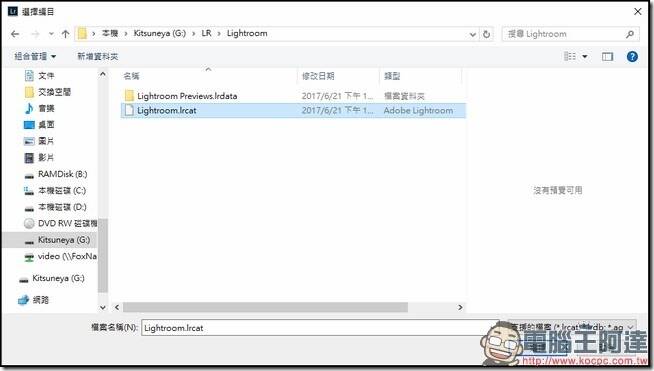
Step 09:接下来回到这个画面后,就先点选你刚刚选择的编目,然后在点选右下角的确定。
Step 10:这时候 Lightroom 就会开始正常运作,你之前的 Lightroom 就会回来了。
温馨提醒,如果你使用的是NVIDIA显卡的话,他每次更新的驱动也不会自己砍掉,请记得自己去根目录的"c:\NVIDIA\DisplayDriver"删除,也有几GB喔: