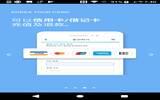macOS Mojave 升级十大须知
随住 iOS 12 发表,跟接又到 macOS Mojave 的升级时间, 9 月 25 日开始 Apple 已提供 macOS Mojave 的系级升级,虽说 macOS 升级的重视度不及 iOS ,但今次 Mojave 升级重视了系统的可用性,升级后的感觉是使用上更就手,绝对是近几个 macOS 升级中值得推荐的一个。以下是 10 个十分有用的功能,之后再教大家 Clean install 的招数。
1. Cap Screen 变 Cap 片
由 iOS 11 开始,加入了"屏幕录影"功能,可以将 iOS 画面的操作录影起来,我们脑记要做教学影片就最方便。而由 Mojave 开始,都可以找到"屏幕录影"功能,只要在键盘上按" Shift-Command-5 "便可以开启"屏幕录影机",用户可剪裁录影的画面范围,又或者选择全屏录影,之后就可进行操作示范。完成录影再按一次" Shift-Command-5 "便可以停机,录影片段之时可以同时进行单一画面撷取,比" Shift-Command-4 "功能强大得多。
按下" Shift-Command-5 ",就会叫出屏幕录影。
不少 Mac 的网上教学,现在已经可以用影片制作,相当方便。
2. 桌面不再乱糟糟
以前用 Mac 机,好多人习惯都系将档案放在桌面。时间一久,档案分布在桌面上乱作一团。就算可以选择按种类排列都好,假如你有 100 个档案,桌面就有 100 个图示,一样乱。
Mojave 开始将桌面的排列方式改良成"堆叠",你可以手动或自动进行这个功能,手动的话,在桌面下按鼠标右键,或在 TrackPad 用只手指按下,就可以叫出功能选单,之后按"使用堆叠", Mojave 就会按档案分类,将不同档案组合成几个不同的类别。档案会分门别类,方便找寻。如你觉得"堆叠"功能好用,可将之自动化执行,方法是在桌面按右键(或双指击 TrackPad ),叫出菜单,再选"开启检视选项", 就可以决定启动堆叠的方式,以及在堆叠下档案排列的方式。留意"堆叠"不等于"档案夹",你不能一次过将"堆叠"抄到桌面以外位置,否则分类会消失。
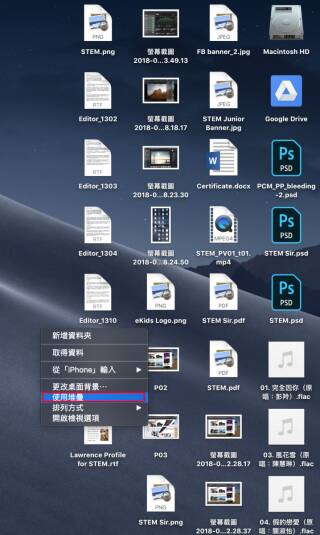
未有"堆叠"功能,桌面上的档案最多只可以按类型排列,但就好快铺满桌面。
使用"堆叠"功能后,不同类型档案会像档案夹归入一类,要找档案也更就手。
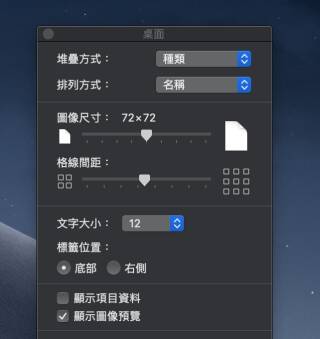
"堆叠"的方式或是否长期开启都可以设定。
3. 实用 iOS Apps 移植
今次 Mojave 系统预设加入了三个 iOS 上常用的 App ,包括股市、录音机和家居,相信前两个比较多人使用。虽然如此,这不代表 iOS Apps 可以装在 macOS 上,只是界面上相似。而"通知中心"上的股市报价和 Dashboard 上的股票小工具仍然保留。
由 iOS 移植过来的"股票" App ,界面跟 iOS 相当,功能全面。不过这是不折不扣的 macOS App 。
4. iPhone 变随身 Scanner
以前要影相做 PowerPoint ,要几多个步骤?影相、过相、裁相,开文件、输入,新的 Mojave 加上 iPhone 却可以一个动作做晒, Mojave 与 iOS 12 的结合功能,今次加入" Continuity Camera "功能,无论是 Notepad 、电邮,又或者 Apple 旗下的 iWorks 程式,都可以直接从 iPhone 进入相机并即时输入到文件上。
只要在"档案"下选择"从 iPhone 插入",同一个 Apple ID 登记的 iPhone 就会自动进入相机模式,影相后相片会即时贴到 Mac 机的文件上。又或者可以当作文件扫描器,扫描后可转换成 RTFD 文字格式,方便程度相当强大。

在 Mojave 下的 NotePad ,或 Pages 下可以直接透过 iPhone 输入相片或扫描文档。

影相后的相片会即时贴到 Pages 文件之中,比用 AirDrop 更直接更快。
5. 暗黑模式护眼又省电
愈来愈多手机 Apps 加入暗黑模式,甚至索性改成黑色界面。 macOS 上有些专业软件,如 Final Cut Pro ,早就改用暗黑模式,主要是让使用者长时间观看时不易倦。 Mojave 升级最大改变,当然也是加入了暗黑模式,用户可以在一般设定下随时改变,使用暗黑模式,文字会反白,大部分的内置 Apps ,如 Photos 和 iTunes ,看起来相当顺眼,但日历就因为密密麻麻的行事历而令人看得辛苦!(可知笔者平常有几忙)。另外, Safari 都有类似情况, Title Bar 与书籍分页的区间因暗黑模式变得不明显,改善方法是在"偏好设定→分页",选取"显示分页中的网站图像",这样分页 Tab 就会因有图像而变得易看,选取也容易一些。
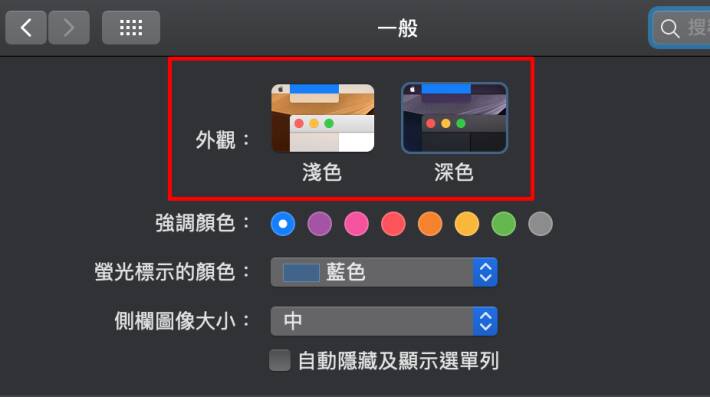
在一般设定下可选择用浅色还是用深色模式
在深色模式下,一般看画面比较舒适, Safari 的 Title Tab 可加上网页图示方便查找。但像笔者的日历,就密到眼也花了。下个版本如可像 Windows 10 一样让每个 App 。
6. 配合时间的动态桌面
除了暗黑模式,不得不提一并而来的"动态桌面",今次新增了两个动态桌面墙纸"莫哈韦"及"日光渐变",两者都会随时间而有光暗变化,"莫哈韦"模拟沙漠的日出至日落,而屏幕保䕶也有新的"风景"内容。
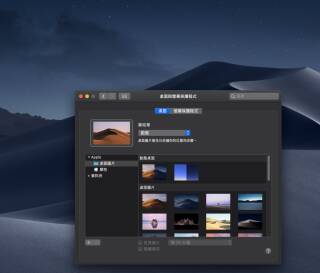
会随时间变化的动态桌面,现在已经是夜深了⋯⋯
7. Finder 功能更齐
我们最常用的 macOS 程式, Finder 必然是其中之一,今次 Mojave 升级,其中一项就是 Finder 终于得到改良,加入 Gallery View 模式,你可以直接开启多个文字、相片或影片档案观看或作出简单修改。而新加入"原数据"资料,可以直接睇到相片资料;对摄影人士也相当有用,不再需要执行第三方程式。
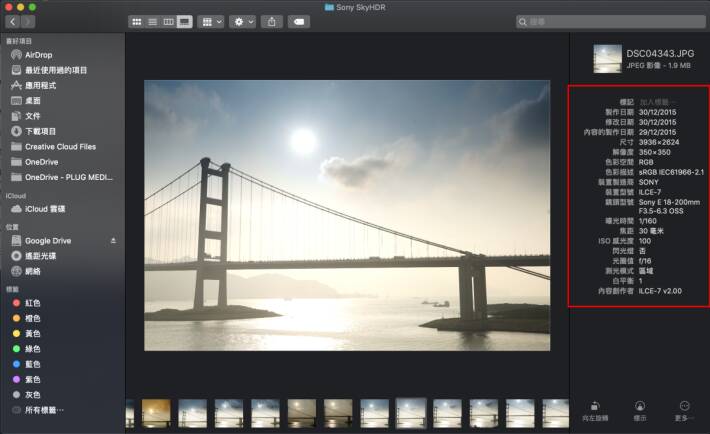
新的 Finder 功能可以直接当相簿用,睇相减省不少时间,也可减少使用第三方 Apps 。
8. 全新的 Mac App Store
相比于 iOS App Store 的多次改版,在 High Sierra 或之前的 macOS 版本, Mac App Store 都是陈年模样,一如清单的界面。但到 Mojave 开始, Mac App Store 改用了如 iOS App Store 一样的编辑推介模样,例如有配合 Mojave 暗黑模式的"深色推介"。不过, Mac App Store 本身的新 Apps 推出不似 iOS 般多而密,这个编辑推介来去都是那几个 Apps ,换汤不换药。
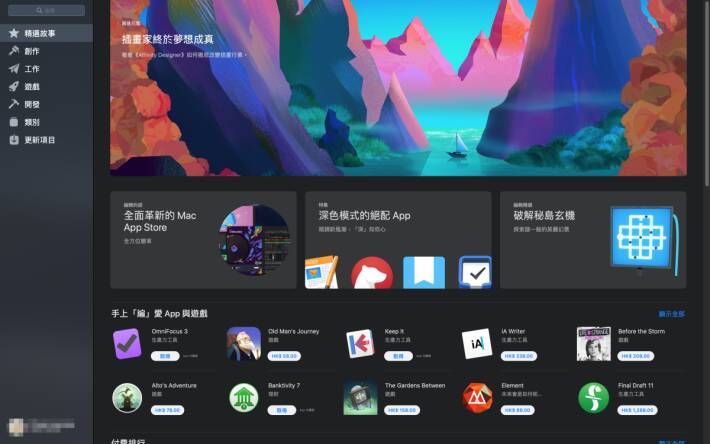
新的 Mac App Store ,界面像 iOS App Store ,但内容和 Apps 数量却差得远。
9. Group FaceTime 未有得用
在 iPhone 发表大会上提到 iOS 12 有 Group FaceTime 功能,但实际上你的 iPhone 升级了 iOS 12 仍然未玩得到,据知要等 iOS 12.1 推出才全面开通,现时 iOS 12.1 已在 Beta 测试当中。 Mojave 一样支持 Group FaceTime ,最多可同时加入 32 个通讯单位,开跨国大会都无问题。不过, Majave 上的 Group FaceTime 一样仍未开通,估计最快要到今年秋天,希望圣诞节前有得玩。

Group FaceGroup功能够强,也是 iPhone Xs 卖点之一,可惜暂时未有得玩。
10. 旧机升级都得
今次 Mojave 升级,如同 iOS 12 的承诺一样,苹果打算让有一定年资的旧装置也可以用到新 OS ,藉以延长旧机使用时间以达到环保原则。 Mojave 可以在旧至 2012 年 iMac 和 MacBook Air 上使用,即所有内置 SSD 型号的 Mac 机,都适合安装 Majove 。
事实上,笔者以 2015 年的 MacBook Pro Retina 13 和 15 安装 Mojave ,比 High Sierra 最大分别,是 CPU Loading 情况减少好多,大部分时间, MacBook 都是凉的,散热扇在工作时,几乎都不用开 Turbo ,但 High Sierra 时可能在 Safari 开多几个 Tab 就要开风扇散热了。
以 MacBook Pro Retina 15 2015 测试 Sierra 的 CPU Loading ,连开四个 Tab 和播放 4K YouTube 下, CPU Loading 在 70% 左右,但风扇仍可维持低转数, MacBook 本身也不太热,换转是 High Sierra 已经长开 Turbo 了。
相关文章
- Centos Linux 7/8/9 官方镜像iso安装包下载与说明
- Google Play 商店应用也不安全,许多 Android 应用程序还在用过时版本核心库
- 免费的 Auto Office L1 系统单机版,提高公司运作效率以达到降低成本
- 如何查看过往 Facebook 按赞互动、留言、被标注的动态活动记录?快速找出你要的内容
- 免费素材资源与线上工具整理,2020年12月号
- Claunch 快速启动免费小工具,可自订 Windows 常用的应用程序、文件、资料夹、网站等等
- 免费可商业使用的 Paper-co 高品质纸张素材库(400多款)
- Vector Club 免费向量图档,可商用并支援 AI 及 EPS 档
- SDelete-Gui 可完全删除重要档案,谁都无法恢复的免费工具
- 适合长辈观看的 Youtube 频道列表,手刀帮爸妈订阅起来