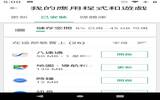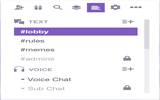免安装 Nimbus 一键屏幕撷取图片及录影
虽然 Windows 10本身在屏幕撷取功能方面,已经很方便简易。最少不用打开小画家来贴图,那样笨拙。不过,要把整个很长很长的网页截取成一张图,亦需要花点功夫才可以。而 CHROME 的扩充功能 Nimbus 不单能屏幕撷取,而且更具备录影功能。
Nimbus 是一款 Chrome 的扩充功能。
大家只要 CHROME 线上应用程序商店搜寻《Nimbus Screenshot & Screen Video Recorder》,找到后,点选"+加到CHROME"(如下图),新增至CHROME的功能列上。新增完毕后,Nimbus的图示会出现在网页面的右上方,按鼠标的右键点击"N"的图示,就会出现所有的功能选单。并可以按照自已所需要的来选择截图后的档案格式、品质。
以右键打开 "N"字图示,进入"选项"。
进入"选项"后,可以自行更改屏幕撷取的设定而配合需要。
而只要离开《Nimbus》的选项画面,再按一下"N"图示,就可以进行屏幕撷取。要记录很长的网页内容,就可以选择"Entire page",只要按下选项,网页就会自动由下往上跑,整个网页跑完后,就会产生一个新的分页,而在分页上所显示的,就是全部网页的截图。
录影功能同样可以在目录中启动。
至于《Nimbus》的录影功能,可以先在目录画面设定录影的画质的其他设定。使用时候,先在"N"图示右按一下打开目录,在"Nimbus Screenshot"的选项目中按 Record Video 就会开始录影,这时候会看见"N"的图示变成红色,代表正在录影。这个时候可以按"N"继续使用屏幕撷取功能,而当录影完毕。只要右按"N"图示,并选择 Stop Video Recording。系统就会单出新网页,并约使用者透过系统下载有关的影片。
下载 Nimbus Screenshot
http://nimbus.everhelper.me/screenshot.php
相关文章
- Centos Linux 7/8/9 官方镜像iso安装包下载与说明
- Google Play 商店应用也不安全,许多 Android 应用程序还在用过时版本核心库
- 免费的 Auto Office L1 系统单机版,提高公司运作效率以达到降低成本
- 如何查看过往 Facebook 按赞互动、留言、被标注的动态活动记录?快速找出你要的内容
- 免费素材资源与线上工具整理,2020年12月号
- Claunch 快速启动免费小工具,可自订 Windows 常用的应用程序、文件、资料夹、网站等等
- 免费可商业使用的 Paper-co 高品质纸张素材库(400多款)
- Vector Club 免费向量图档,可商用并支援 AI 及 EPS 档
- SDelete-Gui 可完全删除重要档案,谁都无法恢复的免费工具
- 适合长辈观看的 Youtube 频道列表,手刀帮爸妈订阅起来