USB随身碟的容量越来越大,速度也是与日俱增,对Windows系统稍有认知的人都知道,在安装时都会产生一个100M~500不等的隐藏分割区,由于所占硬盘空间不大,一般很少会在意此分割区,Windows 10内建的 磁盘管理 可以让你轻松管理与建立硬盘的分割区,但对于USB随身碟似乎不是那么友善,想要分割USB随身碟只能借助第三方工具,如今Windows 10 Creators Update (1703)版已支援USB装置的分割功能,不过需要一些些技巧,来看看如何使用磁盘管理分割USB随身碟装置的分割区。
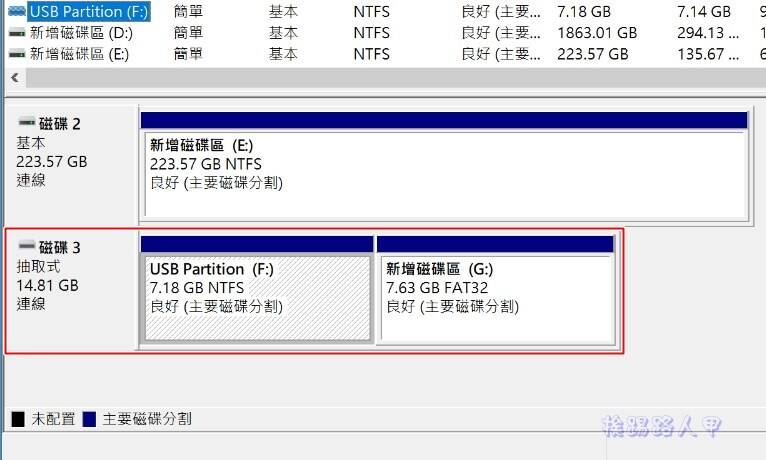
想要使用Widnows 10内建的 磁盘管理 工具来分割USB随身碟装置的分割区吗?Windows 10 Creators Update (1703)版后,不用再借助第三方工具了,已经支援USB装置的分割功能,不过唯一的条件的就是必须先格式化NTFS后才能进行分割。
首先,将USB随身碟放入运行Windows 10 Creators Update(v1703)版的Windows 10 PC,在USB装置上按下鼠标右键选择内容。
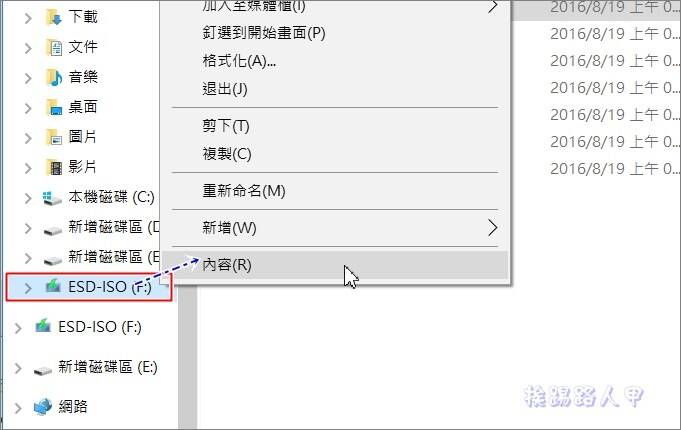
检查USB随身碟的格式是不是NTFS格式化,如果是就OK,不是那得先格式化成NTFS才能分割。
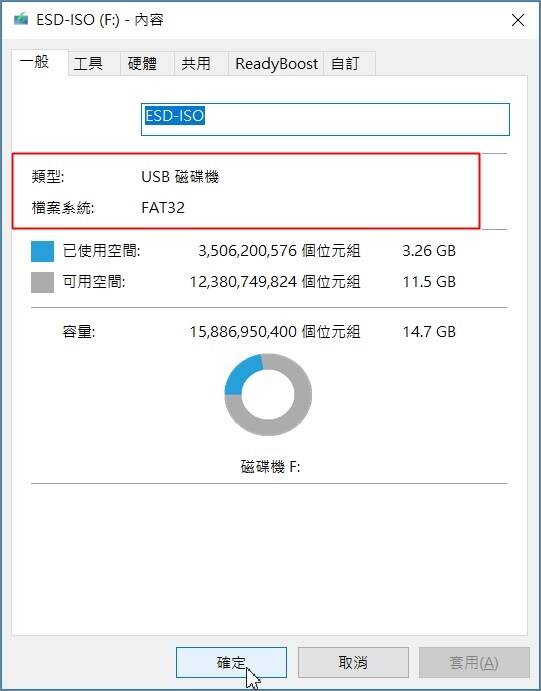
Windows 10 Creators Update (1703)版后,不用再借助第三方工具了,已经支援USB装置的分割功能,不过唯一的条件的就是必须先格式化NTFS后才能进行分割。在格式化前请先备份好USB碟内的资料。
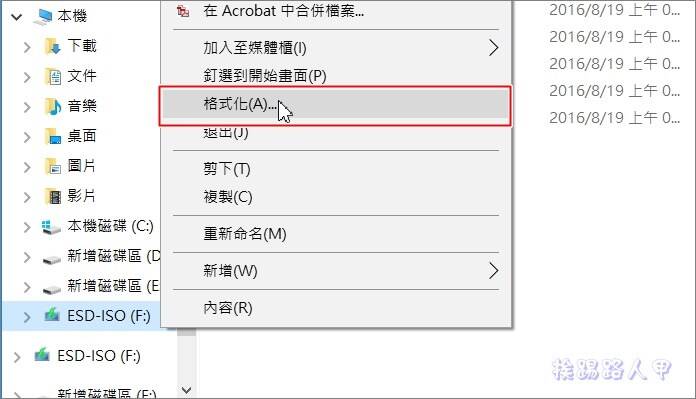
记得档案系统的格式要选NTFS哦!
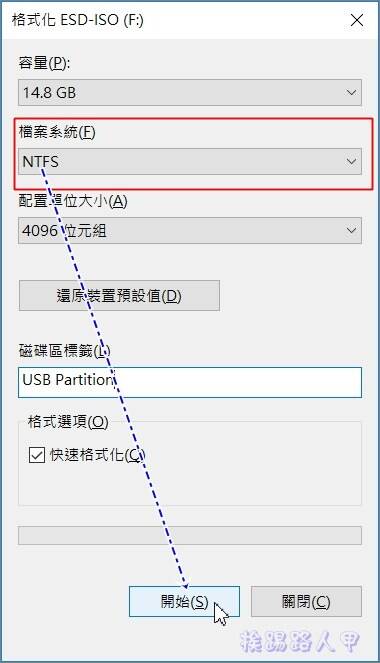
提醒格式化会清除USB碟上资料,切记要备份。

若使用快速格式化,一下子就看到下图完成的视窗画面。
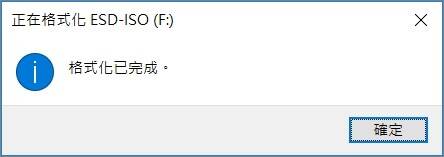
接着来开启磁盘管理工具,在开始按钮上按下鼠标右键,选单上找到"磁盘管理"并按下。
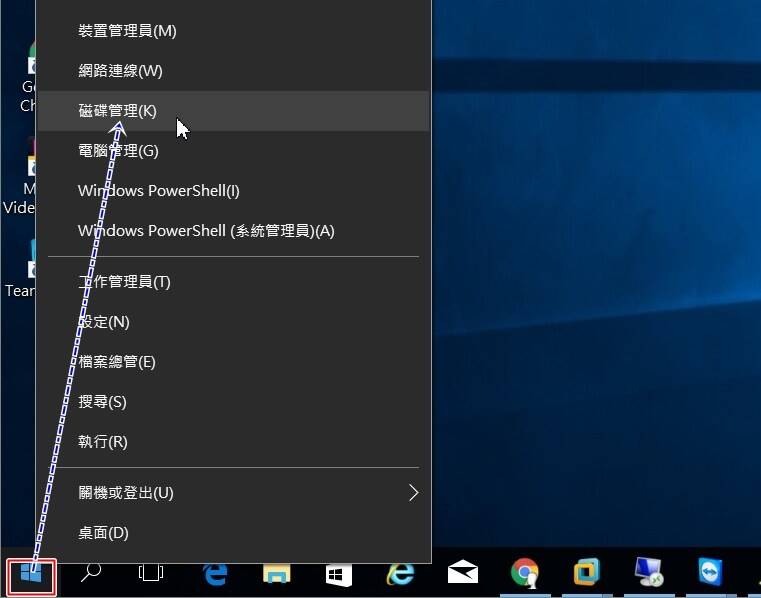
开启后再下方找到USB碟按下鼠标右键,接着点选"压缩磁盘区"(假如不是NTFS格式,压缩磁盘区会呈现灰色无法选择)。
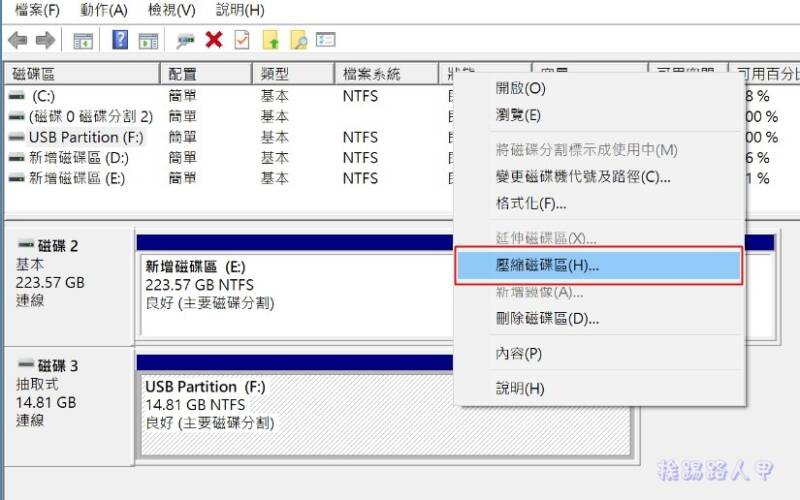
在红色框内输入你想要分割的空间大小(以MB计算)。
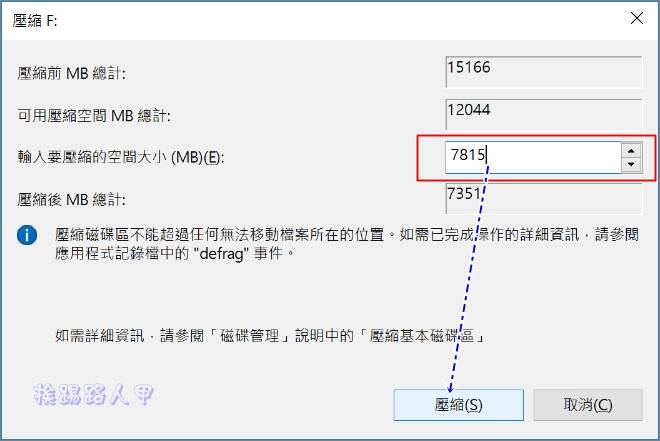
压缩后果然看到未配置的分割区,其空间大小就是刚刚输入的压缩空间。
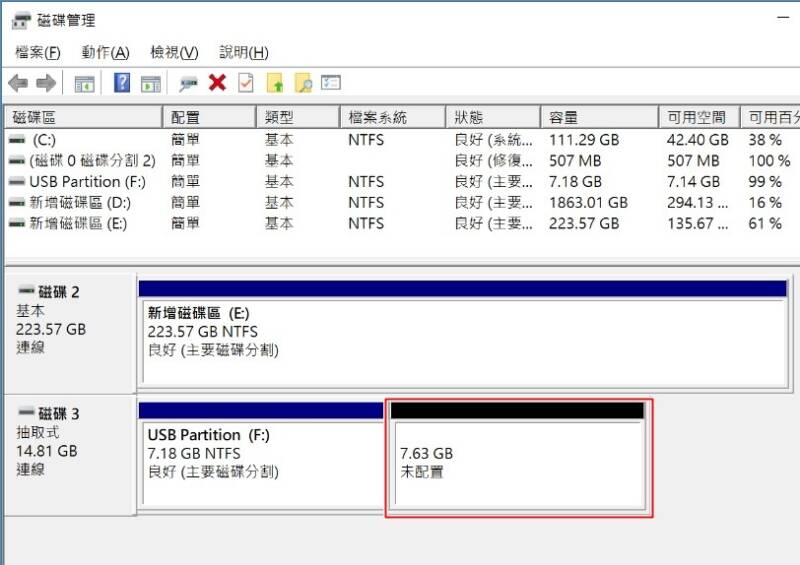
在未配置分割区上按下鼠标右键,选择"新增简单磁盘区"。
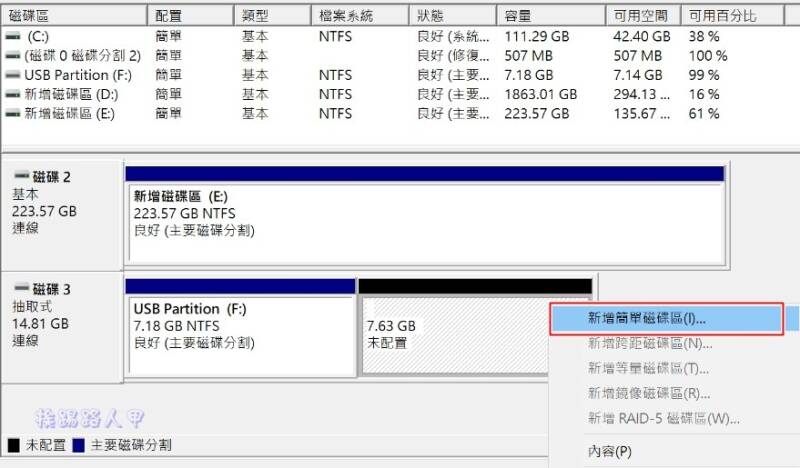
随即进入新称磁盘区精灵画面,点选〔下一步〕来继续。
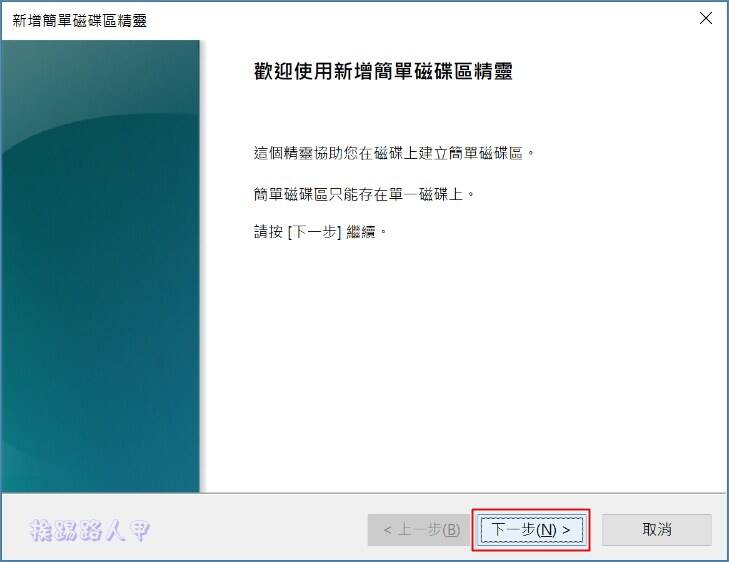
指定调整的分割区大小。
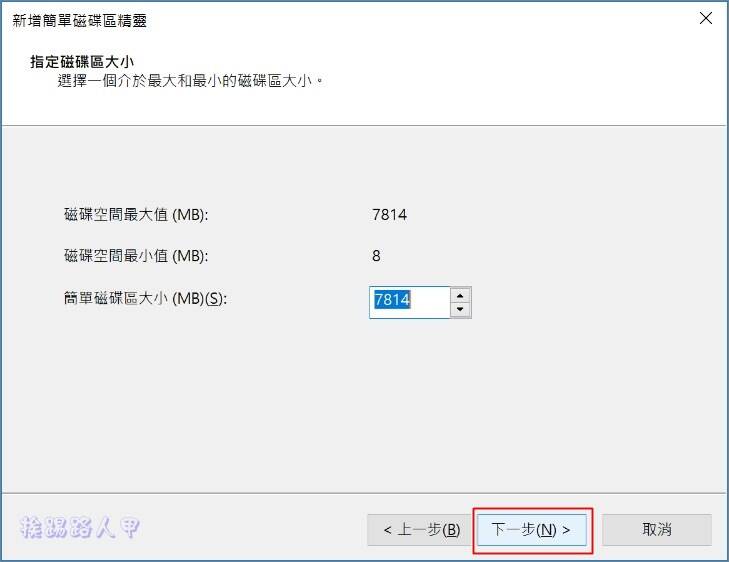
指定磁盘代号。
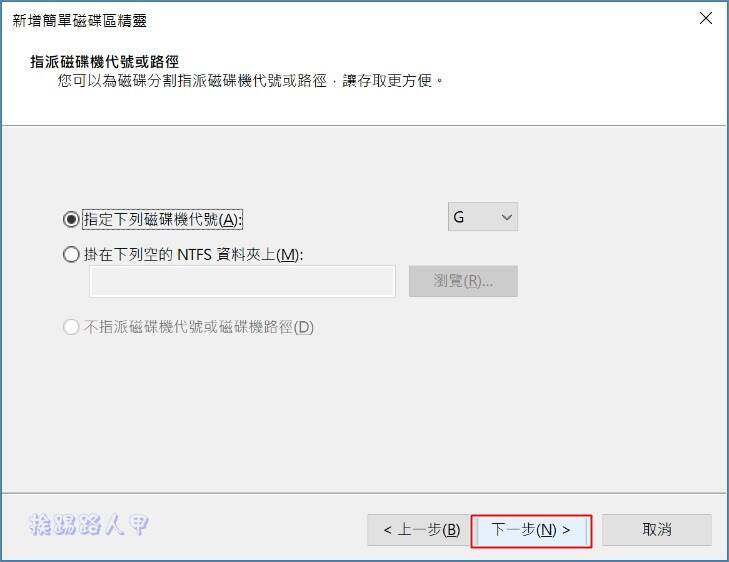
最后列出可格式化的档案系统、单位与磁盘区标签,按〔下一步〕来继续。
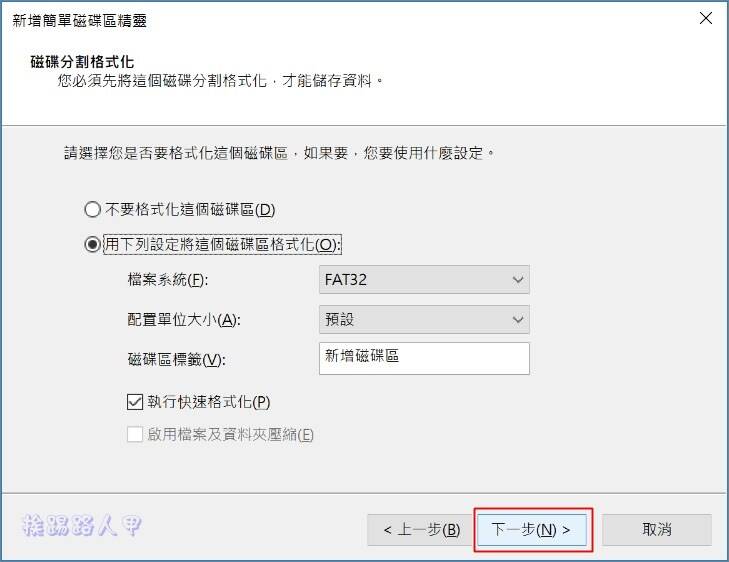
看到下图并按下〔完成〕即可。
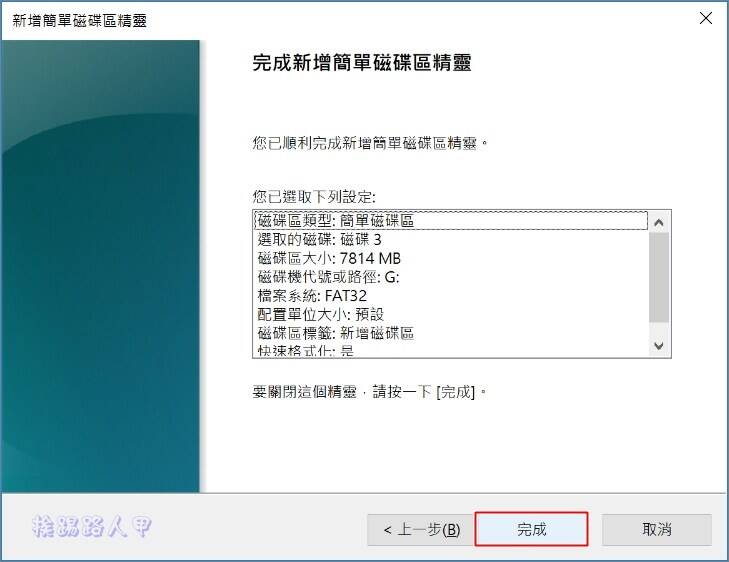
回到磁盘管理画面,果然已将USB的磁盘分割成两个,无需使用命令提示符或第三方软件,Windows 10内建磁盘管理一样办得到。
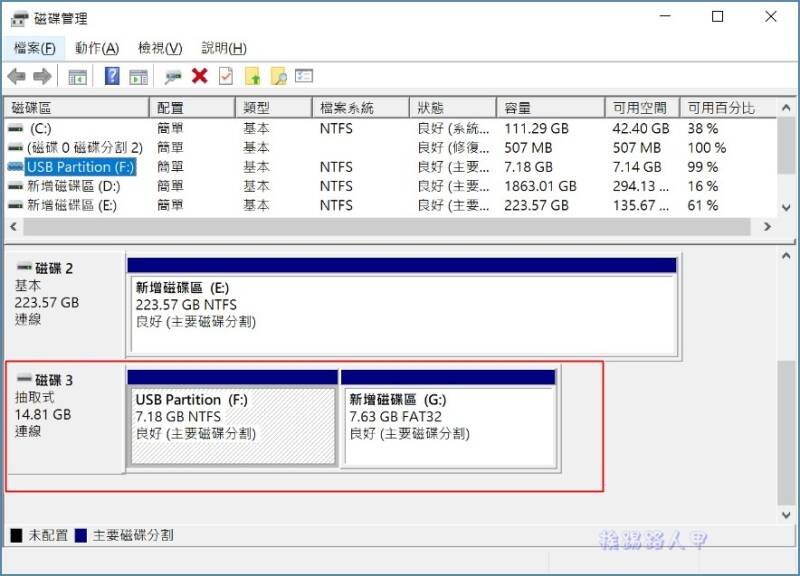
想要删除产生的分割区也不会太难,不过Windows 10内建磁盘管理总是限制多多,笔者还是喜欢使用MiniTool Partition Wizard较方便。
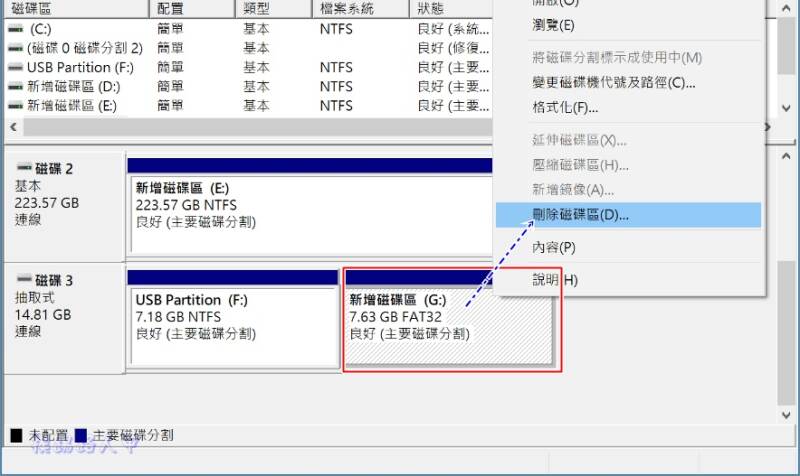
延伸阅读:
Synology DS1517+ NAS搞定中小企业的办公室储存应用(上)
威力导演CyberLink PowerDirector 14 限时免费中,动作要快!!!
谈 Synology DS1517+ NAS 支援 Link Aggregation 多重网络聚合的运用



