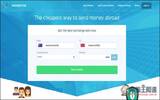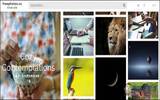"命令提示字元"是Windows系统下用来于执行控制台程式或某些 DOS 的shell程式,早期玩过DOS或Linux的人都知道文字指令界面的强大与灵活度,虽然Windows视窗的操作界面大部分已经不需要"命令提示字元"的存在,但有时特殊的动作还是得靠"命令提示字元",为了更方便的使用,经常钉选"命令提示字元"到开始画面或工作列上,但如何将钉选的"命令提示字元"拥有系统管理员权限呢?
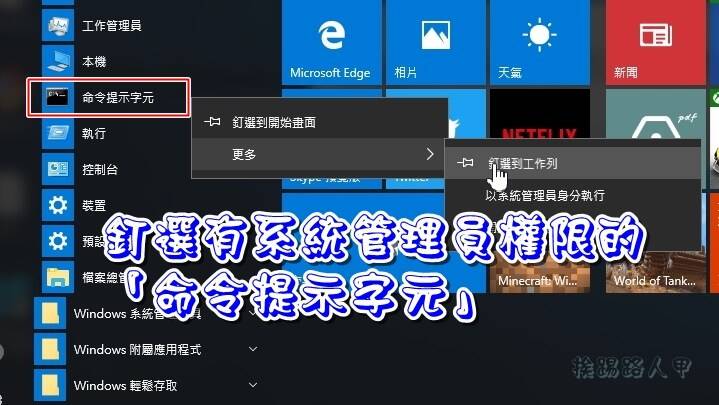
Windows 8"开始"画面是有许多的砖堆砌排列而成的,每个砖代表一个应用程序、资料夹或捷径..等,你可以轻易地重新安排砖的版面位置,各种功能与操作也都是围绕着这些砖来运作,Windows 10也是一样,只不过开始画面变成开始功能表的部分。
Windows 10 开始功能表虽然整合了传统的选单与动态砖的开始画面,但骨子还是隐约可以感觉到是Windows 8开始画面的缩小版,不管是网页、资料夹、程式、捷径也都难不倒。例如想要将程式加入功能表上的"开始画面上"是很容易的,如下图在功能表上找到"Windows系统"下的"命令提示字元"选项应用程序捷径图示上,按下鼠标右键并在出现的选单上点选"钉选到开始画面"。
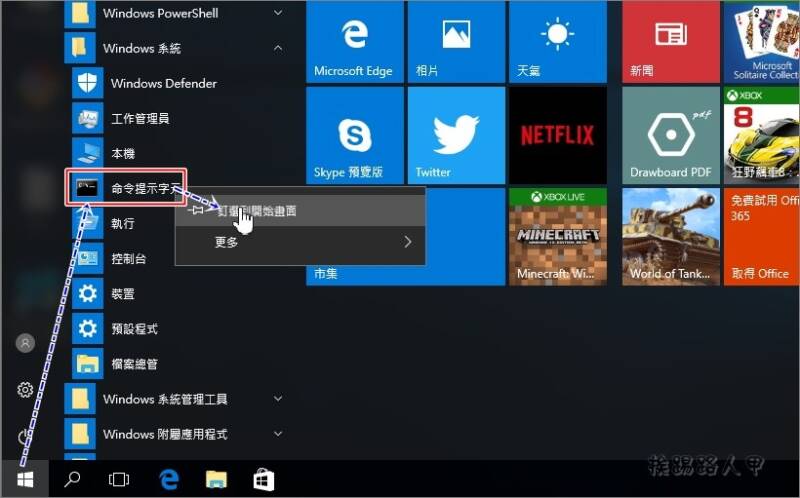
此时功能表上的"开始画面"出现了"命令提示字元"砖图示,点选鼠标右键选择"更多"即可看到钉选到工作列、以系统管理员身份执行与开启档案位置,虽然你可以选择"以系统管理员身份执行"来启动具有系统管理员身份的"命令提示字元"视窗,但每次都需那么的烦琐实在扰民。其实在开始画面上的砖图示就是一个捷径,所以只要设定一下内容即可解决繁复的动作,下图笔者选择"开启档案位置"来进入此捷径的所在地方。
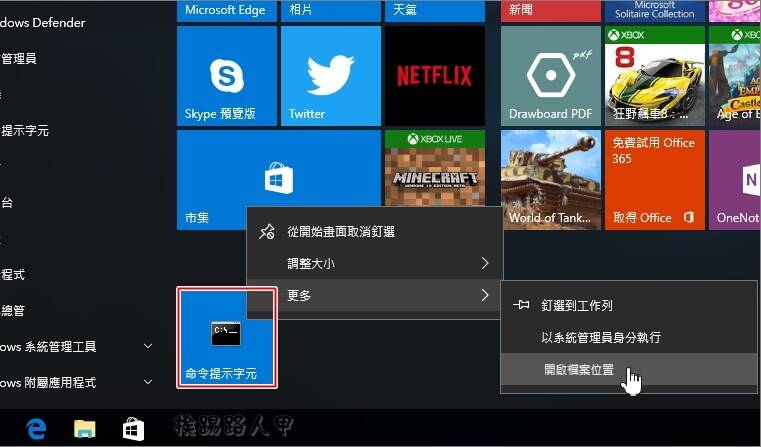
此时在"命令提示字元"上按下鼠标右键并选择"内容"。
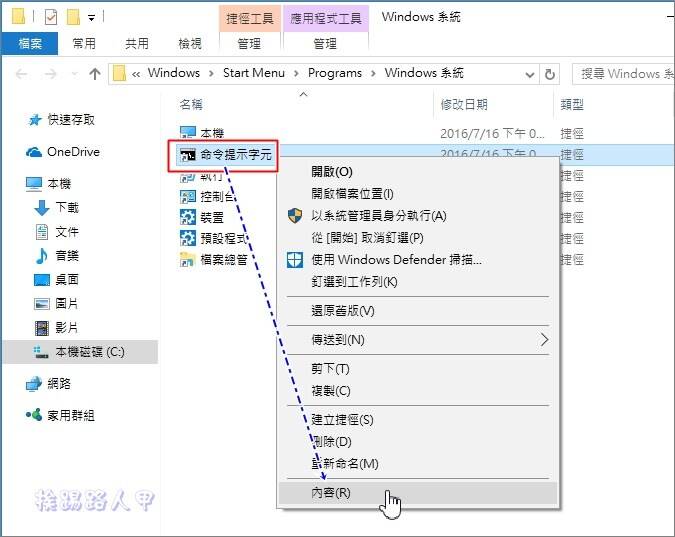
接着点选〔进阶〕。
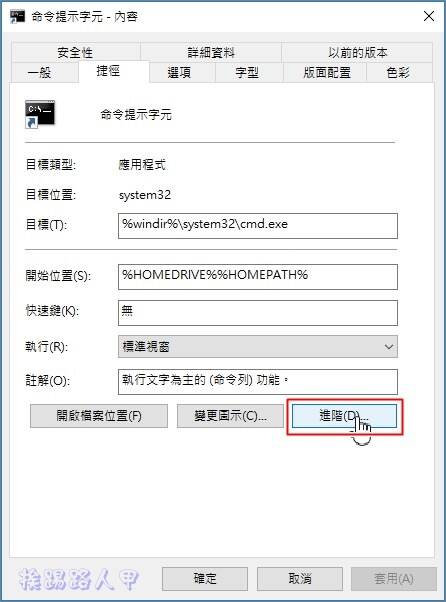
在〔进阶〕内容的画面上勾选"以系统管理员身份执行",并按下〔确定〕来离开。
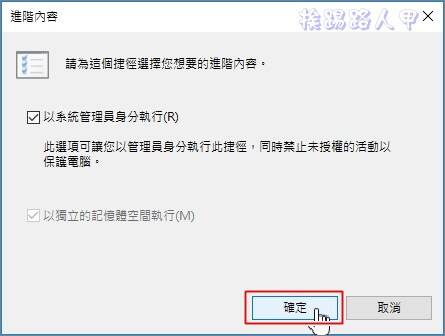
设定完成后回到开始画面上执行,你会发现跑出"使用者账户控制"的安全性警告视窗,看到这个招牌视窗,几乎可以确定就是以系统管理员的身份来执行"命令提示字元",因为使用者执行一些会影响系统的动作,经常会到出的确认画面,所以还是按下〔是〕来继续(若是想要移除这个警告,请参考"谈Windows 8/10的使用者账户控制(UAC)"文章)。
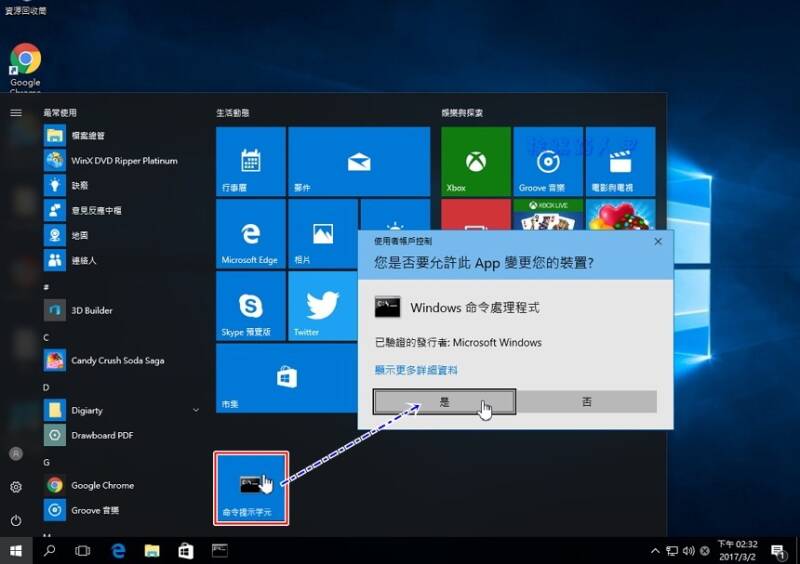
看到了"命令提示字元"视窗,你仔细看视窗左上角的位置,是不是多了系统管理员的字眼呢?
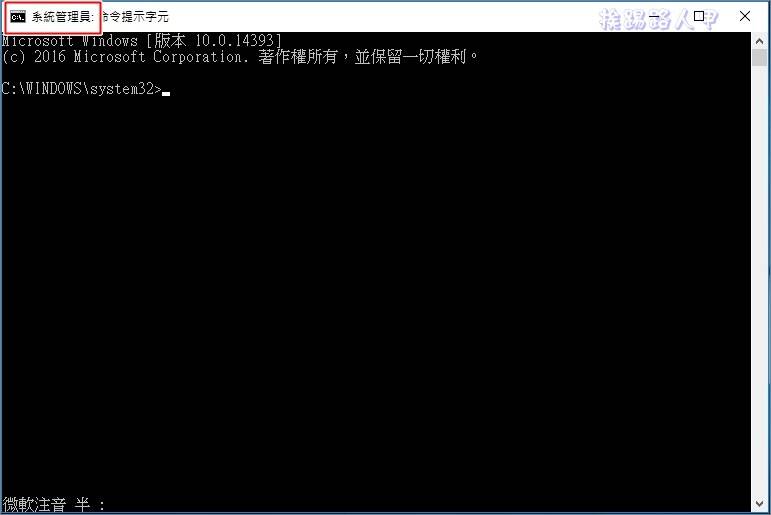
想要在工作列钉选,只要将开始画面上拥有系统管理权限的砖图示,再次钉选到工作列上即可,这样不管在开始画面或工作列上,均可以快速的进入拥有系统管理权限的"命令提示字元"视窗。
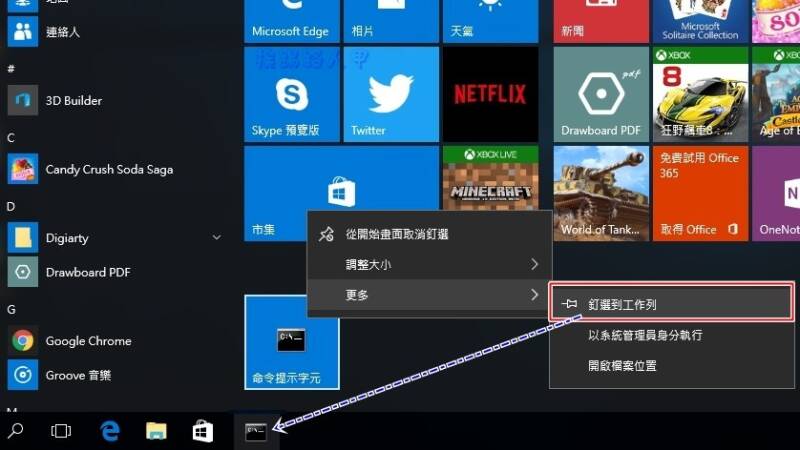
延伸阅读:
移除广告、首页绑架、流氓软件与恶意程式的免费工具 - RogueKiller
如何在Windows 10 登入画面上执行特定应用程序
一键重启Google Chrome,并快速释放内存与重新载入分页