免越狱可无线录制/投影 iPhone、iPad 屏幕到电脑(支援 Win, Mac)
有时为了教学或工作会议上的使用需求,可能会需要将 iPhone 或 iPad 的屏幕画面投影到电脑上进行展示,以往可能需要透过越狱或是使用传输线搭配 Mac 电脑甚至准备一台 Apple TV 才能达到投影的目的,但现在有更简单的解决方案啰!
只要使用"Acethinker iPhone Screen Recorder"这个软件就能轻松在不用越狱的状态下,将 iPhone、iPad 的屏幕及声音录制到电脑上,其支援 Windows 与 Mac 电脑,只要让 iOS 装置与电脑处于同一个无线网络环境下,就能透过 AirPlay 镜像输出功能,将装置屏幕上的画面以无线的方式传送到电脑上。
成功投影到电脑后,即可快速同步展示 iPhone、iPad 屏幕上的内容,也可选择录制屏幕操作画面或进行截图,不论是要分享某个游戏的玩法、软件的使用教学或是任何内容画面的呈现,"Acethinker iPhone Screen Recorder"都是相当实用的工具选项,而且操作上完全无难度唷!
有兴趣的话可至官网下载试用版,有三天的使用期限,另外在录制影片时会加上浮水印且最多只能录制 3 分钟,不过完整版就没有任何的限制啰!有 iOS 装置屏幕展示需求的朋友可以参考看看。
▇ 软件小档案 ▇
- 软件名称:Acethinker iPhone Screen Recorder
- 官方网站:
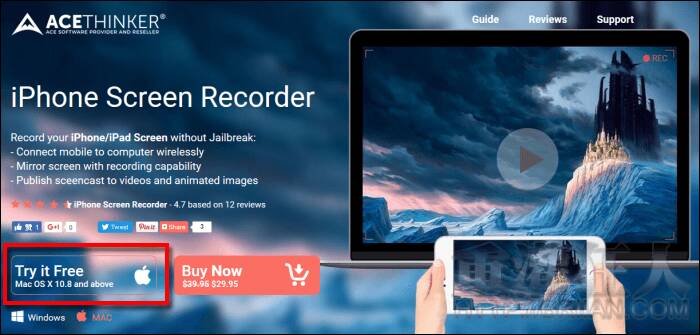
第2步 跟着程式的引导说明(经过 6 个步骤)即可完成安装。
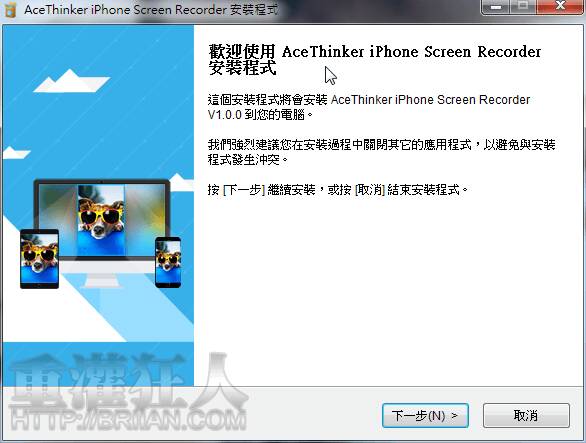
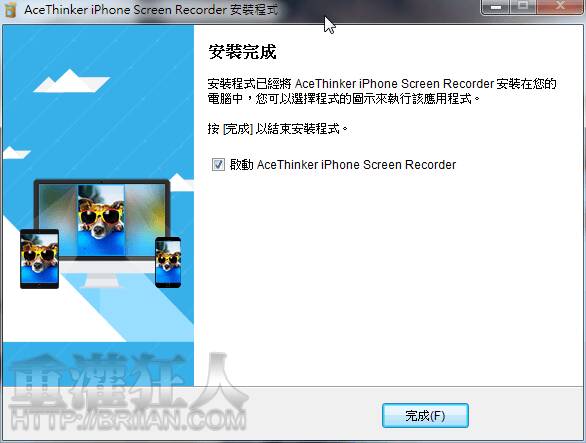
第3步 安装完成后开启,因为是试用版,所以有一些使用上的限制,按下"试用"。
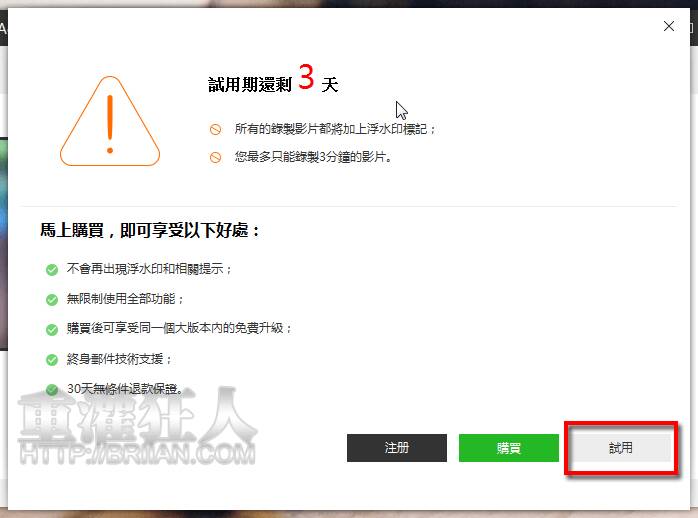
第4步 可看到程式显示以下画面后,就可以准备拿出你的 iPhone 或 iPad。
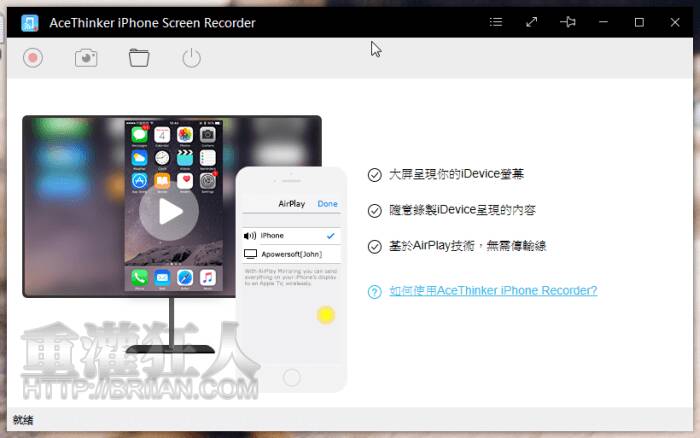
第5步 这时向上滑出 iPhone 或 iPad 的控制中心,即可看到"AirPlay"按钮(平常不会出现),点击展开选单,选择"Apowersoft"并开启"镜像输出"。
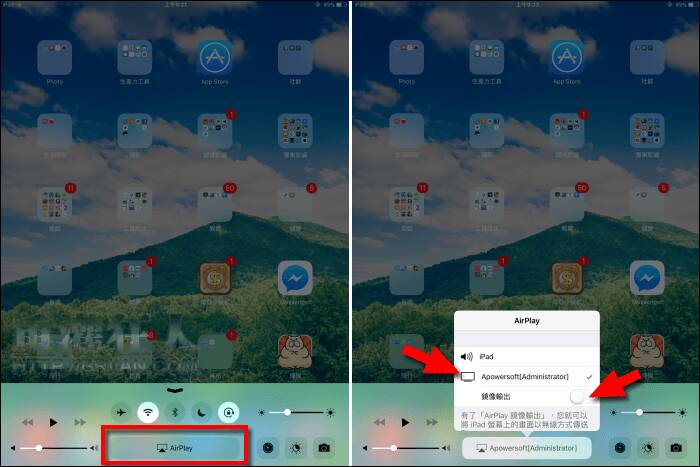
第6步 开启镜像后,电脑上就会出现 iPhone 或 iPad 的画面,右下角会显示"镜像 - 已连接"就代表连线成功啰!
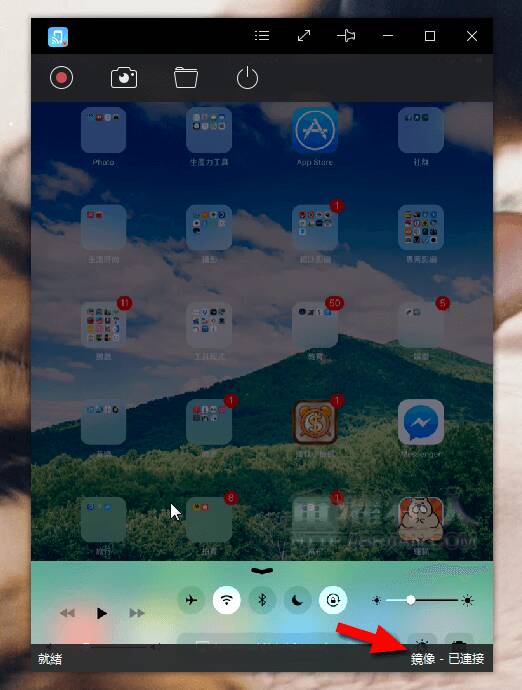
第7步 在左上方即可使用录影或截图功能。
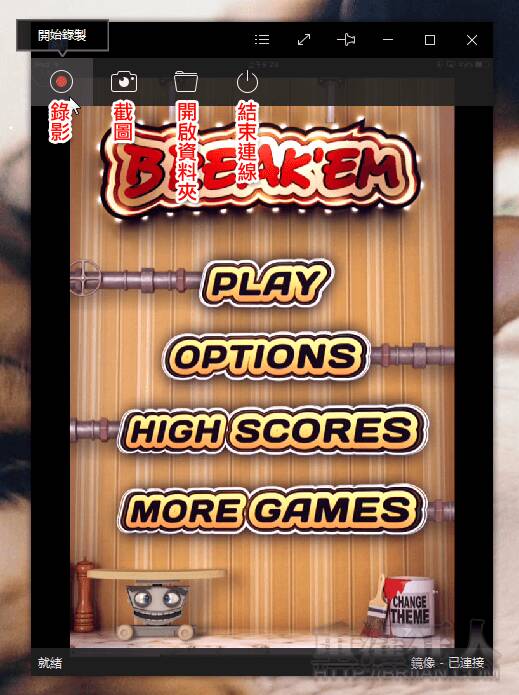
第8步 在程式上方的"选项"中可依需求设定画面品质、影片格式、影片品质与音讯输入方式…等。
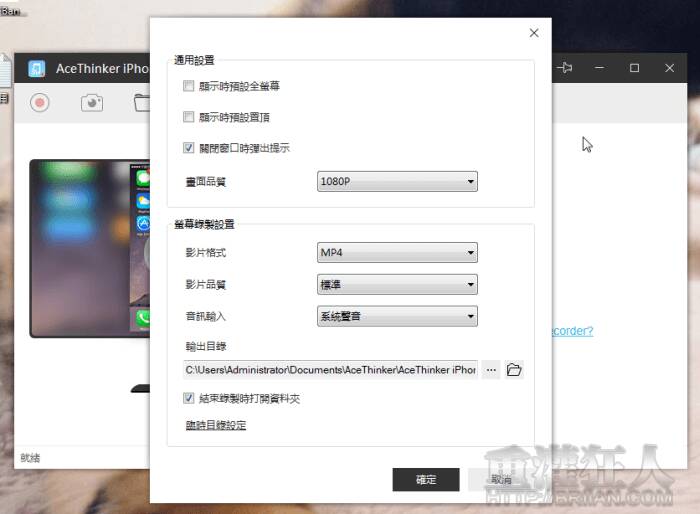
- 上一篇
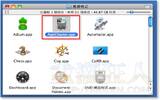
[Mac] AppCleaner v3.4“深度移除”软件、应用程序与残留垃圾
2016/9/26 更新:AppCleaner软件版本更新至 v3.4 最新版。在Mac电脑里移除软件或应用程序的方法很简单,只要将应用程序的图示拉到桌面右下角的"垃圾桶"里面,就算是已经移除该软件了
- 下一篇

Able2Extract PDF Converter 10 将 PDF 内容转成 Word, Excel, PowerPoint, AutoCad.. 等文件格式
2016/8/28 更新:软件版本更新至 v10.0.6 最新版。Able2Extract PDF Converter 是个跨平台的 PDF 文件转档工具,可支援 Windows , Mac 与 Li
相关文章
- Centos Linux 7/8/9 官方镜像iso安装包下载与说明
- Google Play 商店应用也不安全,许多 Android 应用程序还在用过时版本核心库
- 免费的 Auto Office L1 系统单机版,提高公司运作效率以达到降低成本
- 如何查看过往 Facebook 按赞互动、留言、被标注的动态活动记录?快速找出你要的内容
- 免费素材资源与线上工具整理,2020年12月号
- Claunch 快速启动免费小工具,可自订 Windows 常用的应用程序、文件、资料夹、网站等等
- 免费可商业使用的 Paper-co 高品质纸张素材库(400多款)
- Vector Club 免费向量图档,可商用并支援 AI 及 EPS 档
- SDelete-Gui 可完全删除重要档案,谁都无法恢复的免费工具
- 适合长辈观看的 Youtube 频道列表,手刀帮爸妈订阅起来

