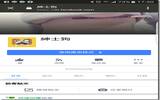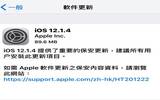虽然Windows 10的锁定画面 没有智能手机那么的生动活泼,不过也是一样用滑动或点选来解锁,且解锁后搭配登入画面来达到安全性的防护,因使为了安全起见,离开Windows 10电脑时自动锁定是一个好主意,虽然你可以使用【视窗键+L】热键来进入锁定画面,但大多数使用者在离开电脑时常常会忘记这个不人性化的动作,如果可以离开后自动锁定你的电脑那该有多好,就来看看挨踢路人甲的说明吧!
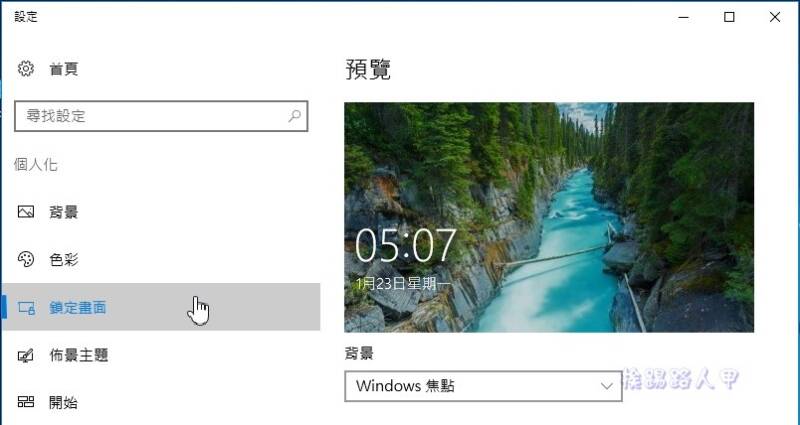
当我们临时有事需要离开电脑一会儿,走得比较急来不及按【Win+L】或【Ctrl+Alt+Del】快捷键来手动锁屏,又不想让自己的电脑因离开而遭进入。在Windows 10中有一个选项,在一段时间不活动后可自动锁定您的电脑,只要使用本地用户账户设置或Microsoft账户登录到Windows 10,都可轻易地达成。
按下"开始功能表钮"并选择"设定"。
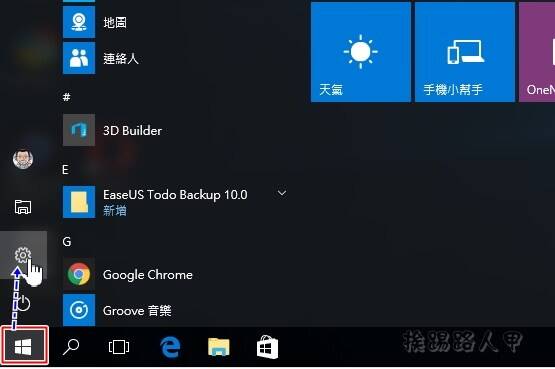
在进入"设定"的视窗后,请点选下面的"个性化"大图示。
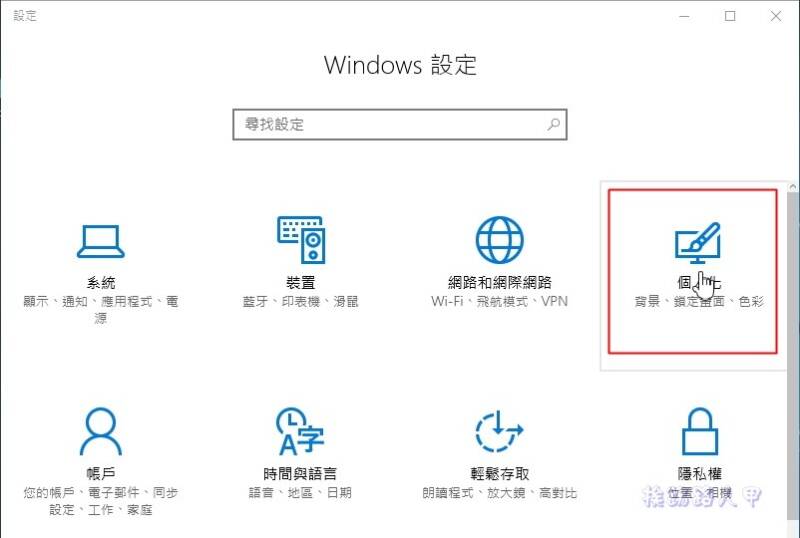
左边选单上选择"锁定画面",右边卷动到最底下选择"屏幕保护程式设定"。
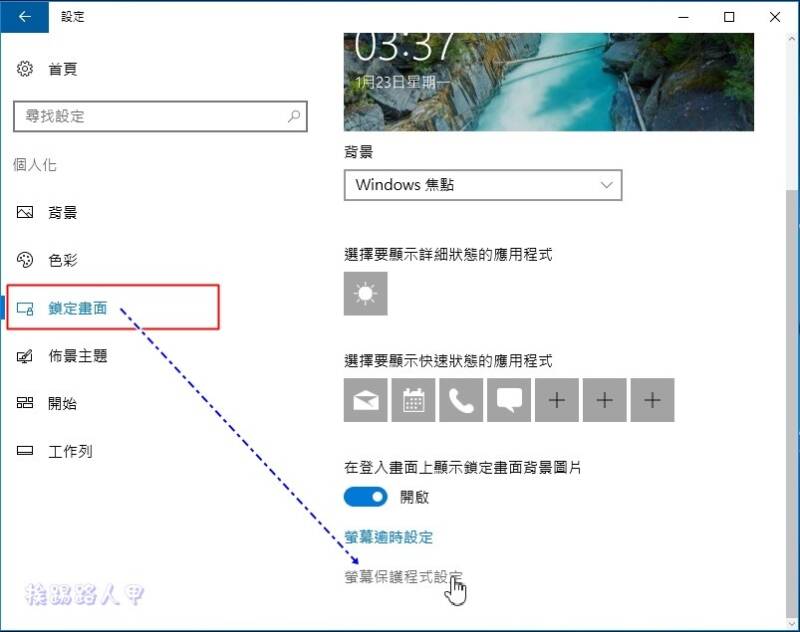
勾选"继续执行后,显示登入画面"后,在等候旁指定多少时间进入(以分钟为单位),例如下图保持没有动静1分钟后进入屏幕保护装置。
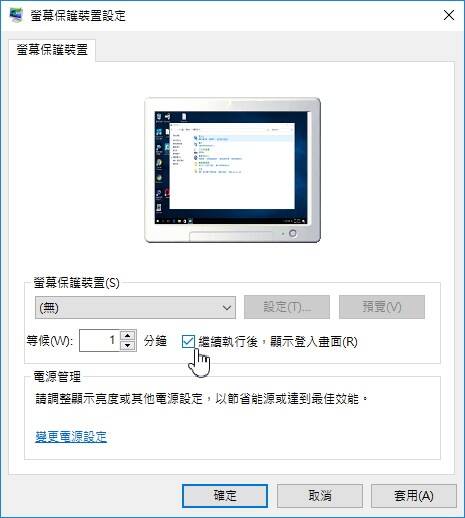
因屏幕保护装置"无",所以直接进入锁定画面。
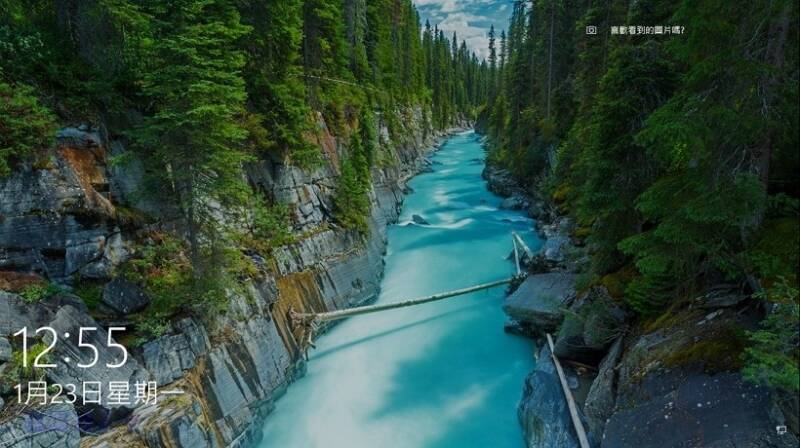
想要解锁往上滑动或使用鼠标点选即可解锁进入登入账号画面,这样即使离开PC,没有本基账号或Microsft账户是无法登入的。
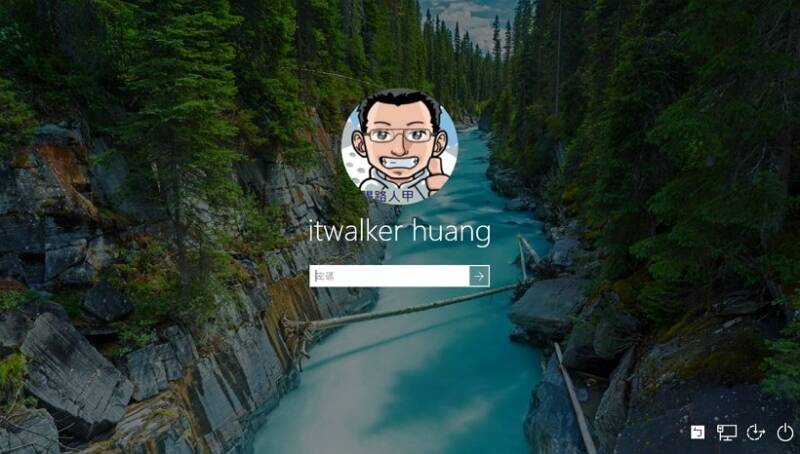
其实说穿了就是利用"屏幕保护程式设定"来达到自动进入屏幕锁定画面,因此提供一个快速的方式,直接在〔执行〕视窗(Windows + R)上输入"control desk.cpl,,@screensaver"按下〔确定〕,即可带出屏幕保护装置视窗画面。
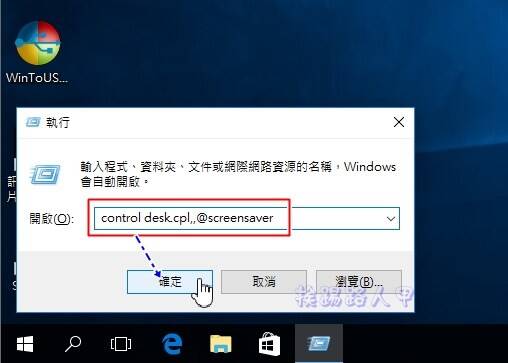
延伸阅读:
Google地图结合即时大众运输资讯,让你规划路径更也能掌握搭车时间
家中水质检测小帮手 - 小米水质TDS 检测笔
拍完随手修!"美图秀秀"App给你超萌手绘自拍照片