用 QuickTime 在 Mac 电脑上录影、录音!
发表于:2025-09-19 作者:创始人
编辑最后更新 2025年09月19日,如果现在马上要你用 Mac 电脑把周遭的声音或影像录制下来的话,该用什么录影、录音软件呢?实际上 Mac 电脑里面并没有内建什么专属的录影、录音工具,而是把这小小的功能藏在 QuickTime Pla
如果现在马上要你用 Mac 电脑把周遭的声音或影像录制下来的话,该用什么录影、录音软件呢?
实际上 Mac 电脑里面并没有内建什么专属的录影、录音工具,而是把这小小的功能藏在 QuickTime Play 软件里面,点一下选单就能开始录音啰!
QuickTime Play 不只能用来播放影音内容而已,还提供了"影片录制"、"音讯录制"及"屏幕录制"等功能,也就是可以透过 Mac 电脑内建的摄影镜头、麦克风或其他外接装置帮我们录影、录音,或者直接将电脑屏幕中的画面录制下来,当作教学影片…等。
虽然 QuickTime Player 支援的录影录音格式并不多、设定或延伸功能也不多,不过品质还算不错,操作也很简便,应该可以应付一般使用需求。
使用方法:
第1步 开启 Finder 视窗,在"应用程序"资料夹中找到"QuickTime Player"应用程序并执行它。
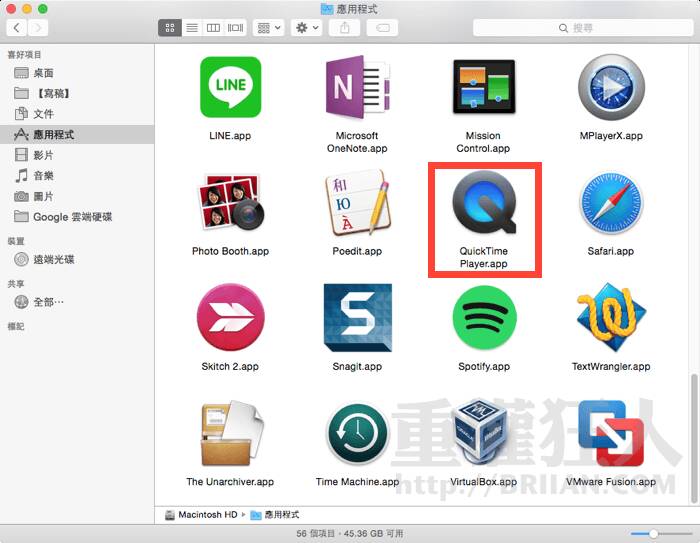
第2步 开启 QuickTime Player 之后,点一下桌面左上方的"档案"选单,如果你要录音的话请点"新增音讯录制",如果你要透过 Mac 内建的摄影镜头来录影的话,请点"新增影片录制"。
第3步 出现"音讯录制"视窗后,直接按一下"●"红色圆点即可开始录音。
第4步 在开始录音之前,我们也可点一下红色圆点旁边的选单,选择其他音讯输入装置(如果你有另外插麦克风或其他设备的话),也可设定录音品质的高低,这会关系到录音完成后的档案大小。
第5步 开始录了… 要停止的话,请按一下"■"停止按钮。
第6步 完成后,请直接按"Command"+"s"储存档案,或者点"档案"选单再按"储存…",把录音内容储存成一般电脑、手机都能播放的 .m4a 音乐档。
相关文章
- Google Play 商店应用也不安全,许多 Android 应用程序还在用过时版本核心库
- 免费的 Auto Office L1 系统单机版,提高公司运作效率以达到降低成本
- 如何查看过往 Facebook 按赞互动、留言、被标注的动态活动记录?快速找出你要的内容
- 免费素材资源与线上工具整理,2020年12月号
- Claunch 快速启动免费小工具,可自订 Windows 常用的应用程序、文件、资料夹、网站等等
- 免费可商业使用的 Paper-co 高品质纸张素材库(400多款)
- Vector Club 免费向量图档,可商用并支援 AI 及 EPS 档
- SDelete-Gui 可完全删除重要档案,谁都无法恢复的免费工具
- 适合长辈观看的 Youtube 频道列表,手刀帮爸妈订阅起来
- Xbox 推出家长管理 app !! 控制细路打机时间



