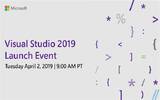对于一般平时鲜少接触影片和音讯剪辑、转档需求的使用者来说,专业的影音编辑软件或许上手门槛太高且因为较少使用,那么今天我们介绍的这款" 123APPS 免费线上工具 "或许是各位能轻松完成影音编辑很容易使用的工具。所有在 123APPS 提供的免费网络应用程序皆为免费且线上工具不需经过下载安装,同时也提供像是线上 PDF 工具和档案压缩工具的功能。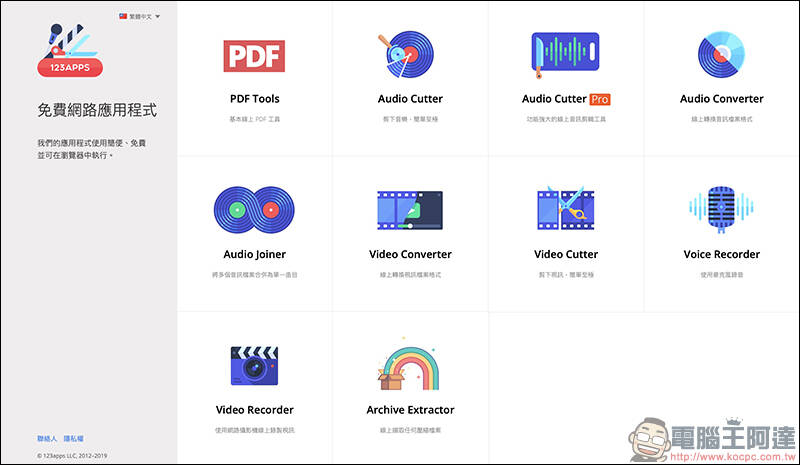
123APPS 免费线上工具 :影片/音乐编辑转档、录音、PDF 编辑、档案压缩 ,都能靠它搞定(完整使用教学)
要使用 123APPS 这款免费线上工具之前,先提醒一下建议使用 Chrome 浏览器或 Firefox 浏览器才能使用这些免费的线上应用程序。若使用 Safari 浏览器,则可能遇到一些功能无法使用的问题(画面如下图):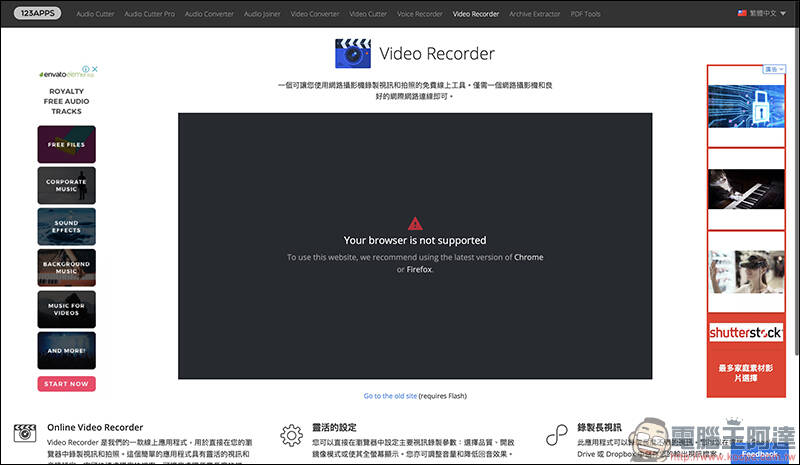
有别其它免费线上工具往往只有提供英文语系,英文不好的人经常只能慢慢摸索使用方式。 123APPS 提供包括繁体中文等多国语言界面,无论是在主页面或进入各项线上工具后都能透过语言选择设定自己惯用的语系: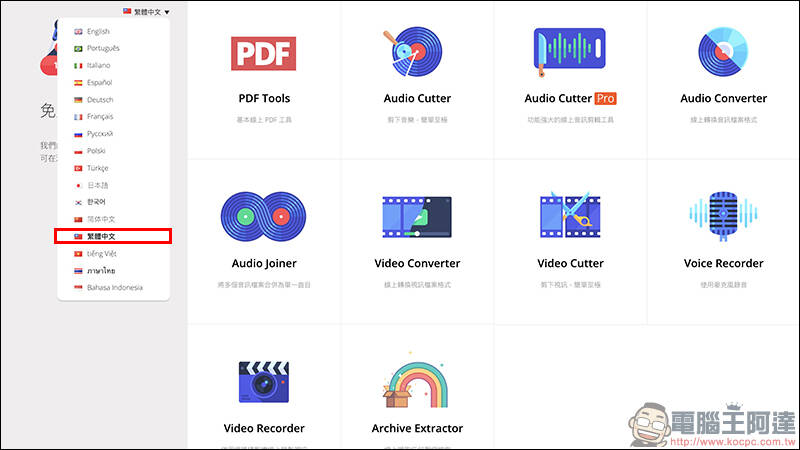
123APPS 免费线上工具:https://123apps.com/tw/
Audio Cutter 剪下音讯,简单至极
Audio Cutter 是款能让用户直接在线上直接剪辑音讯档的工具,使用方式相当简单,首先点选画面上的"选择档案"上传档案: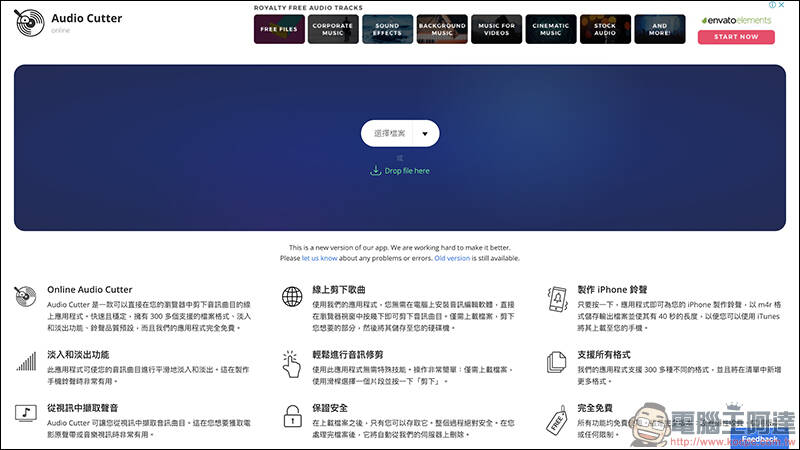
导入音档后,编辑档案头尾将想要的部分保留: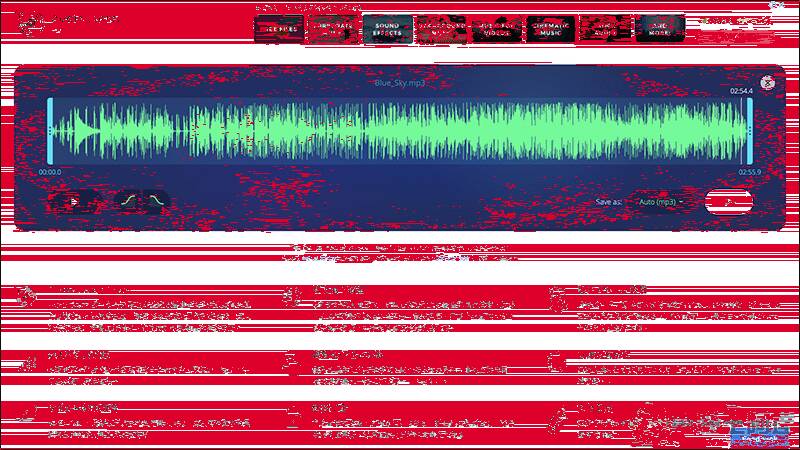
点选淡入/淡出按钮,即可一键进行调整: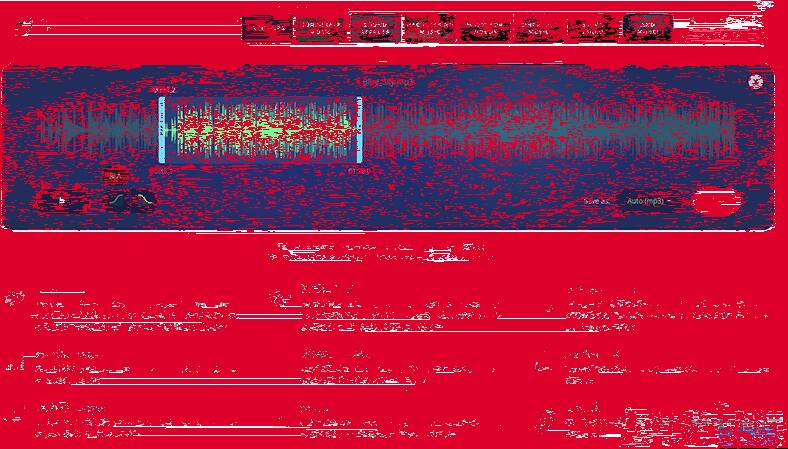
编辑期间也可随时透过即时播放聆听确认音讯内容,当完成后还可选择要输出的音讯格式,提供 mp3 、 m4a 、 m4r 、 wav 以及 flac 多种格式选择,接着按下"储存"按钮即可将编辑后的音讯进行下载: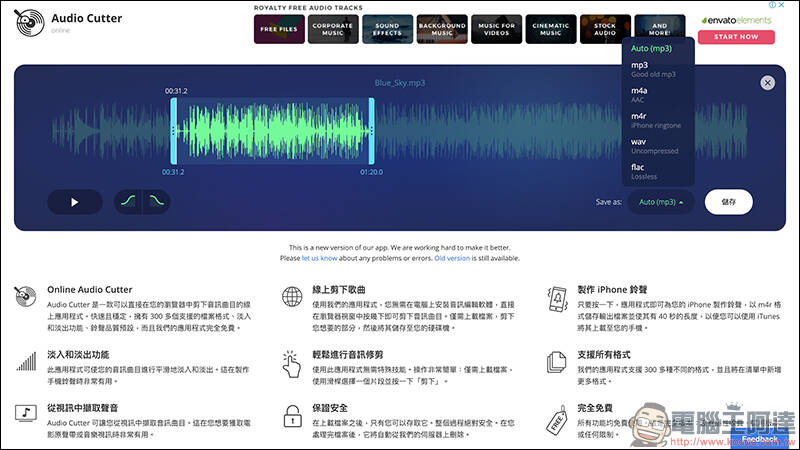
不光是音讯档, Audio Cutter 也支援影片撷取声音功能。操作方式和导入音档相同,只要将影片档进行上传后就能开始编辑、下载: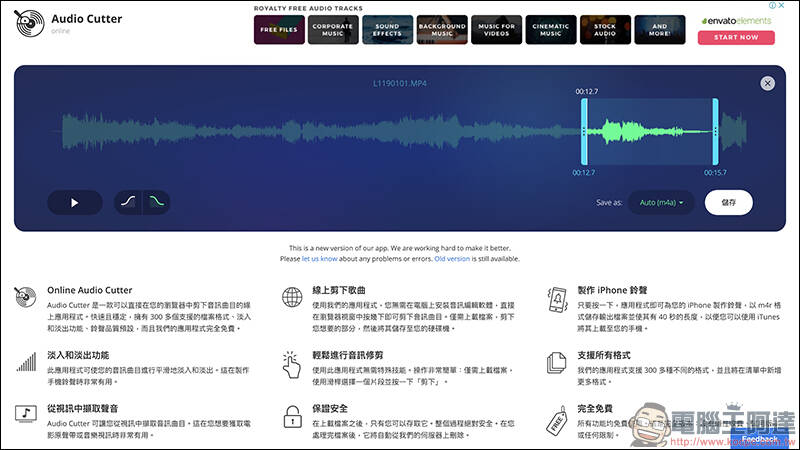
Audio CutterPro 功能强大的线上音讯剪辑工具
假设 Audio Cutter 还无法满足音讯剪辑需求,那么 Audio CutterPro 或许就能满足用户的进阶音讯编辑需求。 Audio CutterPro 支援更详细的音讯剪辑,可支援多个区间将整段音讯档剪辑成多个部分: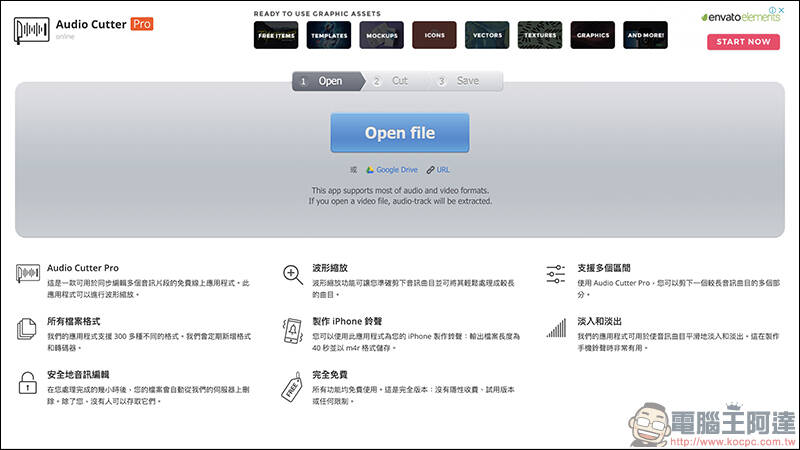
不只如此,如果希望能进行更精确的音讯编辑,还能透过波形缩放功能进行准确的调整: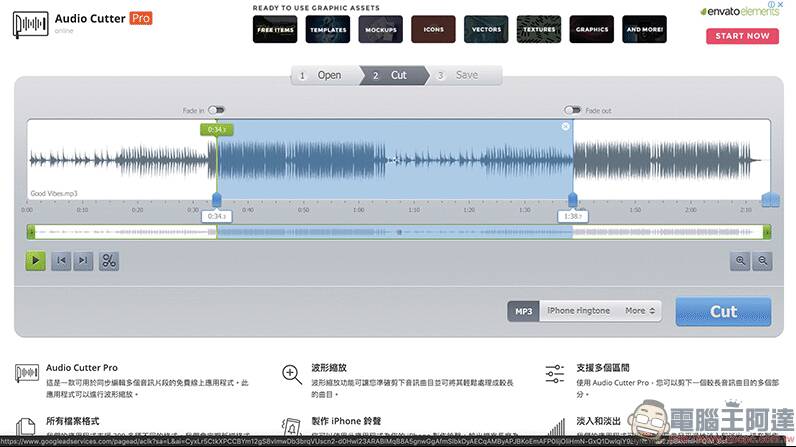
Video Cutter 剪下视讯,简单至极
影片编辑需求,则可选择 Video Cutter 来协助进行影片剪辑需求。使用方式和 Audio Cutter 相当类似且容易,首先将档案上传: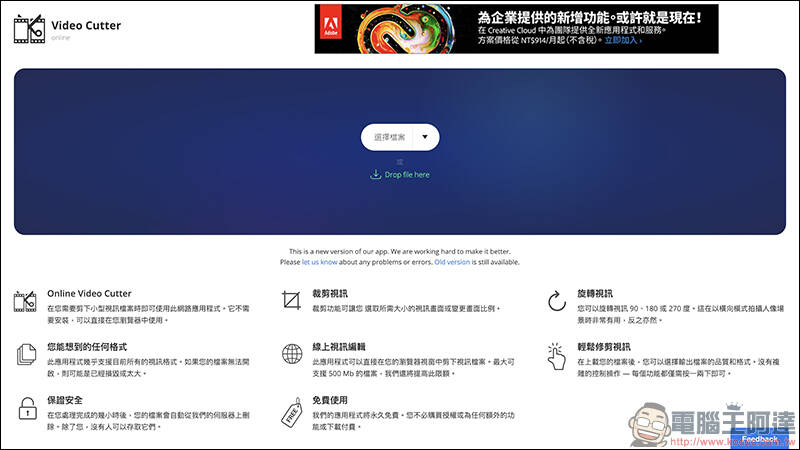
导入影片后,可调整时间轴将小保留的片段进行剪辑: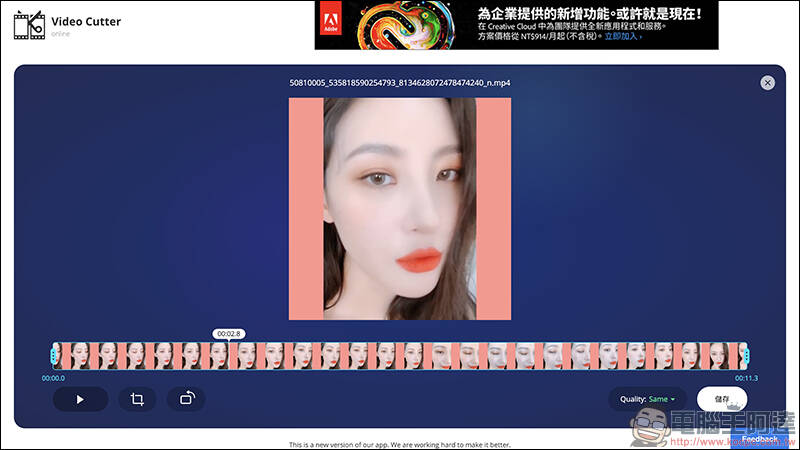
Video Cutter 也以支援影片比例裁切功能,除了有各种常见的影片比例外,也提供用户能选择 Custom 的自订裁切选项。这段影片为例,只想保留中央的画面则选可选择 Custom 进行画面裁切: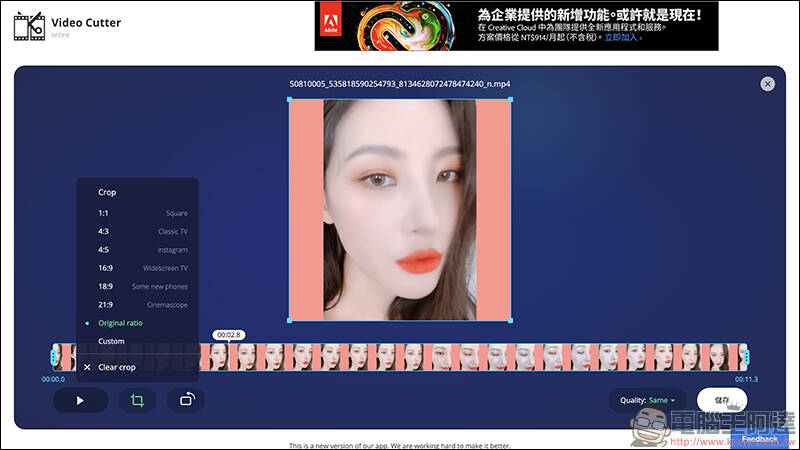
只要拖曳调整的画面区域即可: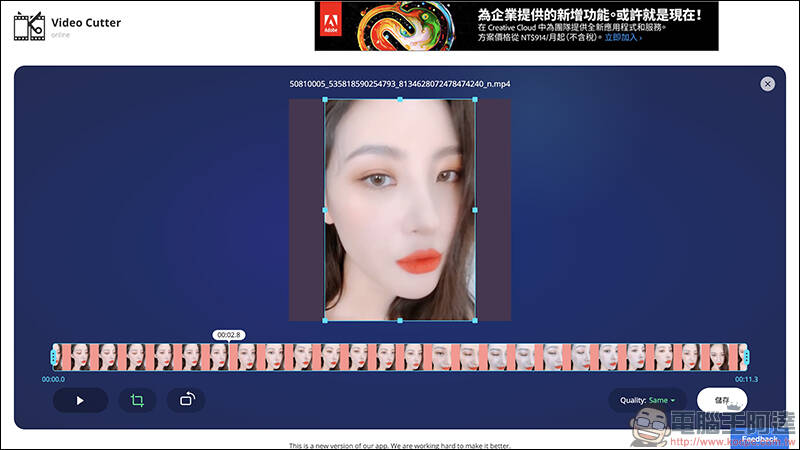
完成编辑后,导出影片前也可选择输出的影片品质,选择完点选"储存"就会进入最后的处理: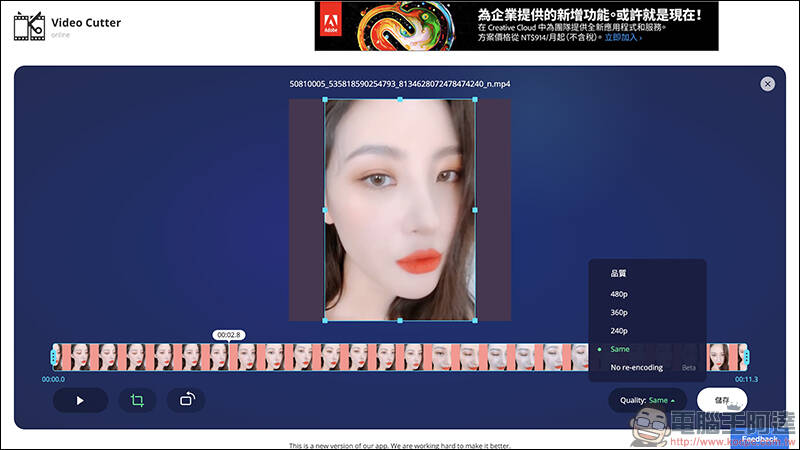
处理完成后,画面会弹出下载视窗,这时只要点击"下载"就能将剪辑好的影片顺利完成下载: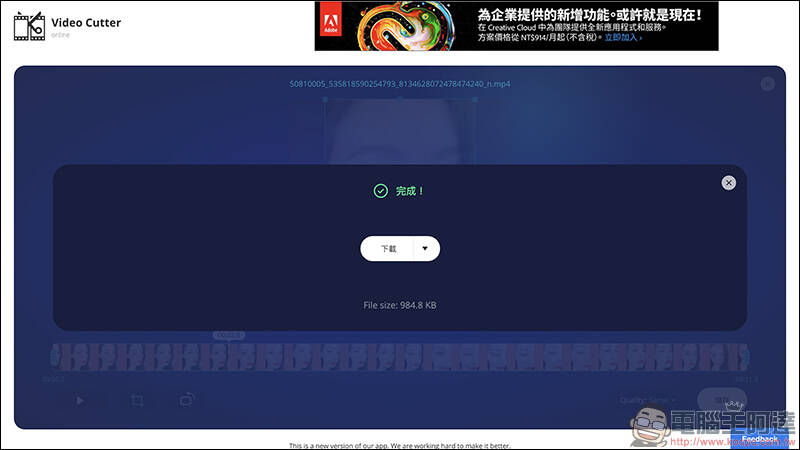
Audio Converter 线上转换音讯档案格式
Audio Converter 则可提供音讯档案格式的转换,只要先透过上传音讯档或透过 Google Drive 、 Dropbox 或 URL 连结导入: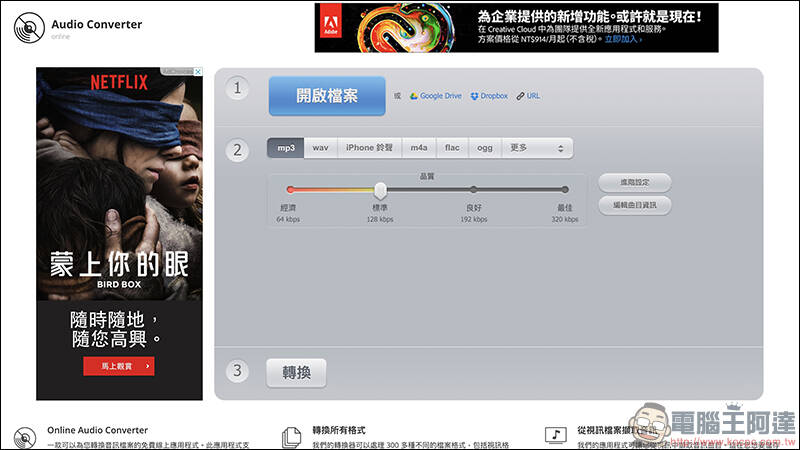
接着选择要转换的音讯格式,音讯品质也支援 64kbps~320kbps 的调整。在进阶设定部分可调整更详细的音讯设定需求,当所有编辑都完成后点击"转换"就能将档案进行下载: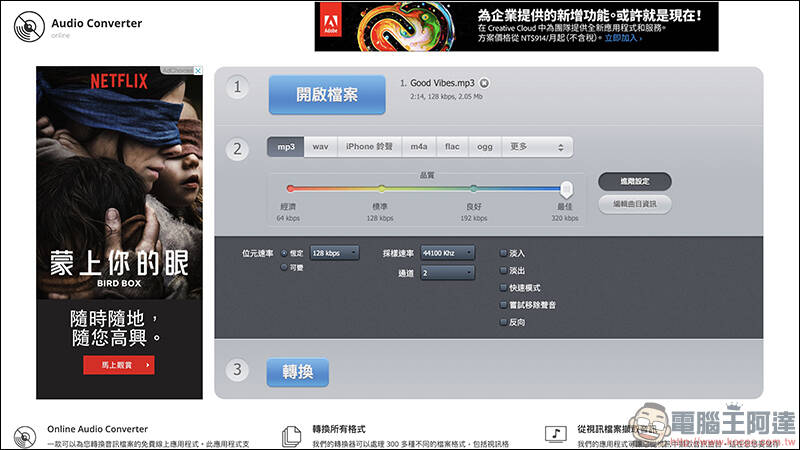
Video Converter 线上转换视讯档案格式
Video Converter 一款可以转换影片档案的免费网络应用程序,可让您直接在浏览器中变更影幻格式、分辨率或大小。最大可上传 2GB 档案(上传速度取决于使用者的网络连线速度),同时也支援 h265/HVEC 可转换 300 多种格式的影片格式。与其它常见的影片格式转换应用不同,所有服务都是免费使用且不用注册会员账号,也没有转换数量方面的限制。当用户处理完成的几小时后,用户的档案会自动从服务器删除,用户本身以外没有其他人可存取这些档案。: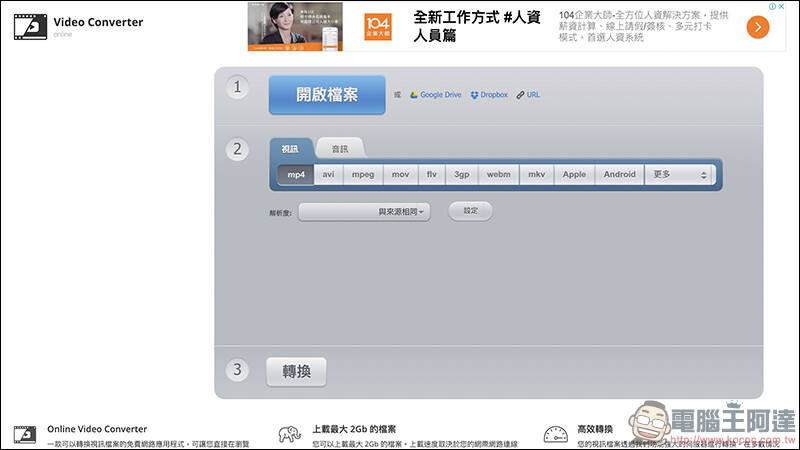
上传要转格式的影片档后,接着选择想转换的格式,几乎目前所有常见的格式都有支援。分辨率方面,预设会以用户上传的影片分辨率,同时也提供其它不同分辨率可挑选: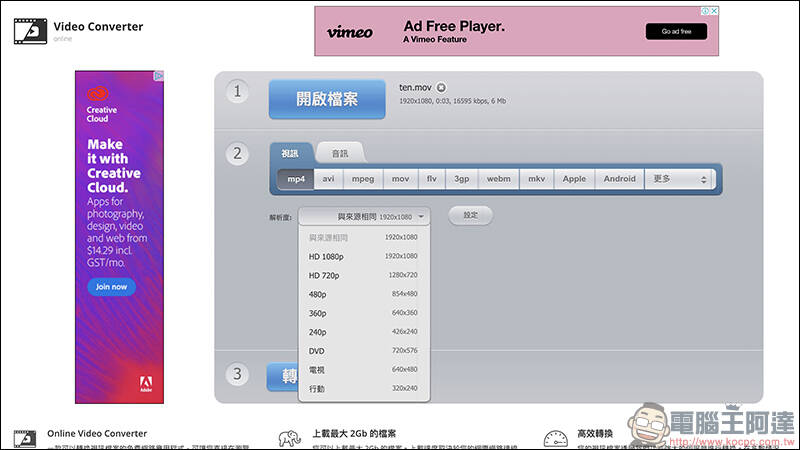
点击画面中的"设定"按钮,则可进行更进阶的输出设定。当所有设定都就绪后,进入第三个步骤点击"转换":
转换格式需求的时间会依照用户所上传的影片档案大小而需不同的时间,不过整体使用下来都还算迅速:
转换完成后,画面会出现"下载"连结,直接点击即可将它顺利完成下载。若要直接储存至 Google Drive 或 Dropbox ,则点选下方图示按钮:
假设转换只想保留音讯部分,在第二个步骤选择"音讯",接着选取想转换的音讯档格式和品质后,按下"转换"即可进入下载页面。这方法的最终结果和使用 Audio Converter 相差无异,就看各位较习惯使用哪款应用工具来协助转档工作了:
Audio Joiner 将多个音讯档案合并为单一曲目
如果手边有多个音讯档片段,想将它一次合并成单一曲目(音讯档),则可使用这款 Audio Joiner 轻松达成:
只要点选 Add tracks (加入曲目)将多个想合并的音讯导入,导入后将依照播放的顺序排序,若想调整顺序只要点选音轨最右方的箭头按钮就能一键调整:
在 Audio Joiner 的 Add tracks 右方有个麦克风按钮,这项是针对想直接在 Audio Joiner 加入新的现场录音所设计,点选后先允许浏览器的使用限制就能开始录制:
Audio Joiner 可支援多个不同格式的音讯档案合并,这点不得不说实在超强大的呀!以笔者为例,这里我使用了 mp3 、 m4a 和线上录音档案进行合并,重点是合并的曲目数量"无上限",想串多长的音讯档都不是问题!
想撷取每个导入的音讯档的部分段落,只要透过拖曳就能轻松调整。此外,也支援淡入/淡出功能,让合并后的音讯档更完整。编辑完成后,点选"Join"就能前往下载页面:
只要点选画面中央的 Download 连结即可下载:
Voice Recorder 使用麦克风录音
针对麦克风录音需求,除了上述的 Audio Joiner 可直接录制,也能使用 Voice Recorder 进行更完整的麦克风录音工作。 Voice Recorder 是款免费线上的录音工具,完全不需费用,即可透过超简单的操作完成录音需求:
若是第一次使用,必须先将麦克风使用权限允许:
录音前可别忘记点选麦克风设定,选择要输使用目前哪个麦克风进行录音,以笔者为例目前连接着 WH-1000XM3 耳机,若要使用 MacBook Pro 内建的麦克风,则必须在这调整它的设定:
完成设定后,就能按下中央红色的麦克风录音按钮进行录音:
录制到一半,如果想暂停则点选右方的暂停按钮即可暂时停止录音。录音完后点选左方带有录音时间的停止按钮即可进入编辑模式:
在编辑模式中,可以看到稍早录制好的音轨。 Voice Recorder 可以侦测到录音开头和结尾的无声片段方便用户删除它们:
拖曳时间轴选取想要的音讯段落,操作起来相信每个初次接触的新手都能很快上手。编辑完成后,按下"储存"即可把此音讯档以 mp3 格式完成下载。若有其它音讯格式需求,则可搭配 Audio Converter 来完成需求:
Video Recorder 使用网络摄影机线上录制视讯
利用笔电或其他网络摄影机来录制视讯短片,除了能透过电脑内建的应用程序外,如果不想使用内建的软件录制也可考虑 Video Recorder 在浏览器直接完成录制。同样在首次使用必须允许相关像是麦克风、相机(网络摄影机)的权限同意:
接着就会出现画面啰!界面相当简洁,最左方为拍照、中央为录影,右方则有参数设定和全屏幕显示选项:
假设想用视讯镜头拍摄照片,按下相机按钮就能进行拍摄:
拍摄完可点击储存按钮完成下载,或不满意想重拍则点选右方的垃圾桶按钮将这张照片删除:
在设定选单列,可选择录音要使用哪个麦克风、相机、影片品质以及镜像显示:
按下录影按钮,即可立即开始在浏览器内使用 Video Recorder 录制视讯画面,完全不用另外下载其他视讯录影软件:
录影完成后按下停止按钮会开始进行处理程序,处理时间一般不会太长,不过仍然视个人的画质设定、影片长度差异,需要的处理时间也会不同:
处理还后可在线上直接预览播放,若没问题则可直接按下"储存"将影片完成下载。预设会储存为 mp4 格式的影片档,假设有其它格式需求,则可搭配上述提到的 Video Converter 转换成所需影片格式。剪辑部分则能搭配 Video Cutter 来协助简易的影片编辑工作:
PDF Tools 基本线上 PDF 工具
123Apps 不只收录上述多样的影音应用工具,如果是文书需求的使用者则可使用这一系列的 PDF Tools 完成各种 PDF 相关的操作。首先进入 PDF Tools 页面后,由于光是 PDF Tools 就有多达 14 种丰富的功能,这里就简单介绍其中几项个人常用的项目。
*小提醒:有时点入 PDF Tools 会自动转换为英文界面,这时只要选取页面左上角的语系选单即可转成繁体中文。
介绍 PDF Tools 一系列功能之前,在页面左方也提供了简易的关键字搜寻字段,只要输入想使用的格式即可筛选出适合的功能。例如输入 word ,就有"Word 至 PDF"和"PDF 至 Word"这两种格式转换的功能:
Word 至 PDF:
想将 Word 的 doc 或 docx 档案转换为 PDF 文件,只要进入此功能后上传档案(亦可透过 Google Drive 、 Dropbox 、 URL 连结等管道):
接着会进行载入档案程序,速度往往非常迅速:
完成后就能接点击"下载"按钮将转换好的 PDF 档完成下载。不过笔者测试时发现有些文件在转换为 PDF 档后,可能发生格式跑掉的问题:
另外也提供传送至 Google Drive 和 Dropbox 这些云端空间选项:
保护:
如果有些需要保密的 PDF 文件,也能在 123Apps 的 PDF Tools 应用内选择"密码保护 PDF "。进入画面后,选择要加密的 PDF 文件进行上传:
处理完成后,直接在这选择密码进行输入,也会即时检视判定出用户的密码强度:
如果密码强度为"强",则会以显示绿色保护按钮,这时按下"保护"就会进入档案处理流程:
加密处理完成后,用户只要点选"下载"按钮就可将加上密码的 PDF 档完成下载:
笔者也实际测试以 PDF Tools 加密的 PDF 档案,是否在输入密码后能正常开启:
解锁后也确定加密是成功的:
解锁:
既然介绍到密码保护 PDF ,自然不可少了"解锁 PDF "的功能啰!解锁 PDF 可将原本设有密码的 PDF 档案转换为无密码版本。同样先上传要解锁的 PDF 文件:
导入后,需要先输入这份 PDF 的密码,完成后按下"OK":
解锁后,就能将无密码的这份 PDF 档进行下载:
Archive Extractor 线上撷取任何压缩档案
Archive Extractor 是小巧且简单的线上工具,可以解压缩超过 70 种类型的压缩档案,几乎所日常会用到的格式都有支援(详细格式可见 Archive Extractor 页面):