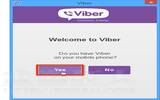让 Mac 按 [空白键] 预览网页、PDF、Word 或各种文件时,可选取、复制文字
发表于:2025-11-04 作者:创始人
编辑最后更新 2025年11月04日,在 Mac OS X 系统中,当我们想看看某个文件、图片或档案内容时,可在选取档案后按一下键盘上的"空白键"来直接预览,而不用花时间先开启特定的阅读器或编辑软件才能阅读,直接预览又快又方便。只不过 M
在 Mac OS X 系统中,当我们想看看某个文件、图片或档案内容时,可在选取档案后按一下键盘上的"空白键"来直接预览,而不用花时间先开启特定的阅读器或编辑软件才能阅读,直接预览又快又方便。
只不过 Mac 档案预览功能在显示 HTML 网页档、PDF 或 Word、TXT …等文件内容时,都只能"看"而已,没法直接选取或复制预览视窗中的内容,这对很多人来说相当不方便,尤其当我们想快速看一下内容并抓出想要的文字时,若能在预览时直接选取、复制文字的话会更方便些。
以下简单介绍一个相当实用的设定,可以帮文件预览功能开启选取文字与复制等功能,在"终端机"里面贴上一行指令即可。
设定方法:
第1步 开启"Finder"视窗,切换到"应用程序"→"工具程式"资料夹,在"终端机"图示上按两下鼠标左键,准备执行下面的设定指令。
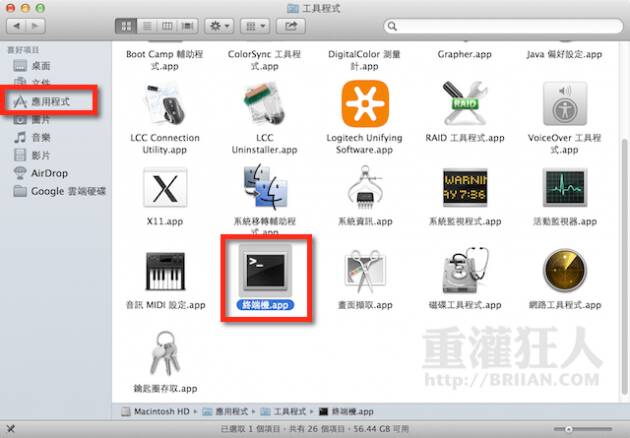
第2步 开启"终端机"视窗后,直接将下面的指令复制、贴上并按下"Enter"键即可完成设定,日后如要关闭此功能,则执行下面"defaults delete"那段指令。
启用预览时的文字选取、复制功能:
defaults write com.apple.finder QLEnableTextSelection -bool TRUE;killall Finder
关闭预览时的文字选取、复制功能:
defaults delete com.apple.finder QLEnableTextSelection;killall Finder
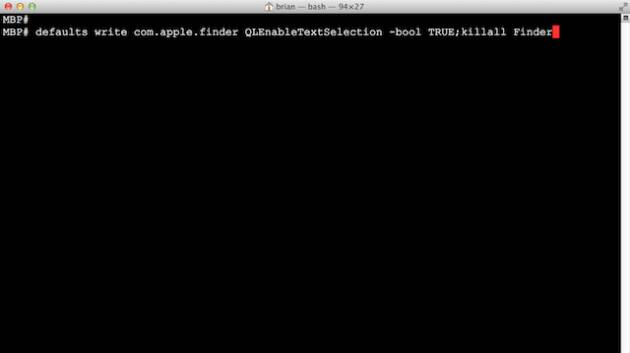
第3步 设定完成后,下次当我们再点空白键预览各式文件时,便可直接用鼠标选取文字、使其反白,然后还可直接复制被选取的文字内容。
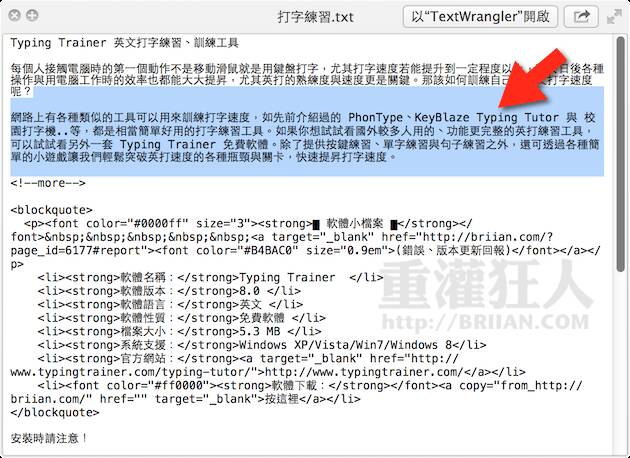
相关文章
- Centos Linux 7/8/9 官方镜像iso安装包下载与说明
- Google Play 商店应用也不安全,许多 Android 应用程序还在用过时版本核心库
- 免费的 Auto Office L1 系统单机版,提高公司运作效率以达到降低成本
- 如何查看过往 Facebook 按赞互动、留言、被标注的动态活动记录?快速找出你要的内容
- 免费素材资源与线上工具整理,2020年12月号
- Claunch 快速启动免费小工具,可自订 Windows 常用的应用程序、文件、资料夹、网站等等
- 免费可商业使用的 Paper-co 高品质纸张素材库(400多款)
- Vector Club 免费向量图档,可商用并支援 AI 及 EPS 档
- SDelete-Gui 可完全删除重要档案,谁都无法恢复的免费工具
- 适合长辈观看的 Youtube 频道列表,手刀帮爸妈订阅起来