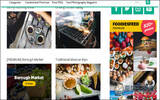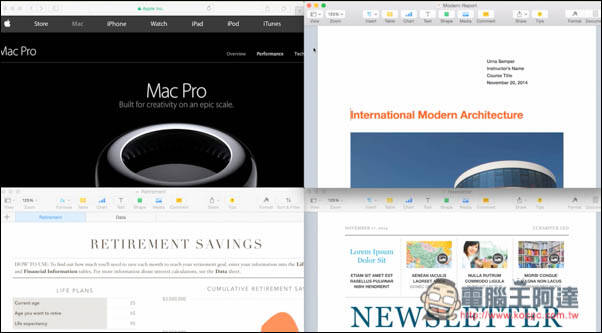
之前我曾介绍一款 Mac 用的视窗分割软件 Windows Tidy,概念是把视窗直接丢进预设好的分割画面,或是自己画出要占屏幕多大的区块,用鼠标就能轻松完成。虽然说操作很简单,但对我这种喜欢用快捷键的人来说,总不是很顺,因此最近又找到另一套"SizeUp",几乎可说是把 Windows 系统的分割画面体验移植过来,重点还是完全免费、无广告!相当推荐 Mac 用户下载来试试。
SizeUp 并没有在 App Store 上架,因此需要进到官网下载,网址如下:http://www.irradiatedsoftware.com/sizeup/。进到官网后,就会看到右侧的 Download 下载功能,虽然是免费试用版,但试用时间无期限,也就是永久免费的意思,等真的很喜欢这套软件时,再回来花 12.99 美元支持一下。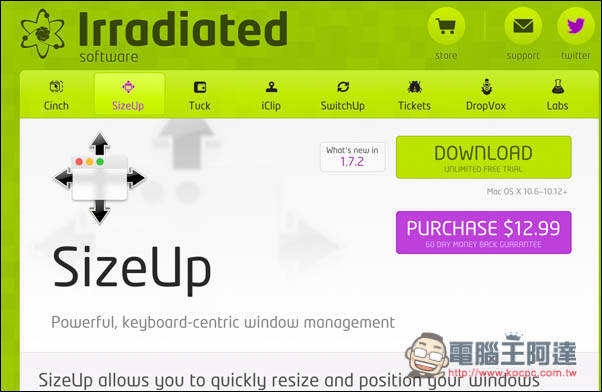
下载解压缩完后,就会看到 SizeUp 工具,无需再进行任何安装动作,点两下打开。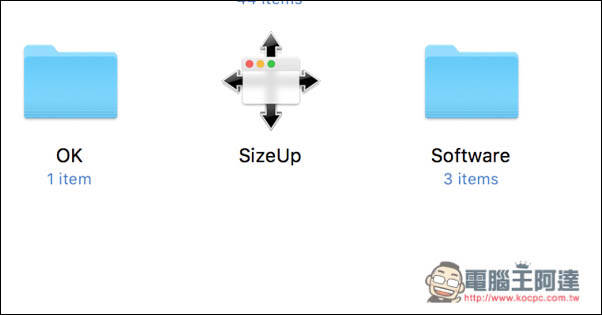
因为没有在 App Store 上架,因此打开时会跳出警示视窗,点选 "Open(打开)"即可。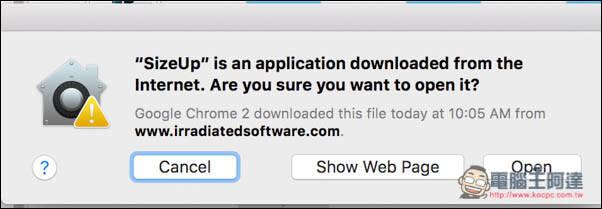
免费版的唯一缺点就是,每次打开时,都会有一个询问要不要购买的视窗,而下方 Continue Demo 左侧会有秒数倒数(记得好像是 5 秒左右),跑完后按下它,即可以开始使用免费试用版,没有任何使用期限。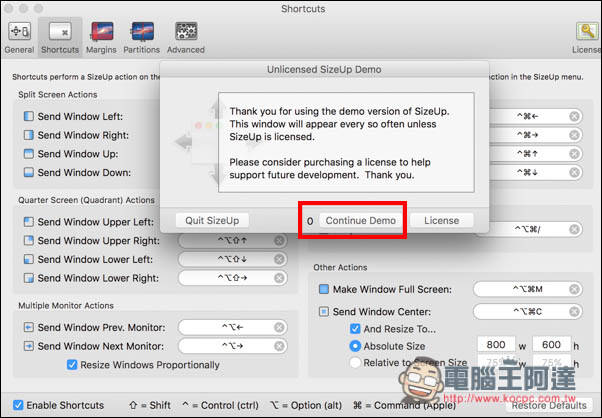
刚打开时会列出所有 SizeUp 的快捷键,密密麻麻非常多,有兴趣的人可以看一下,觉得累的朋友直接关掉也无妨,快捷选单中也会注明每个分割画面的快捷键,建议学会用到的就好。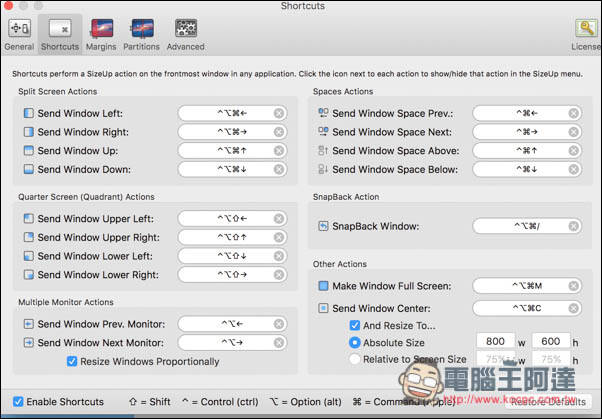
下图就是 SizeUp 的快捷图示,而基本上最上面四个 Left、Right、Up 与 Down 是比较会用的选项,你可以点选视窗后,直接来这选单中选取要放的位置,或是记下右侧的快捷键,使用会更快速,快捷键小图是什么可以参考这篇。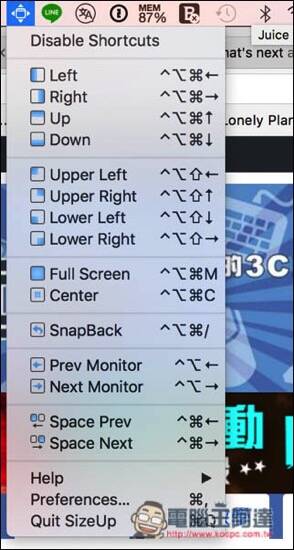
首次使用需要进到设定中允许 Sizeup,点选右边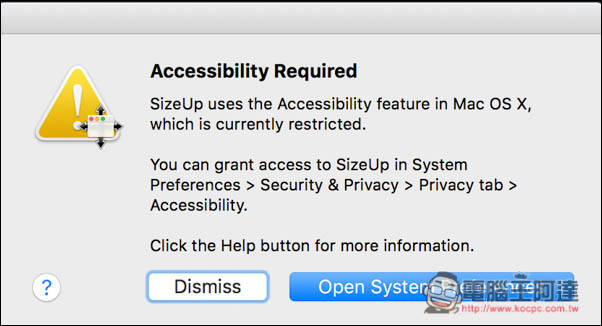
就会自动开启 Mac 设定功能,第一步先解开左下角的锁头(会要求输入 Mac 登入密码),接着将右侧画面中的 Sizeup 打勾,这样就完成啦!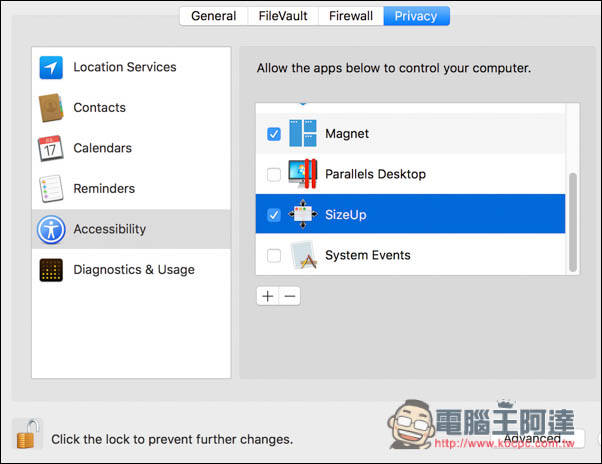
接下来就尽情享受,分割画面带来的高效率使用过程。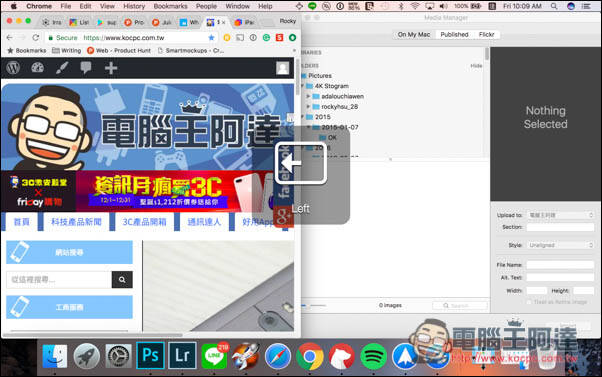
想单一软件工作的话,只要点选好视窗,快速利用 Sizeup 的最大视窗化功能,不用再手动慢慢拉。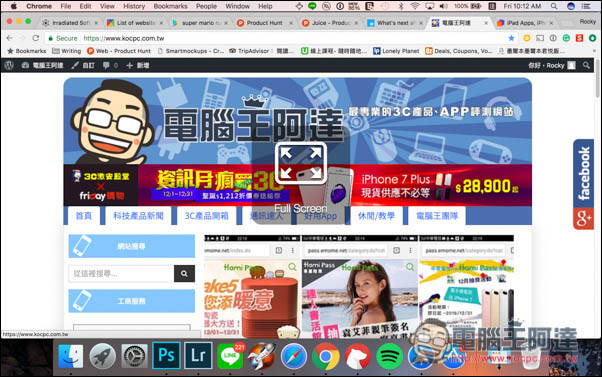
如果不想要视窗整个填满屏幕,边边想留点缝隙看起来更舒服,Sizeup 的设定中也能调整,输入你想要的艰钜,笔者以各 10 个单位为例。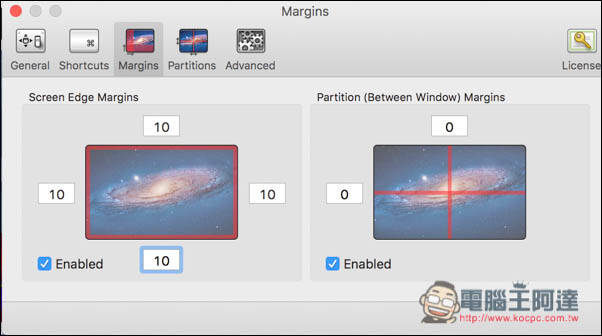
这样最大化视窗就不会像上上一张图一样,整个填满。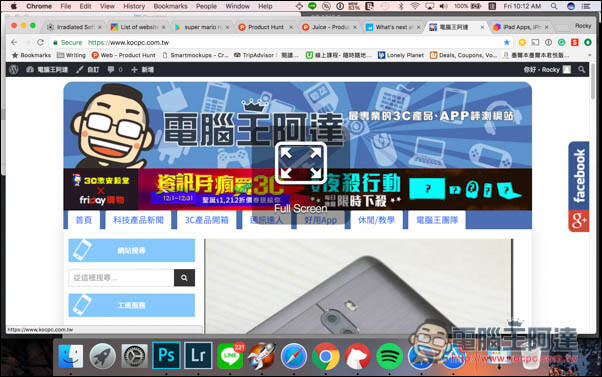
补充资料
SizeUp 下载页面:http://www.irradiatedsoftware.com/sizeup/