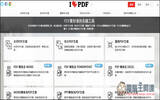因为静态照片的可编辑度很高的关系,再加上近年 TR 纵横,"TR MAX"的妹子满街跑,不少人也都把照片称之为"照骗"。这也导致有人认为"影像不能修",所以能看出女生最真实的面貌,过去也有女生对小编说过"一般的摄影机没法把我拍得很漂亮",听在小编耳里,只觉得你是无法面对影片带给你的"真实冲击"。

不过难道影片真的不能修吗?其实并不是,近年来科技进步,在专业的电影行业中,不要说影片能修了,你要调整脸型、小脸、大眼、缩唇,其实是可以办到的,甚至要把整颗头换掉都有可能(事实上真的有部片是主角是换过头的)。不过在过去,这些脸部整形的效果仅局限在专业的后制软件公司中,一般人家中难以做到。小编由于前段时间无聊,自己摸索出了一套"简易"、"快速"的"影片修脸术"。
在这边还是稍微解释一下,影片是一张张图片所组成,在专业术语上我们称之为 frame,应该大家都有听过影片分辨率的部分时,同时会提到 24P、30P、60P 等说法,这代表的是,这种影片分辨率下,每秒有 24 张、30 张、60 张画面的含意,画面数越多、影片画面就越细腻。接着因为画面快速播放的关系,造成人类产生视觉暂留的现象,所以才有影片会动的错觉。

↑本次感谢甜美可爱的 Mina 小洁 不计形象的担任示范 Model。
在过去如果要修影片的话,必须要把影片的每一格画面转成一张一张的照片,然后针对每一张照片做调整。如果只是单纯的去除斑点、伤疤,其实这很简单但是如果牵涉到脸型曲线的变动的话,除了每一张图片都要细新的调整外,一个不小心还有可能上一张与下一张照片产生脸型不连贯的状况,除了很费工以外,也很吃技术与经验,所以大部分的影片从业人员都知道"影片修脸非常困难"。
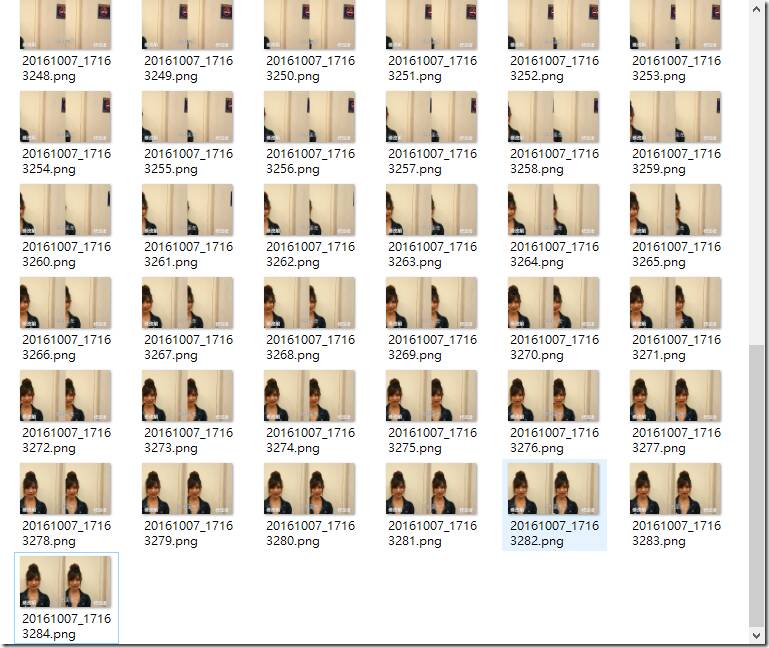
↑传统修影片的方法,就是把每一个画面转出来都进行调整,非常的费工。
小编的"影片修脸术",其实概念跟上面的差不多,只是少掉了许多繁琐的手动步骤,我们这边最主要会用到两套软件,分别是修图用的 Adobe Photoshop(2015.5 版)、影像剪辑用的 Adobe Permiere Pro(2015.3 版)。剪辑软件你有惯用的都可以,不一定要 Premiere,但是 Photoshop 就是一定需要的,而且建议是要正版的,因为,在目前的最新版本中,Photoshop 有个很重要的"脸部液化"功能是我们必须要用到的,不知道这个功能的可以点此看先前的报导来了解一下。
Premiere Pro 截图输出
首先还是强调,不一定要用 Premiere Pro ,只要你手上的剪辑软件能做到每一 frame 的画面都能输出图片即可。小编惯用的是 Permiere Pro,当你把你要调整脸部的影片剪辑好、颜色调整好之后,把游标移动到"要调整脸部"的影片片段开头,在影片的预览界面上按下相机的按钮(或是按下键盘上的 Ctrl+Shift+E),就可以得到截图。
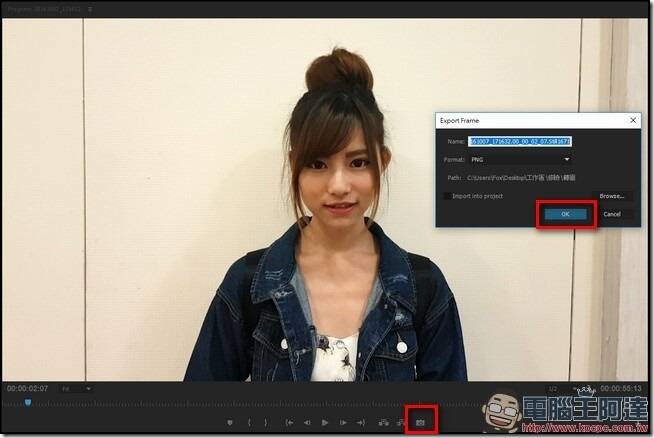
↑Premiere Pro 在预览界面下按下相机的按钮,就可以获得影片截图。
接着就是按下键盘上的方向键右,或是按下预览界面下的前进双箭头,这时候在剪辑视窗上的游标就会自动移到下一个 frame 上,这时候案在下相机按钮来取得这一个 frame 的截图。然后依照此步骤要领,不断的方向键右与相机钮,取得你要调整脸部的影像片段的"每一个 frame"的影像截图。

↑按下这个按钮就可以让游标前进到下一 frame。
最后确认你取得的截图"没有重复"、"没有遗漏",当你取得要调整片段的每一个 frame 的影片截图后,我们就可以进行下一个步骤:使用 Photoshop 的脸部液化功能。
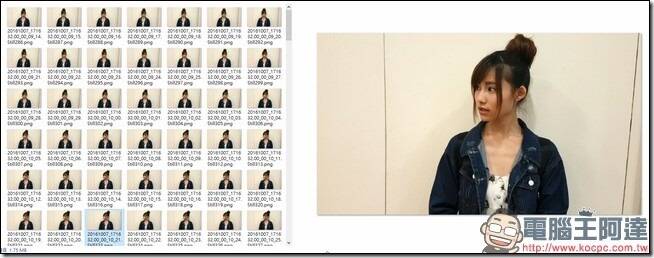
↑其实短短几秒的影片,最后会取得破百张的照片都很正常的。
Premiere Pro 大量截图输出
这是写完稿子后才发现的,所以还是把他补上去,由于一秒钟的影片,输出后的图片就是 24 张起跳,一个一个按真的会死人,后来在与朋友还有老师的讨论下,讨论出这个新方法,使用 Premiere Pro 的区域输出与图片输出的功能。
Step01:当你的影片编辑完毕、该剪的长度、该放的特效都放上去后,就把你的游标移动到你要"修脸"片段的开头,然后在游标的蓝色箭头上按下鼠标右键,接着选择"Mark In"。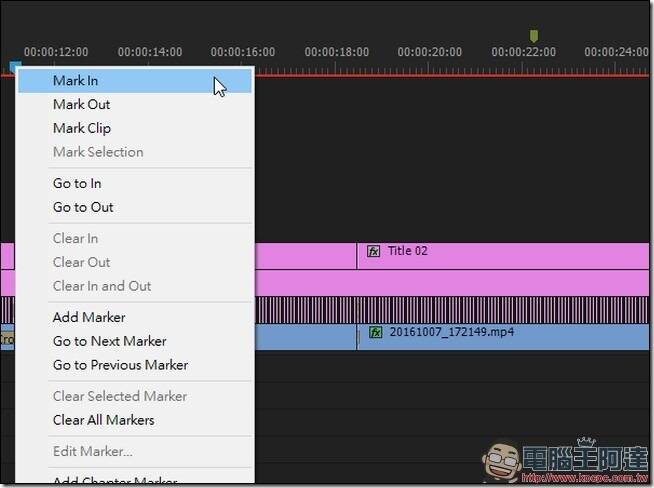
Step02:此时你会看到工具列上出现了一条灰色的遮罩,这样是正常的,接着进行下一步。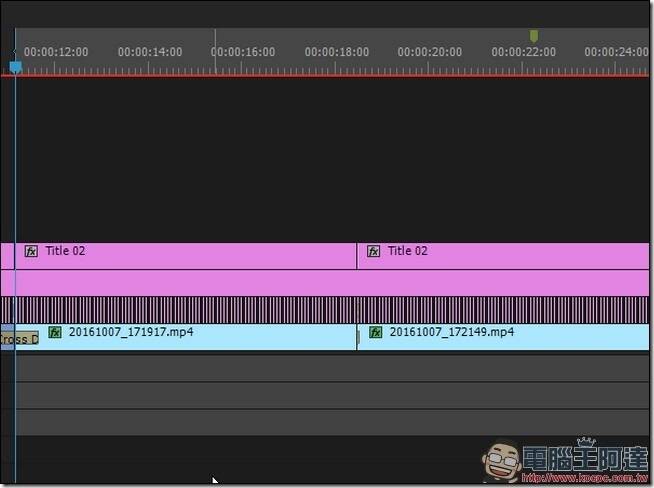
Step03:接着把游标移动到要"修脸"片段的结尾,同样的在蓝色箭头上按右键,选择"Mark Out"。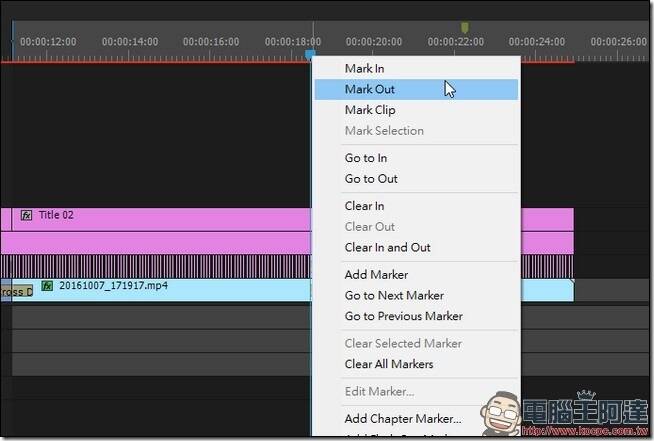
Step04:接着你就会看到灰色的区块就包覆着你要修脸的片段,此时可以检查一下头尾有没有准确地与片段贴合。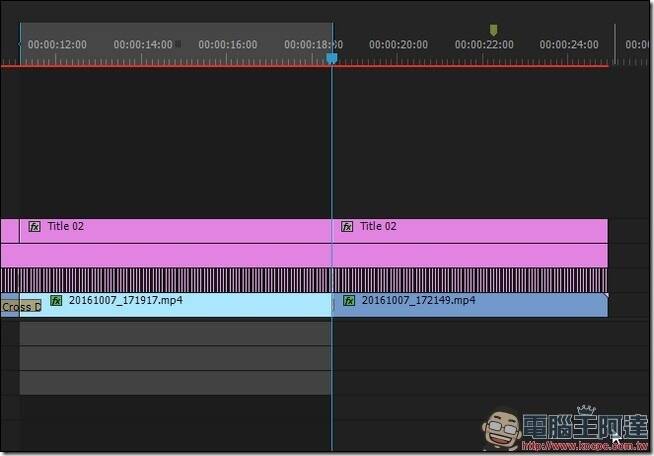
Step05:确认没有问题后,就点选 Premiere Pro 工具列上的"File"、"Export"、"Media"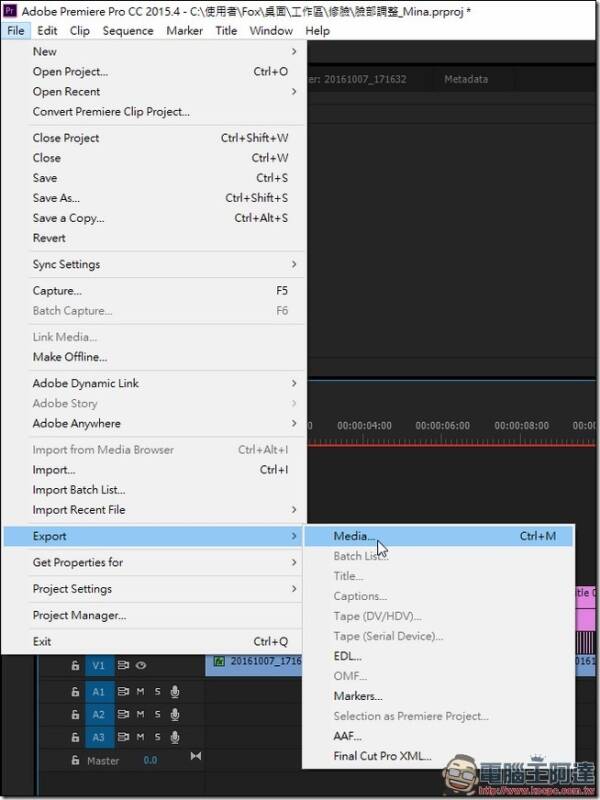
Step06:比较需要注意的地方是,在格式的部分要选择的是图片类型的,因为我们是要透过输出的方式来输出每一个画面的图片。小编惯用的是 PNG,有兴趣的朋友可以试试看 TIFF 或者是 JPG的效果。
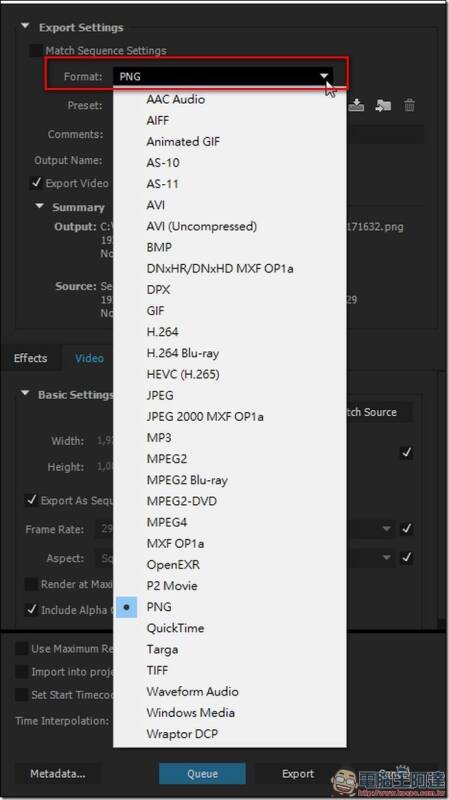
Step07:选择完毕后,接着点选档名选择输出的位置,由于等等会出现大量图片,建议指定一个干净的资料夹。剩下的设定都不用动,就直接选择下方的"Export"。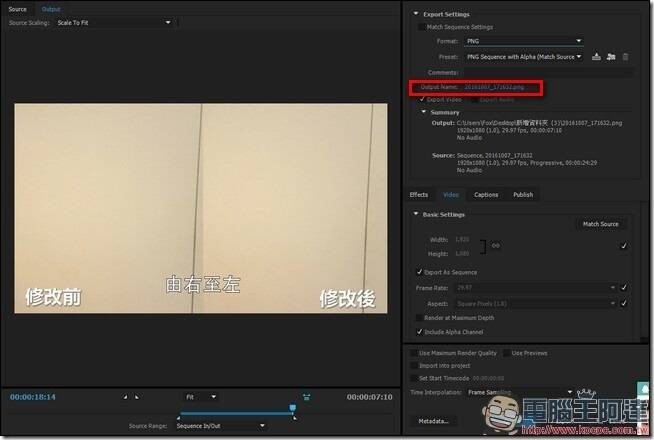
Step08:然后看着你指定的资料及输出大量图片吧,输出完毕后记得检查一下影格数跟图片有没有符合。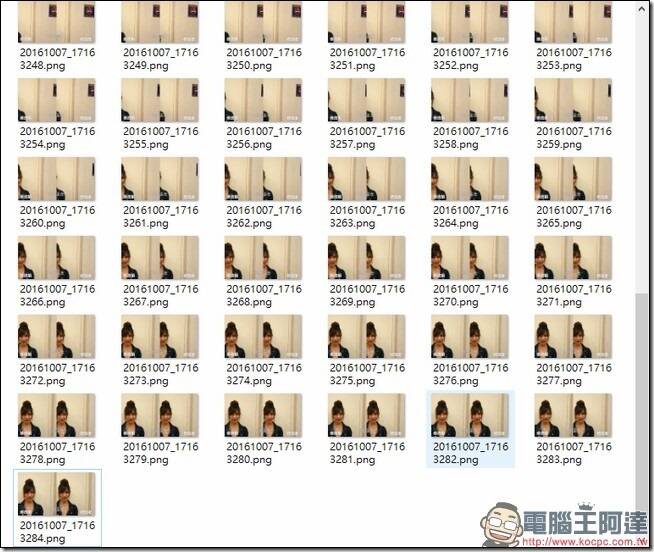
Step09:接着回到剪辑视窗,在灰色的区块上按鼠标右键,然后选择"Clear In and Out"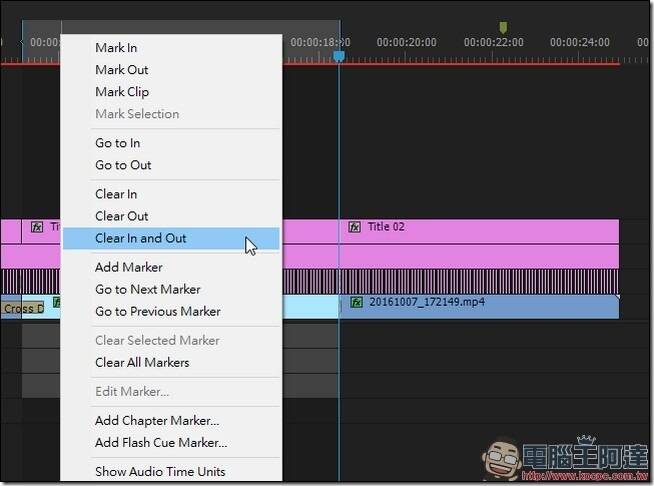
Step10:剪辑视窗变成这样就可以啰,记得一定要清除,否则以后你怎么输出都只有灰色的片段。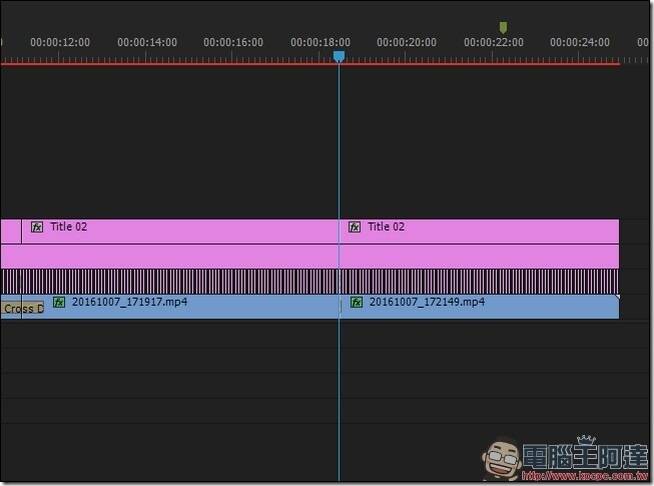
Photoshop 脸部感知液化调整
Step 01:我们刚刚取得了非常多的图片,接下来请挑选一张在所有截图中"脸部比较正面"的图片,把这张图片丢进 Photoshop 中。然后点选 PS 工具列上的"视窗",点选"动作"后叫出动作视窗。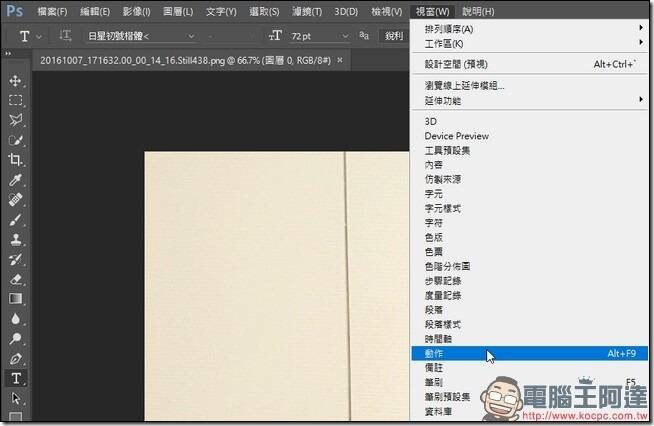
Step 02:动作视窗是小小一格的,长这个样子,出来后接着点选动作视窗上这个按钮,来新增一个动作。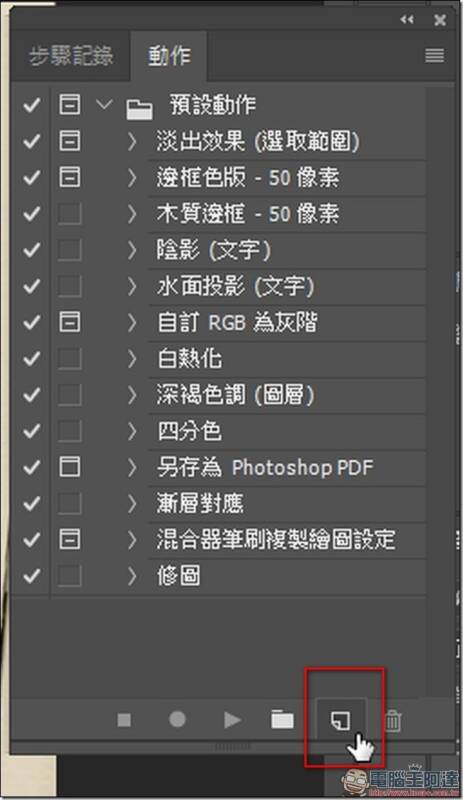
Step 03:按下去之后,画面中间会跳出一个"新增动作"的视窗,请随意输入一个名字,然后按下"记录"。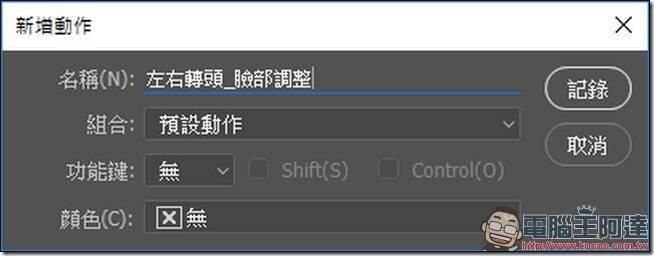
Step 04:按下记录后,你会看到动作视窗那边出现了一个红色的圆形图案,代表现在正在录制动作,那我们就开始脸部液化的工程拉。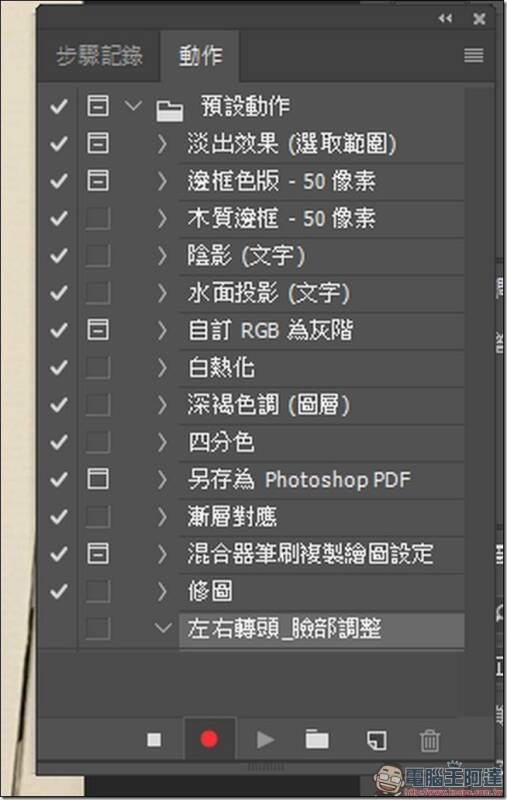
Step 05:接着我们就打开工具列上"滤镜"、"液化"的选项。
Step 06:如果你图片上的脸部够清楚,照理说 PS 的脸部感知液化功能就会开启,接着就开始进行调整。(调整的相关教学就在此不赘述,有需要的朋友可以点此看脸部感知液化的教学。)
Step 07:调整完毕后,就点选画面右下角的确定来储存调整的结果,小提醒,脸部液化在执行时,"自然"远比"效果"来的重要,不要真的太极端的把你的影像人物调整了蛇精系的人类,自然最重要。
Step 08:回到主视窗后,你会看到原本动作视窗中,在你新增的动作中出现了一个"液化"的选项,代表我们刚刚做的动作他有记录到。接着就直接按下录制钮(小红点)旁边的方块钮来停止动作的录制。
Step 09:接着就是关闭刚刚编辑的照片,跳出提醒储存视窗时,记得"千万不要储存",一定要选择否,否则到下一个动作时,你原本调整好的照片会被在调整一次,那真的会惨不忍睹。
Photoshop 批次处理脸部液化
Step 01:当我们录制好液化的动作、关闭原本编辑的图片后,接着就点选 PS 上工具列的"档案"、"自动"、"批次处理"。
Step 02:PS 的批次处理功能是个可以不断帮你重复执行"动作"视窗中所录制好的一连串的动作。在此我们先选择批次处理视窗中的"动作",然后找到你刚刚录制的液化动作。
Step 03:接着把来源选择"档案夹",然后再点选上面的"选择"。同时找到你一开始输出的那一大堆图片,小编建议如果输出时没有特别存放的话,在执行这个动作之前,先把那些输出的图片导入到同一个资料夹中。
Step 04:接着要输出自动化后的成果,鼠标移动到右边,在目的地的地方,同样选择"资料夹"。
Step 05:接着点选右边目的地下方的选择,跳出浏览资料夹的视窗后,请找出一个与图片来源不同的存放位置,或者是开一个新资料夹都可以。选择完毕后点选下方的确定。
Step 06:接着检视一下全部的设定有没有问题,没有问题的话就点选右上角的确定来离开这个视窗。
Step 07:然后这时候你的 PS,应该就会不断地开一张图、接着马上关闭,你就耐心地等他跑完吧,中间过程中,如果你的电脑效能很好的话,你可以上网刷个脸书,或者是点开看其他影片的,不会影响到 PS 的动作。
Premiere Pro 图片导入
Step 01:在上面的自动化步骤做完之后,你可以先用图片浏览器快速拨放图片,看看图片有没有问题。没有问题的话我们就准备把图片导入到 Premiere Pro 里面。不过在此之前我们要先做一个准备动作。点选 Premiere Pro 工具列上的"Edit"、"Preferences"、"General"。
Step 02:进去后,把"Still Image Default Duration"的选项,先调整成"Frames"然后前面再输入一个数字1,这样一来,当你丢入图片时,每一张图片的预设长度都是 1 Frame。设定完之后就点选右下角的"OK"。
Step 03:由于我们要导入的图片非常的多(可能多达上百张),在影片专案的素材视窗中,我们点选鼠标右键,然后选择"New Bin",开启一个新资料夹,顺便帮他命名。
Step 04:接着再命名好的资料夹上点选两下鼠标左键,打开资料夹视窗,这时候里面应该是空的,在空白处点选右键,然后再点选"Import",选择导入你刚刚那些"自动化"完成的图片。(你要直接拖曳进来也可以)。
Step 05:导入图片后,你会看到资料夹中出现一堆图片,这时候请点选一下"Name",让图片依照档名来排列。看到图片档名确定依照顺序升幂排列后,把资料夹的卷轴拉到最顶,看到排序第一张图片,最后是 Ctrl+A,全选好每一张图片。
Step 06:接着不要管图片资料夹,回到 Premiere 的剪辑区块,在你要取代画面的片段按下鼠标右键,点选"Unlink",按下去之后你会发现片段的影、音已经分离了,你可以直接点选影片的区块后按 Del 删除影片。
Step 07:接着回到刚刚的图片视窗,鼠标按住档名排序的第一张图,拖曳到剪辑区块来,照理说你会看到这样的画面,照片所组成的长度跟原本的影片长度是一模一样的。
Step 08:接着放大剪辑轨道的时间轴,来检查声音跟图片之间的片头片尾有没有精准对位上。顺便预览拨放一下,看图片的顺序有没有错误,有错误就是删除掉全部的图片,回到 Step05 重作 Ctrl+A 、拖曳档名排序第一个图片的动作。
Step 09:没有问题后就是选择"File"、"Export"、"Media"准备输出整个档案啰。
Step 10:要输出哪种格式就自己挑了,小编的习惯都是输出 H.264 的YouTube 1080P 的。
注意事项
好的,整体流程都介绍完了,其实说穿了就是把影片转成图片后,然后利用 PS 的新功能"脸部感知液化",使用同一组数据加上过去特有的"批次功能"来处理大量的图片,把大量的图片调整完毕后在丢回剪辑软件中变成影片,其实概念就是这样。但是中间有些地方要特别注意一下:
找不到脸部感知液化功能
请把你的Photoshop更新到最新。(用正版最快)
影片中人物的脸最好不要动
由于是用"脸部感知液化"的功能,所以脸部尽量不要动或者是动作太大,否则很有可能让中间几个片段的液化走针。
脖子的左右转幅不要超过45度
由于脸部感知液化必须要侦测脸、鼻、眼等部位才会定位成功,所以当转成侧脸的时候,感知液化的功能可能会失败,所以适用于脸部转幅左右不超过 45 度的片段。
歪头的幅度不要太大
同上,否则可能也会导致自动液化失败
脸部的表情幅度不要太大
这真的有点为难,但是实际测试时,的确有发生大笑或者是嘟嘴时,脸部整个走针的状况,这部分就真的是看运气。
影片过程中不要有手挥到脸或其他东西遮住
要不然会跟着一起被液化或者是导致自动液化失败。
可以针对特定图片去修
其实在影片输出后、看到图片时,小编会先用图片浏览器来一张张看,检视每一张照片的成果,如果真的遇到走针的片段,又是很重要的片段无法跳过的话,可以把原档丢入 PS,用传统的液化在手动调整一下,燎原火说过,杀一个总比杀一百个来得简单。调整一两张总比调整几百张来的快速。
最后感谢 Mina 小洁本次不计形象的演出,这次为了强化凸显影片的效果,我把他的脸调得非常的小,但他本身就是个脸非常小的女生,这点真的话要说得很清楚。喜欢他的人帮忙去他粉丝团按个赞吧!