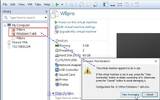虚拟化的技术似乎是未来几年火红的软件技术之一,微软的Hyper-V起步较慢,自家的产品最早是出现在Windows Serve 2008的平台,主要是针对仅64位元的操作系统建立虚拟化环境,而Windows 8/10竟然将Hyper-V 3.0成为系统的一部分,只要你的机器CPU是64位元、4GB以上的内存就能享用,似乎告诉使用者,个人电脑正式进入虚拟化的时代了。
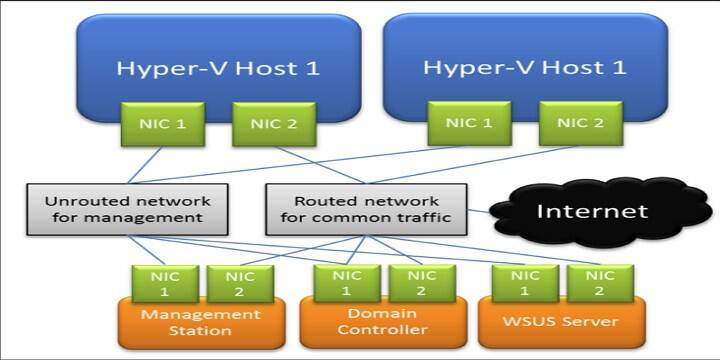
对IT人员及程式开发人员来说,常常为了测试系统与软件,大部分都是依赖Microsoft Virtual PC、VMware或irtualBox 等工具来建虚拟机器,VMware在这个领域算是佼佼者,如今Windows 8/10内建Hyper-V 3.0的功能,夹着Windows系统的优势,可能会掀起另一波的虚拟机器软件大战。Windows 10内建Hyper-V 3..0可支援虚拟机器使用32个vCPU、512GB的内存大小、Snapshot、Storage vMotion等强大功能,但找遍了整个应用程序,似乎看不到Hyper-V的踪影。
Windows 8/10 Hyper-V 安装
要启动Hyper-V 3.0是有门槛的,所以预设的情形下是没有自动安装Hyper-V 3.0,所以进入"控制台"→"程式集"的画面上,然后点选"开启或关闭Windows功,在出现的视窗上找到"Hyper-V"服务程式,请勾选后按下〔确定〕。
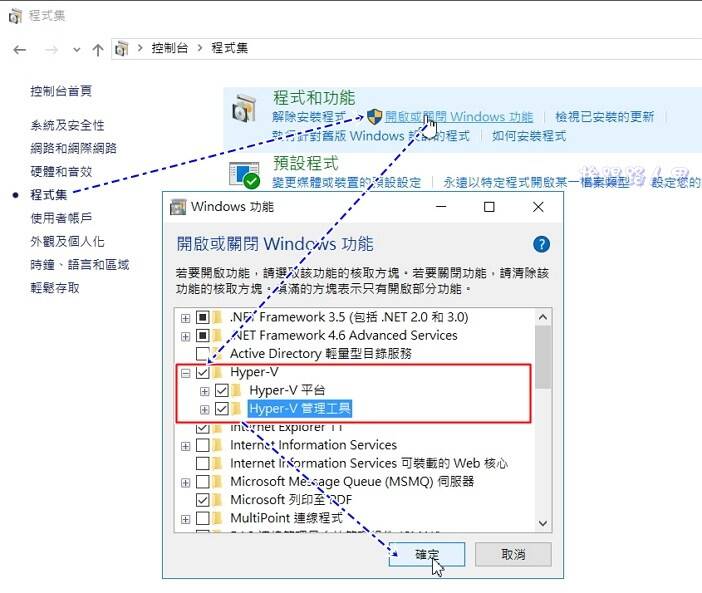
如果你是出现灰色无法勾选的状况,请将鼠标指标移至"Hyper-V平台"上,系统会告知你为何么无法安装的可能讯息,所以请检查是否在 Windows 8/10 的64位元操作系统上执行,且内存要4GB以上,还有你的中央处理器CPU必须支援SLAT(Scenod Level Address Translatio),印象中Windows Server 2012 或Windows Server 2008 R2 的 Hyper-V好像也没此要求,不知Windows 8/10葫芦里卖什么药。
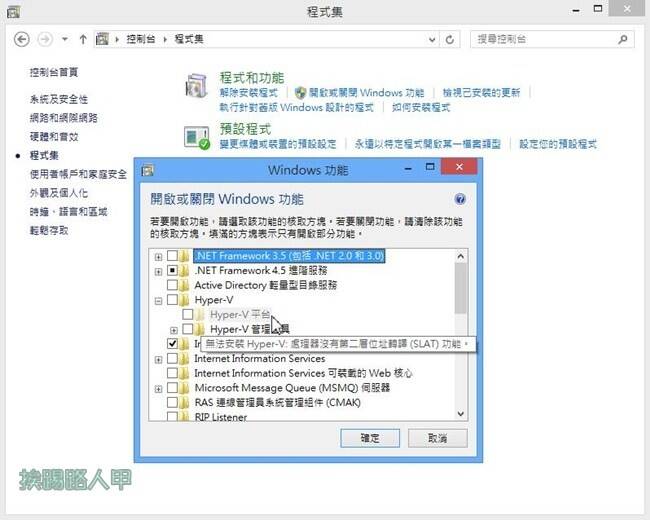
安装Hyper-V后会要求重新开机,请按下〔立即重新启动〕。
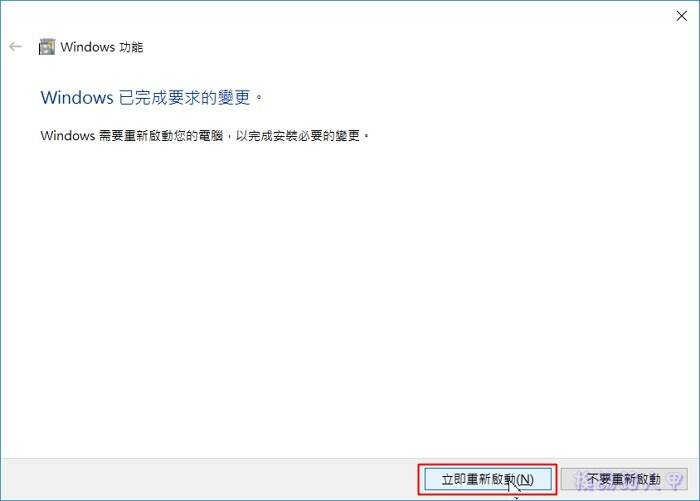
重新启动后即可在功能表上的〔Windows 系统管理工具〕内找到"Hyper-V 管理员",下图是执行"Hyper-V 管理员"的画面,Hyper-V管理员下有我的电脑名称显示,中间区域由上往下分别为虚拟机器、快照与状态显示区域,右边则是功能显示区,。
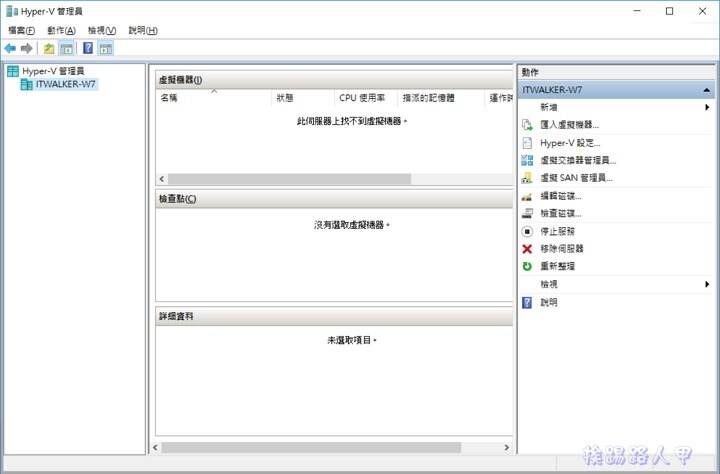
其实有个工具程式可以测试你的CPU到底有没有支援Windows 8/10的Hyper-V,你可以到http://technet.microsoft.com/en-us/sysinternals/cc835722下载 Coreinfo 来进行检测,请以系统管理员的身份执行"Coreinfo -v",以检测你的软硬件是否符合 Hyper-V需求。

建立虚拟交换器
Windows 7 的时代有提供XP Mode的虚拟机器,说真的实在不好用,安装了Windows 8/10内建的 Hyper-V服务平台后,当然可以来建立虚拟机器啰!
点选" Hyper-V 管理员"后,你会看到如下的画面,左边"Hyper-V管理员下有我的电脑名称显示,在此名称按下鼠标右键,接着选择"虚拟交换器管理员"。
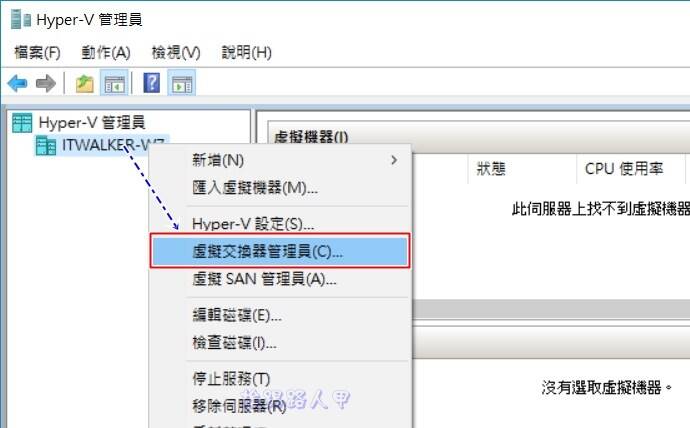
打开"虚拟交换器管理员"视窗后,其目的主要是建立一个虚拟的交换器,建立这个交换器如同你外接网络交换器一样,让你的虚拟机器有网络可以连接,因为要能往外沟通,所以选择"外部"按下〔建立虚拟交换器〕。
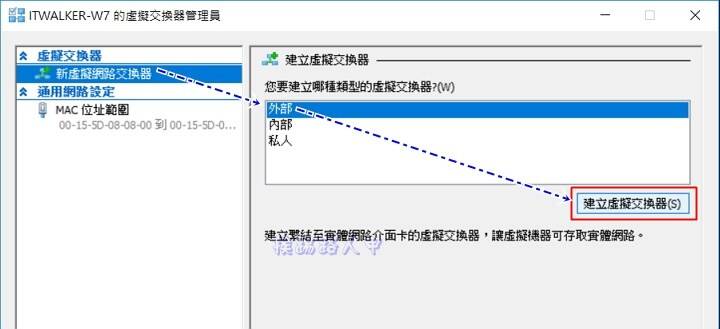
在"名称"字段指定虚拟交换器的名称,外部网络卡选择一个实体的网络卡,若有多张网络卡,也可指定想要连接的网络卡,这样可以来分流带宽来避开瓶颈,最后按下〔确定〕即可建立一个可连外的虚拟交换器。
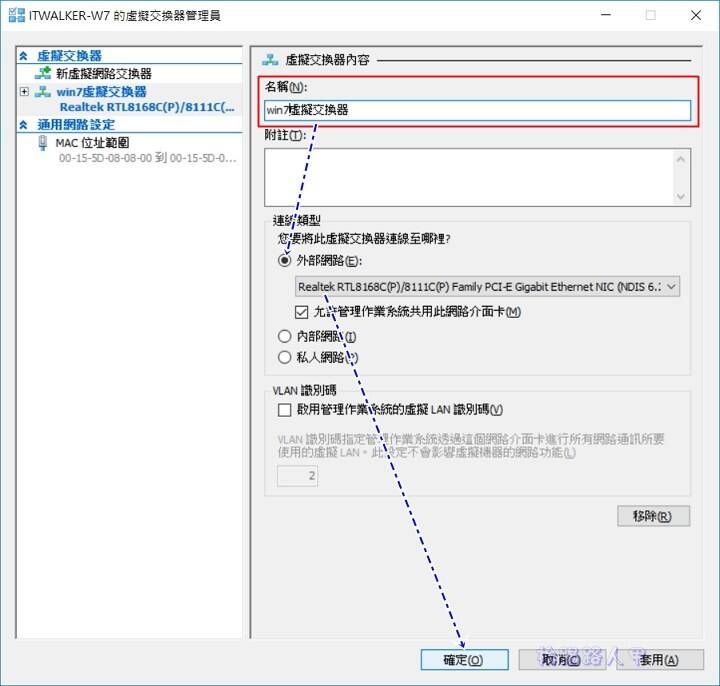
由于使用与系统同一个网络卡来建立虚拟交换机,在套用时会产生短暂的中断,其实不用怕,请安心按下〔是〕,很快就恢复正常了。
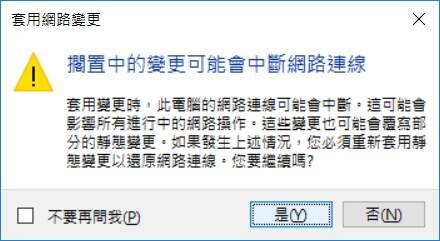
建立虚拟机器
想要模拟安装另一个系统,首先必须建立一个虚拟机器,才能在虚拟机器上安装系统,所以请在左边机器名称上按下鼠标右键,选择【新增】→【虚拟机器】来建立虚拟机器。
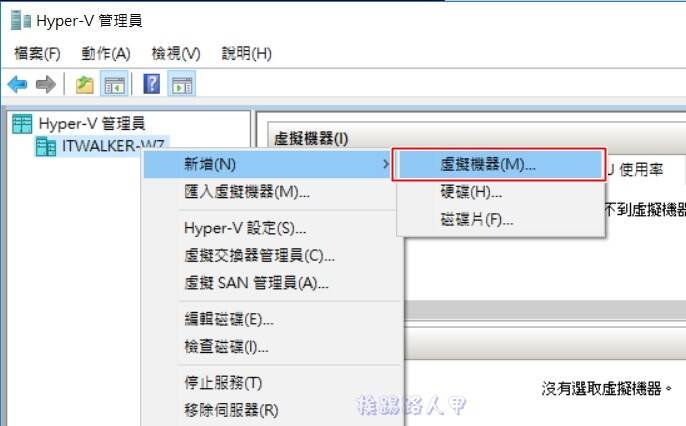
建立虚拟机器前会有一个画面简略说明,没有多重要,请直接按〔下一步〕。
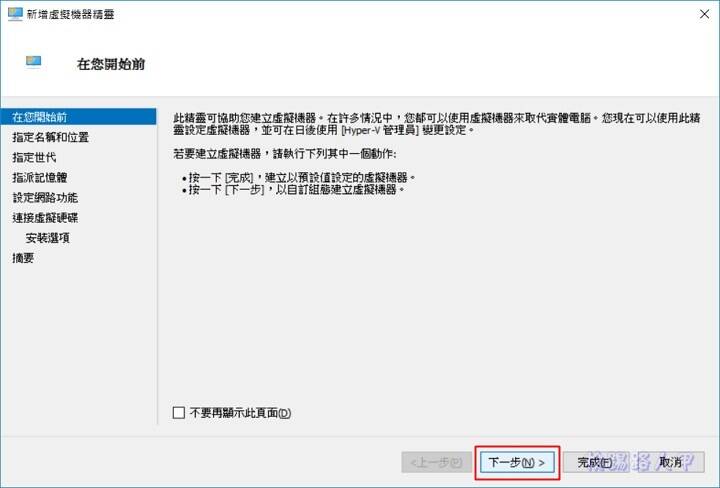
当出现如下画面,请输入虚拟机器的名称,假如想改变虚拟机器产生的档案位置,请勾选"将虚拟机器储存在不同位置"并点选〔浏览〕来指定,确定后按〔下一步〕来继续。
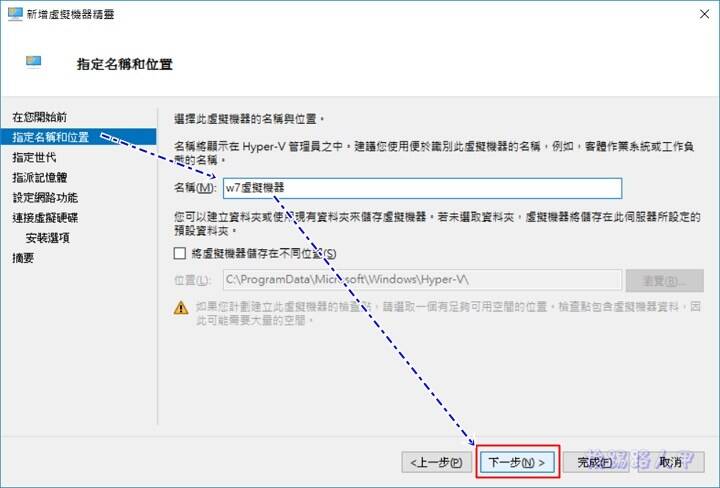
虚拟机器的版本选择,若有旧版相容的考量可选择"第1代"(Windows 7),若要虚拟的系统是Windows 8/10则以第2代为主,笔者的系统已升级为Windwos 10,但有些旧的应用程序需要用到Windows 7,所以选择第1代的模拟方式,要注意的是,一旦建立了虚拟机器后是无法变更哦!
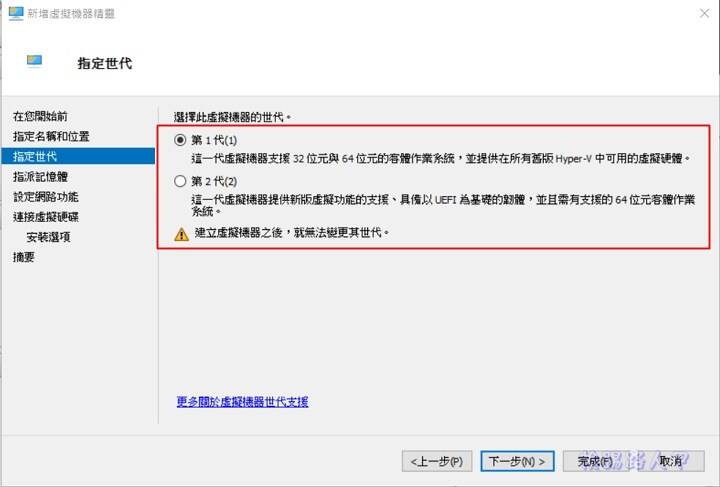
内存大小指定会因自己的硬件环境与需求而异,我设定3G的内存大小,因为这样模拟的Windows 7更顺畅些。是否注意到下方有个动态内存的勾选,其实 Hyper-V 也支援动态内存哦!使用动态内存的好处是内存的配置较灵活,但也必须是虚拟机器内安装的系统也要支援才行,若虚拟机器内执行的系统有支援,则会将没有使用的内存挪出归还给本机实体上运作的系统,对于内存捉襟见肘的玩家帮助相当大,但相对的问题也会较多。
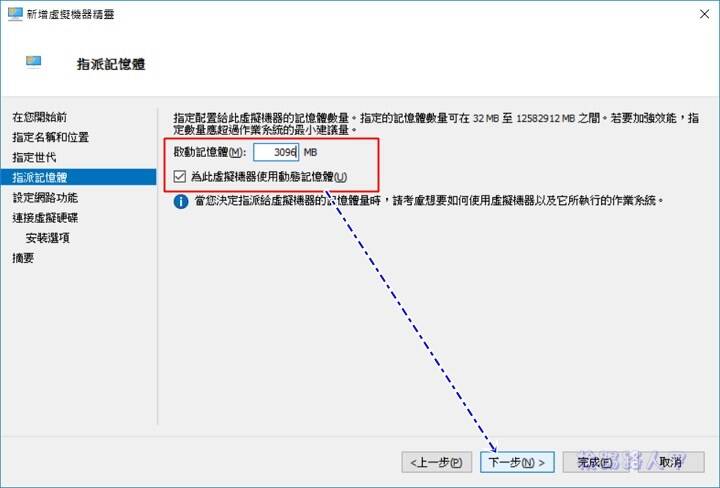
设定完了内存后就是网络的设定,还记得之前为什么要建立虚拟交换器吗?就是要在这个地方连结指定(其实事后也可以设定),当然就指定之前设定的虚拟交换器名称。
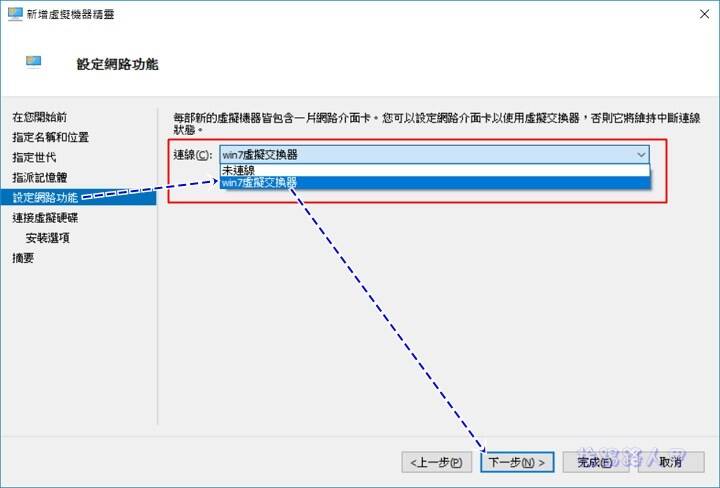
至于虚拟硬盘预设都是 127 GB,Hyper-V也支援动态虚拟硬盘,并不是直接占用127GB空间,而会依实际的空间动态成长,因为笔者仅测试用所以只设定40GB空间大小,请按〔下一步〕继续。
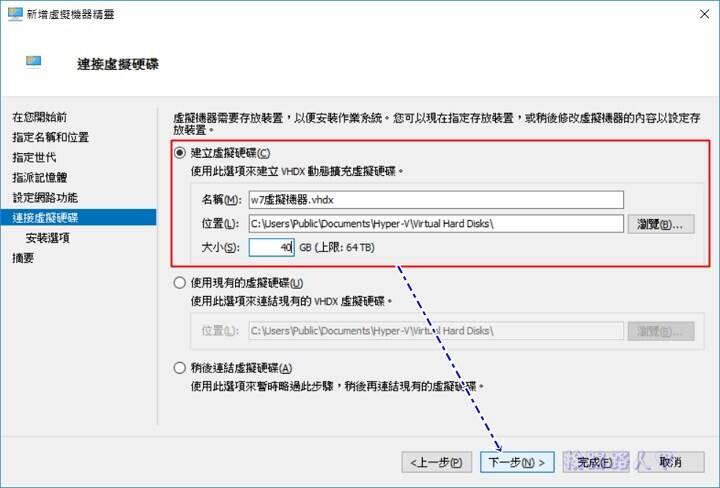
虚拟机安装的好处就是不用将下载的ISO烧成光碟来安装,这个画面可以直接设定是光碟或是ISO光碟映像档,你可以按下〔下一步〕来检视之前的相关设定,Widnows ISO档下载方式请参考"轻松下载微软官方网站的Windows、Office 各版本ISO映像档"文章。
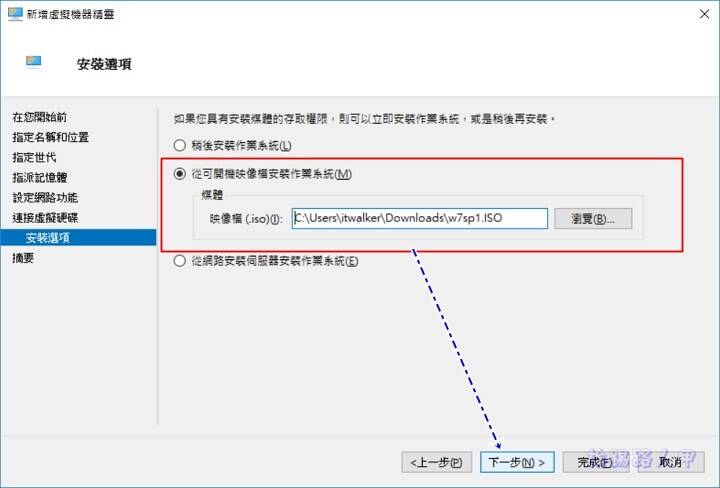
最后显示一连串设定的结果摘要,你可以检查并再次修正,确定无误后即可点选〔完成〕。
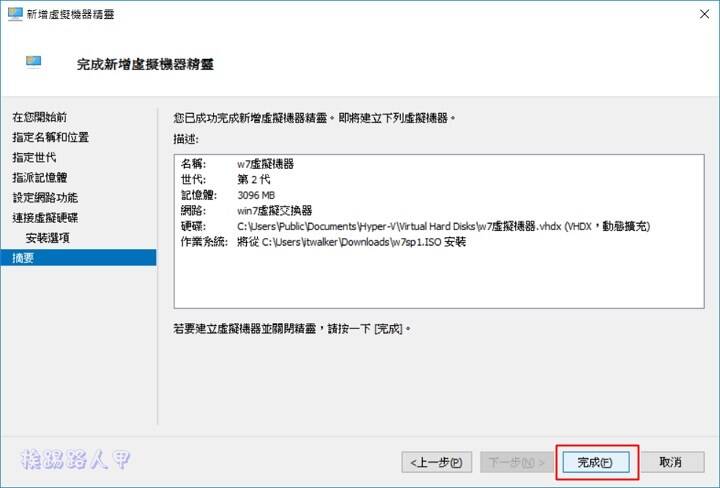
调整虚拟机器的设定
建立完虚拟机器的设定后,建议从新进入"设定"来调整与确认一些功能。
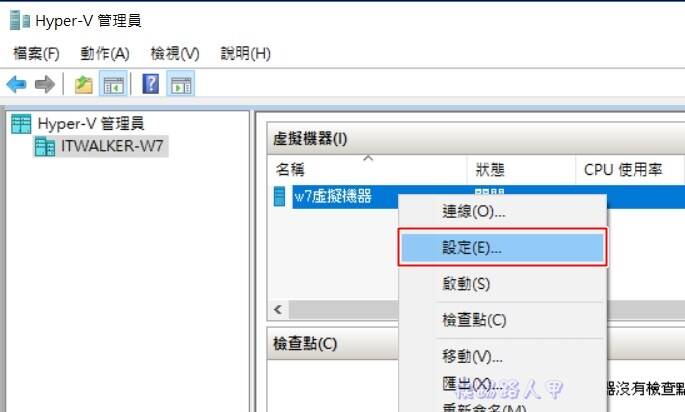
例如你可以重新指定虚拟机器的 CPU 资源,左边点选处理器,右边即可选择CPU的数量,当然也要考量机器本身的运作与极限。
假如之前在建立网络界面时忘了指定网络的交换器,你也可以在此地方从新指定想要的虚拟交换器,其实虚拟机器的设定就是如同一台PC的硬件配件一样,觉得内存太少,就进来调整,随时可以改变这些参数,如同更换机器上的配件一样,是不是很灵活方便呢?
内存也可以随时调整,这就是虚拟机器的一大特色。
固件画面上有开机顺序的调整,由于指定ISO映像档方式来安装,因此可以看到DVD光第一顺位,因为光驱的内容是指定Windows7的ISO档。
启动虚拟机器并安装系统
之前提及过,想要模拟安装一个系统,先要建立虚拟机器,接着才可以在虚拟机器内安装系统,所以当然是要来启动虚拟机器啰!请在虚拟机器名称上按下鼠标右键,选择〔连线〕即可让此虚拟机器开使运作。
奇怪等了许久,怎么看不到任何的画面出现,原来虚拟机器没有启动,所以在下图画面上按下红色框内的"启动"钮。
当你启动后没多久看到下画面,是不是与安装Windows 7画面一模一样呢?接下来应该不用再详细说明,只要一步一步地照指示操作,很快就会完成系统的安装。
还记得虚拟机器的版本有第1代"与第2代吗?下图是使用第2代建立的虚拟机器,当想要安装Windows 7时出现的错误画面,因为第2代是虚拟以UEFI为主的固件环境,Windows 7不支援,所以部署Windows系统虚拟机器前,需要留意版本对应Windows系统的问题。
延伸阅读:
性能卓越再进化的大尺寸 ASUS Zenfone 3 Ultra追剧手机(开箱篇)
性能卓越再进化的大尺寸 ASUS Zenfone 3 Ultra追剧手机(软件篇)
知名防毒厂商小红伞推出扫描恶意软件工具 - Avira PC Cleaner