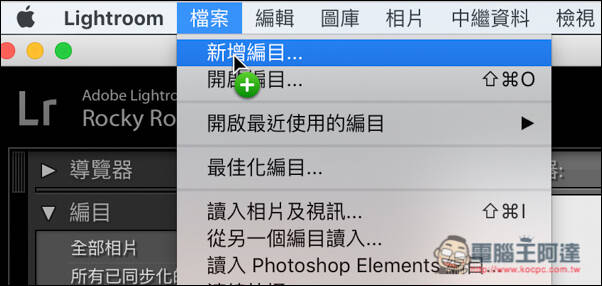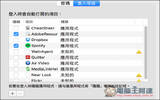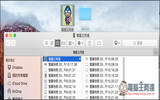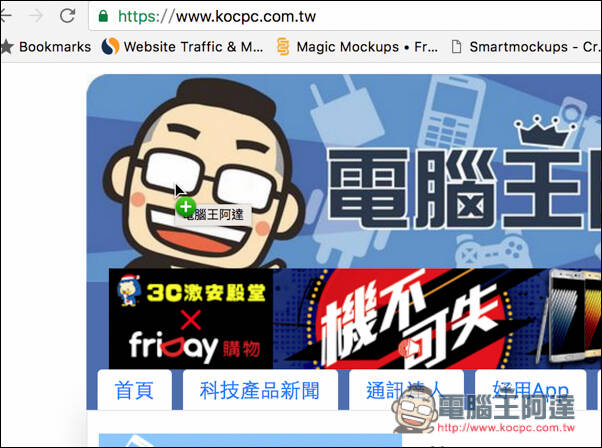
关于 Mac 的画面撷取,很多人都知道有全屏幕、视窗与所选范围三种,但其实不只如此,还有一个比较少人知道的功能,就是"定时撷取"。另外有时候我们都会希望把鼠标也撷取下来,让画面看起来更逼真,以及知道所讲位置在哪,这 Mac 其实也能做得到!继续往下看吧!
首先进到 Launchpad 选单里的其他,打开"屏幕撷取"工具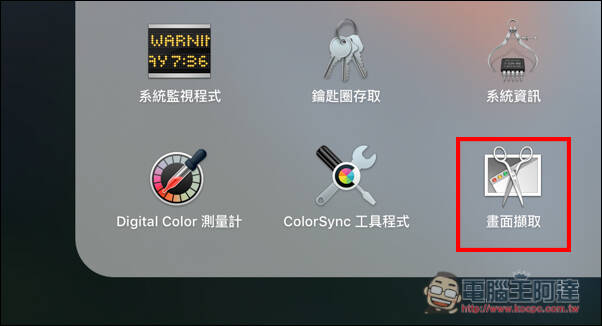
上方撷取选单内,除了大家所熟悉的全屏幕、视窗与所选范围,还多了一个就是"定时撷取"功能,你也可以用快捷键(⌘+Shift+Z)来开启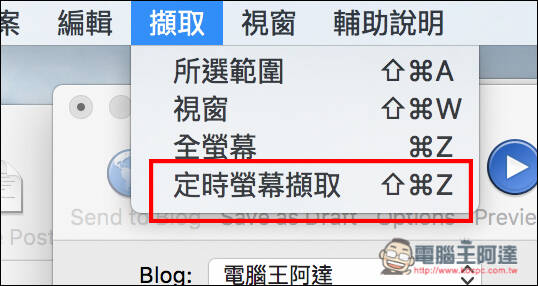
十秒后会撷取画面,但不会包含下图这视窗,所以未来某些情况下没有手可以按撷取画面快捷键时,就可以透过这功能来实现。另外有一点要记得是,如果想要定时撷取功能,一定要打开屏幕撷取工具才行,一般状态下按快捷键是没有反应的。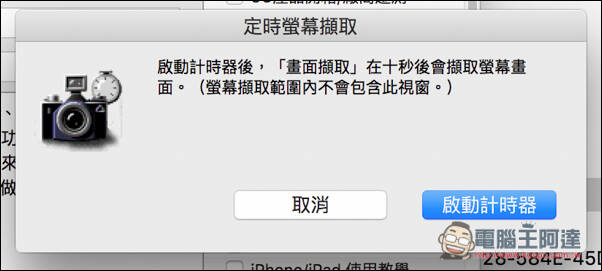
而鼠标部分打开上方画面撷取选单内的偏好设定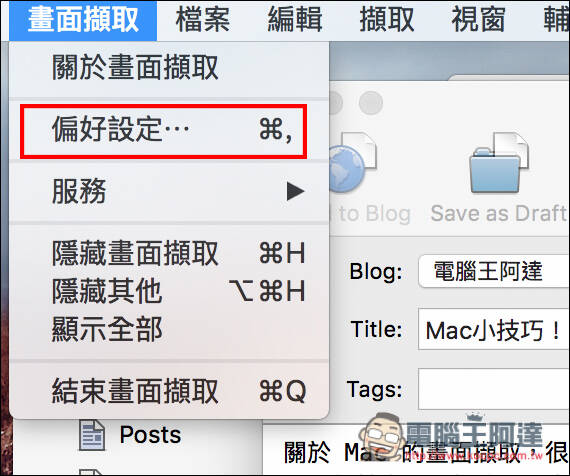
即可看到鼠标类型,共有八个,预设为无画面,选一个你喜欢的图案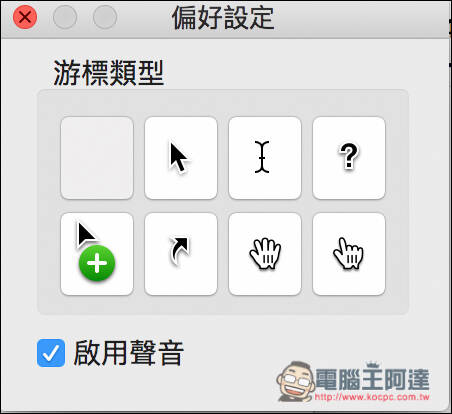
接着在撷取画面时,一定要搭配屏幕撷取工具的"全屏幕"或"定时撷取",一般快捷键撷取是不支援的,这点要记住!笔者比较推荐定时撷取,因为全屏幕撷取这工具必须在所有视窗的最前面,用处不大,定时撷取则可以切换到其他视窗,详细使用过程如下
先按下启动计时器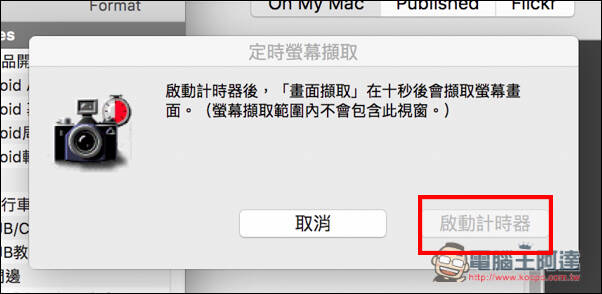
接着跳到要撷取的视窗完成动作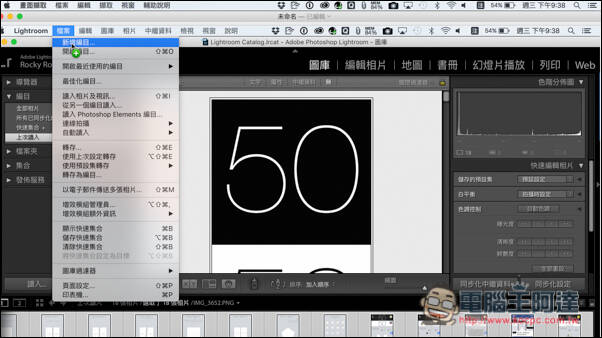
待十秒自动截图完成后,回到屏幕撷取工具,就会看到刚刚截下的画面,鼠标也显示出来。再来可以利用所选范围的快捷键,把鼠标位置的重点截图下来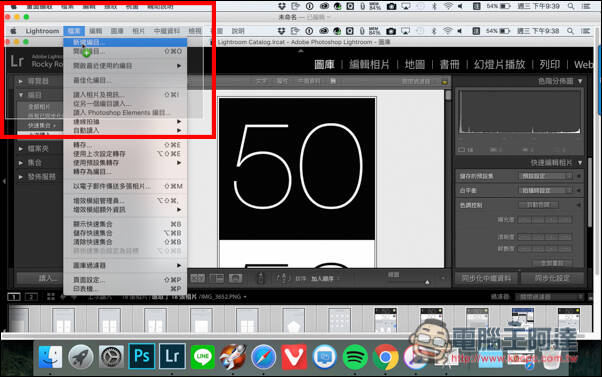
这样就完成啦!