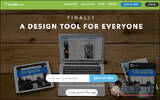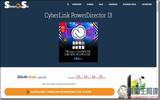自从云端与随身碟普及后,光碟的使用率就一直下降中,连安装也都使用虚拟光碟方式来挂载ISO档,为了小巧化,我也都使用迷你机壳且不安装光驱,但偶而会用到也免强买个超薄外接USB光驱,如果你的和我一样,电脑或笔电没有装光驱,当想要重灌系统Windows 7/8/10时,怎么办?这时USB随身碟将是你的救星,让挨踢路人甲来告诉你如何制作多Windows系统的USB安装随身碟。
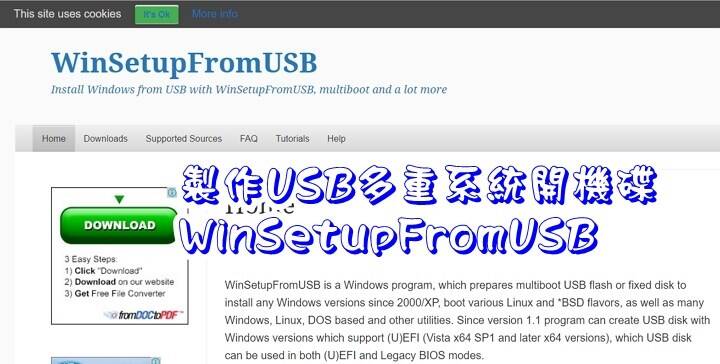
制作USB安装碟的工具不少,微软有推出一套"Windows 7 USB/DVD Download Tool"工具程式,此工具主要是将ISO映像档转至USB随身碟或光碟上,被转移的媒体会建立可启动的bootable,这样就可以使用USB随身碟来安装Windows系统。
WinSetupFromUSB下载与安装
"WinSetupFromUSB"是一套新兴的开机启动载入的碟制工具,就是让USB磁盘拥有多重开机的功能,WinSetupFromUSB是使用独特的"Grub4Dos"技术来制作开机碟,当然运用DOS的稳定特性改良的启动载入程式,有着提软件和硬件的高相容性。
【官方网页】:http://www.winsetupfromusb.com/
【下载点】: http://goo.gl/bw49Aa
首先至官方网页上来下载需程式,切换到"Download"页面即可看到下图画面,点选WinSetupFromUSB_1.6.exe来下载。
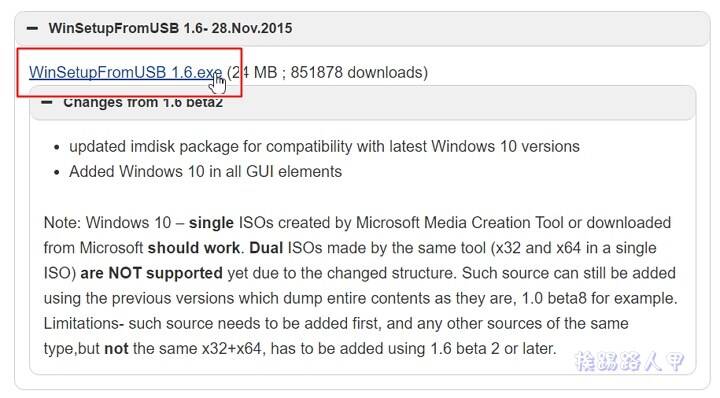
下载分别解压缩至资料夹内,看到有两个执行档,有x64表示为64为原版本,笔者习惯以系统管理员身份来执行,如下图所示。
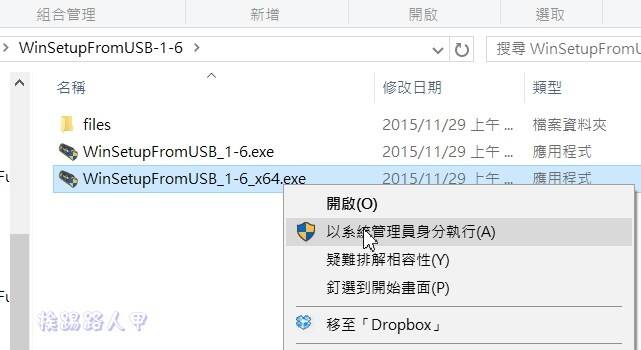
启动选单功能
WinSetupFromUSB除了将系统放入USB碟外,也包含了制作多重开机的导入工具,下图是执行后的主画面。假如侦测到有USB随身碟,你在上方即可看到USB碟的大小,事后再插入没出现可以按下旁边的〔Refrest〕钮。在中间的"Add to USB disk"可以得知可制作的多重安装的系统有哪些,好像不支援WindowXP哦!下方有个"Advance option"相当重要,是制作多重开机选单的设定,请勾选来带出选项视窗。
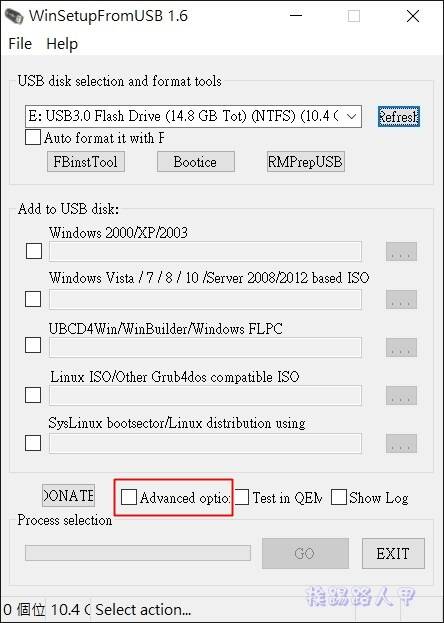
选项视窗中密密麻麻的功能无法一一解释,你只要勾选"Custom menu name for Vista/7/8/Server source",这样就可以一步一步的带出选单的视窗输入。
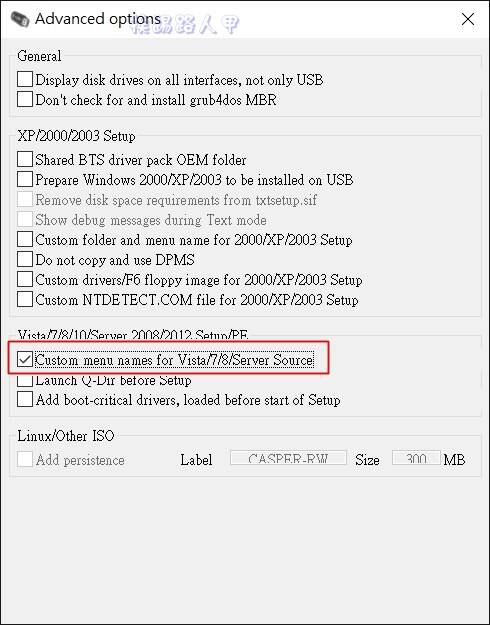
加入开机导入与第一个系统选单
在制作前准备系统ISO档是必备的条件,假如是Windows系统可以参考"轻松下载微软官方网站的Windows、Office 各版本ISO映像档"文章,至于其他系统请善用Google大神。回到主画面上,在制作多重安装系统碟时,必须注意第一次的格式化并产生USB启动的导入功能,接着才能陆续的增加系统与选单,
Step 1. "Auto format it with FBinst"勾选是首要的动作,就是格式化并导入驱动,至于格式化的格式选择,由于UEFI只认FAT32,假如你是必须在UEFI的电脑上启动,选择预设的FAT32,不然就选择NTFS,一般此动作仅在第一次勾选。
Step 2. 在"Add to USB disk"区内选择要安装的系统,例如笔者勾选"Windows Vista/7/8/10/Server 2008/2012"based ISO"并按下右边"…"钮来挑选Windows 10的ISO档。
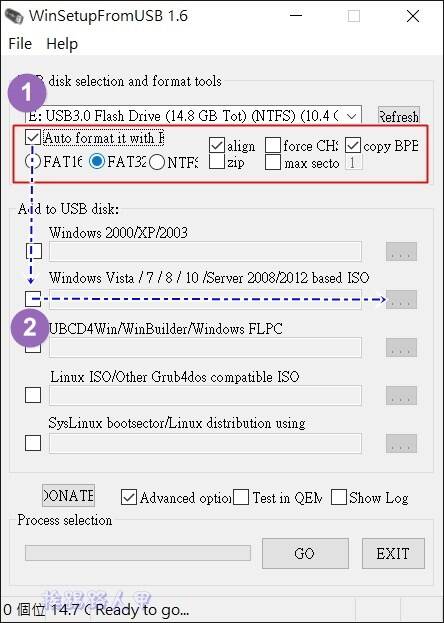
由于Windows 10的ISO档超过4G大小,超出FAT32容许的单档大小,出现下图画面是正常的,不用担心按下〔确定〕。
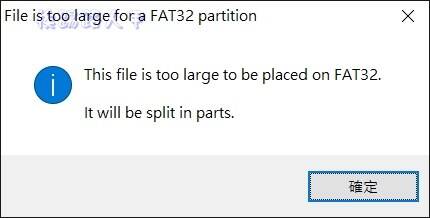
确定勾选并选择正确的ISO档后,按下〔GO〕来开始制作。
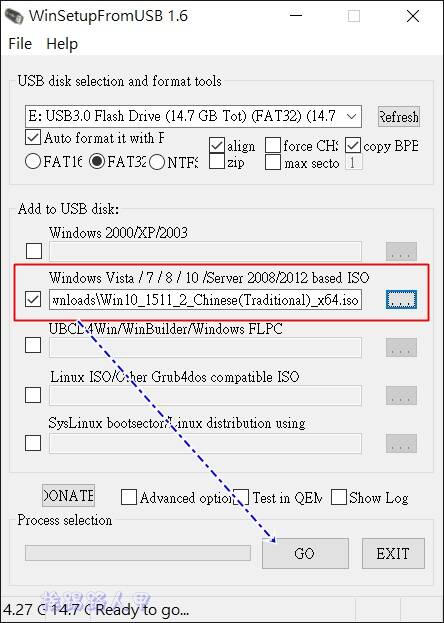
制作前出现会完全抹写USB随身碟资料,确定没有资料要备份的话按下〔是〕。
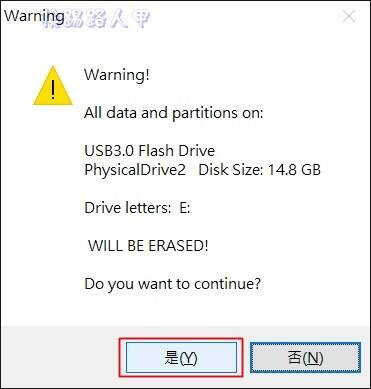
如果"Auto format it with FBinst"是启用,且第一次加入ISO制作选单都会出现下图的警告讯息,按下〔是〕来继续。
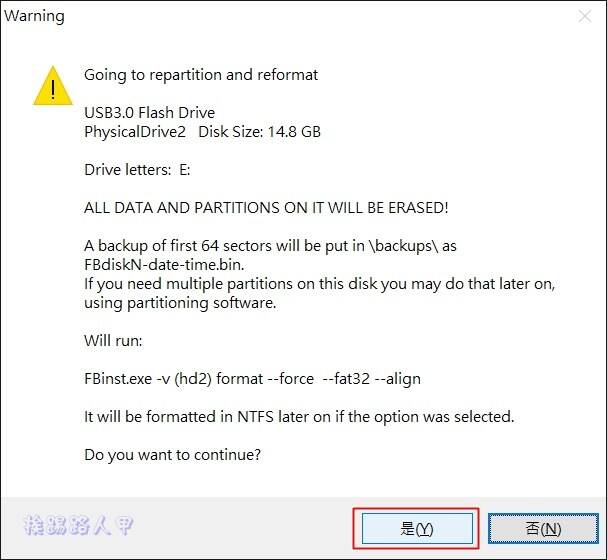
输入安装系统的原资料配置目录,不变动30秒后会以预设的名称建立目录。
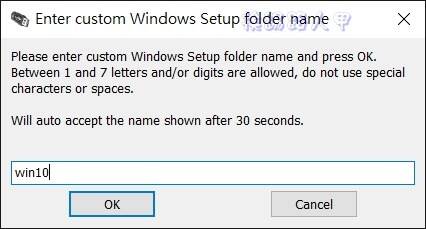
启动选单的选项说明,选单的说明文字长度为5~35字元间,确定后按下〔OK〕来继续。
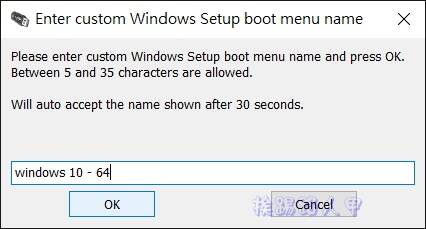
此时主画面的"Process selection"下方出现部署进度的状况。
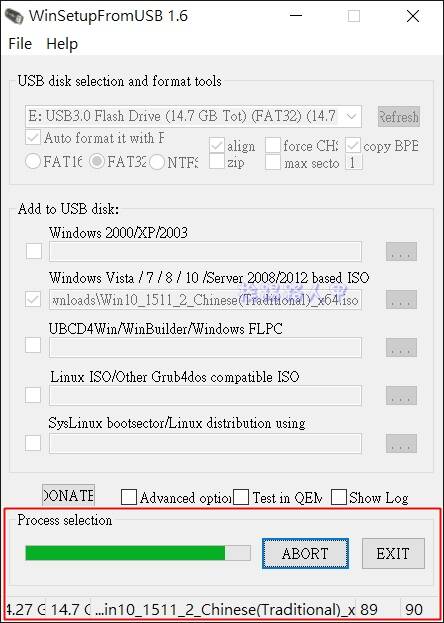
部署成功后汇出下如下图画面。
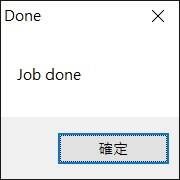
增加第二个系统选单
接着要注意,假如要制作多重系统选单的USB安装碟,"Auto format it with FBinst"的动作只要第一次勾选即可。想要加入第二个额外的选单,一样要进入"Adveaned option"内再度勾选"Custom menu name for Vista/7/8/Server source",因为每次产生一个系统安装选单后,此选项会自动取消,这点须特别留意。
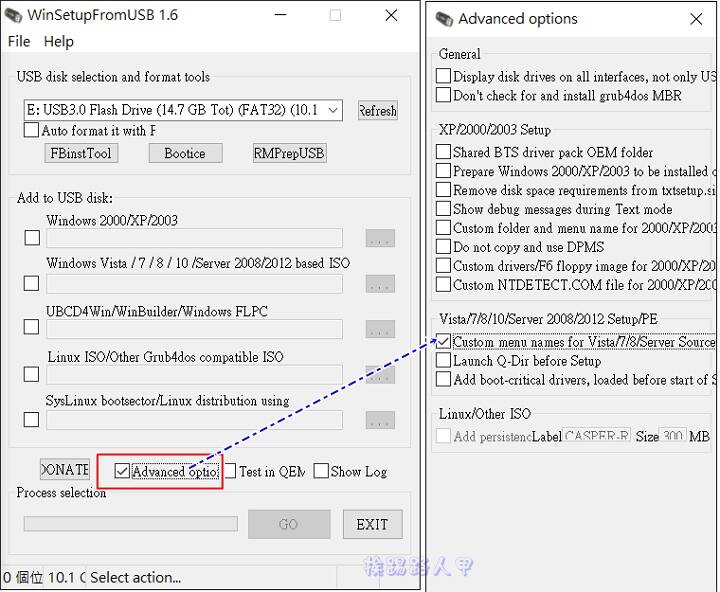
挨踢路人甲再加入一个Windows 7的ISO档当第二个选单,一样按下〔GO〕来部署。
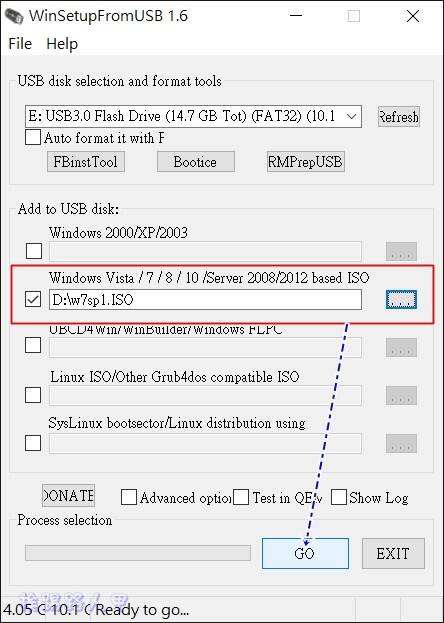
询问第二个系统选单的路径名称,笔者输入"win7 "。
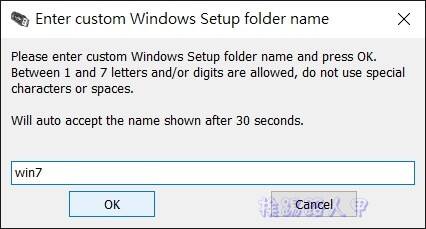
同样看到"Process selection"下方的部署进度的状况。
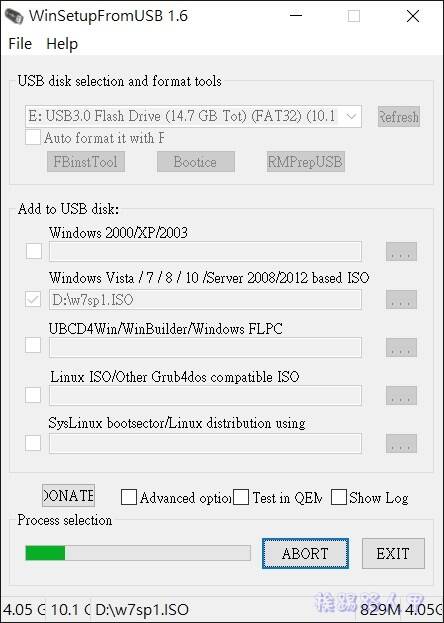
安装与测试
成功后进入随身碟内察看目录结构,你可以发现"WINSETUP"资料夹内有你加入系统指定布署系统原始档的资料夹(win7与win10)。
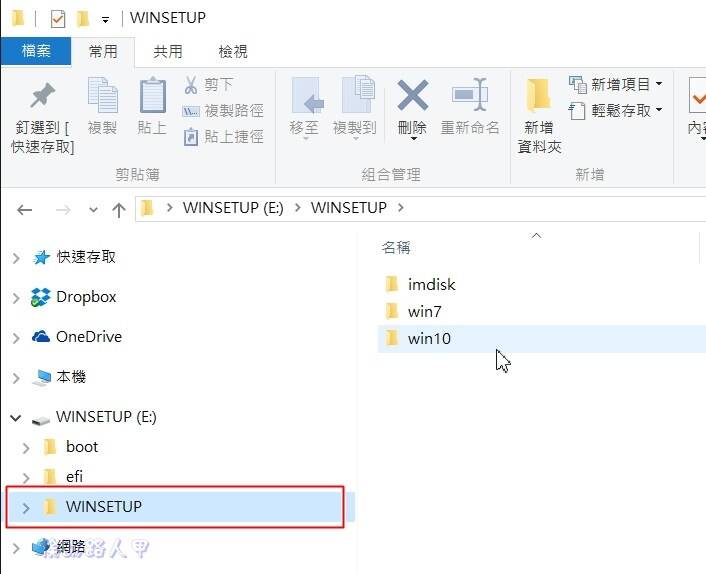
FAT32单档有4G的限制,之前出现警告仍然继续,进入资料夹后可知,超过4G的档案会被自动切割,这就是大胆不理会警告的原因。
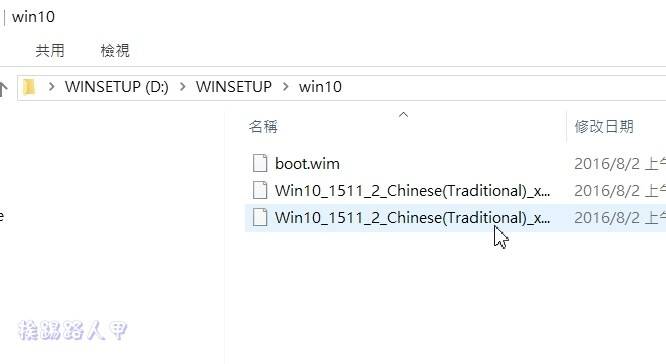
终于来到结果测试的步骤了,准备一台PC且将刚刚制作的随身碟插入机器的USB孔上,接着进入电脑BIOS内调整开机顺序的设定,每个电脑的BIOS设定都有些差异,下图是我测试机器的BIOS设定的画面,重点就将USB随身碟调成开机时的第一个启动装置。
果然出现选单画面,"0 Windows NT6 (Vista/7 and above) "是指Windows系统的选单,"1 Second part/continue…"就是进入原硬盘的系统,所以选择第一个选单来进入。
进入后看到两个Windows选单,选单的名称是不是很熟悉呢?就是你制作选单时输入的名称。
挨踢路人甲选择Windows 7来测试看看可不可以安装。
结果一切安装正常。
延伸阅读:
还没收到Windows 10 年度释出更新吗?直接使用更新小帮手来解决!
经济实惠、CP值高的小巧精致"小米车用充电器"
经济又实惠、可调整亮度与色温的"小米智慧LED台灯"