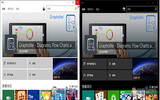一般常听到的RAID技术会觉得高深不可测,总是认为NAS是专业人士的专利,其实NAS多年来的演变,不管是硬件或是系统都是以使用者的角度来设计,让用户不用理会一些RAID的技术与观念,只要机器一来,插上硬盘即可使用,虽然Synology Hybrid RAID(SHR)有着RAID的影子,但比传统的RAID更有弹性,你不必一定要相同的硬盘来组成,让你在配置空间与硬盘采购上更灵活。

Synology NAS扮演着一个真正没有障碍或限制的使用环境,告诉你NAS不再那么艰深难懂,也不再是专业人士的专利,但许多人购买了多Bay的NAS后,第一件事是如何配置硬盘,常常为了RAID 1,2,5,10搞得焦头烂额,除此资外,也对容错机制与容量展开天人交战。DS916+ NAS拥有4Bay的硬盘插槽,理当买四颗容量相同的硬盘来配置RAID,不过不是每个人口袋都那么深,想要分批购入的大有人在,但不同时间未必能买到相同容量的硬盘,即使买到相同容量,先后插入一样配置问题也会发生,当然最好一次购买两个一样相同容量的硬盘。
测试设备:专业与企业人士的最爱-群晖Synology DS916+ NAS
Synology Hybrid RAID (SHR) 是一种自动化 RAID 管理系统,专为简化储存管理而设计,并能符合不熟悉 RAID 类型的新手之需求。SHR 可合并不同大小的硬盘来建立一个具有最佳化容量及效能的储存空间,减少硬盘空间的浪费并提供更具弹性的储存解决方案。当您加入足够的硬盘时,SHR 允许 1 至 2 颗硬盘备援──意即 SHR 储存空间可容许最多一或两颗硬盘损毁,且不造成资料遗失。详细的说明可以参考官方的SHR说明。
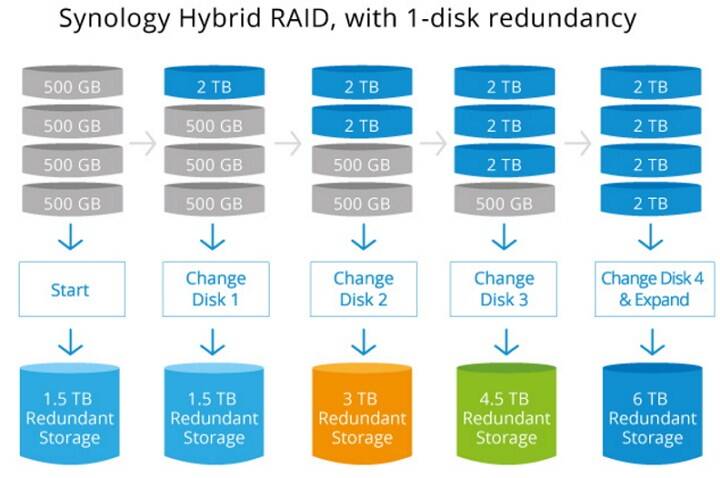
至于容量的多寡与硬盘数量与RAID类型有关,想要了解Synology NAS安装不同数量、不同容量的硬盘后,其容量的计算是如何,官网有提供一个配置组合的模拟网页,很容易让你了解容量的多寡。
【计算可用空间网页】:https://www.synology.com/zh-tw/support/RAID_calculator
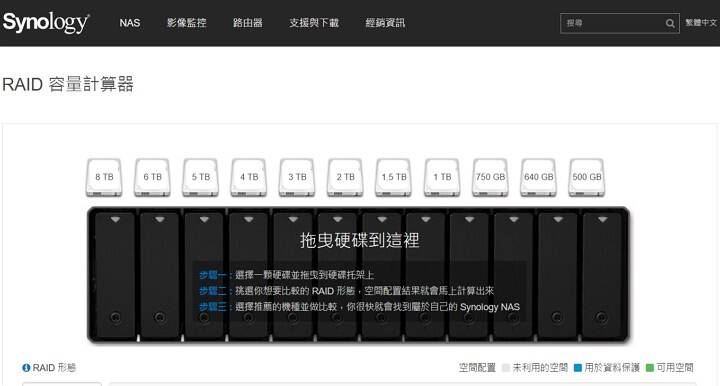
使用拖曳的方式,选择上方的想要容量的硬盘拖曳到硬盘拖架上。
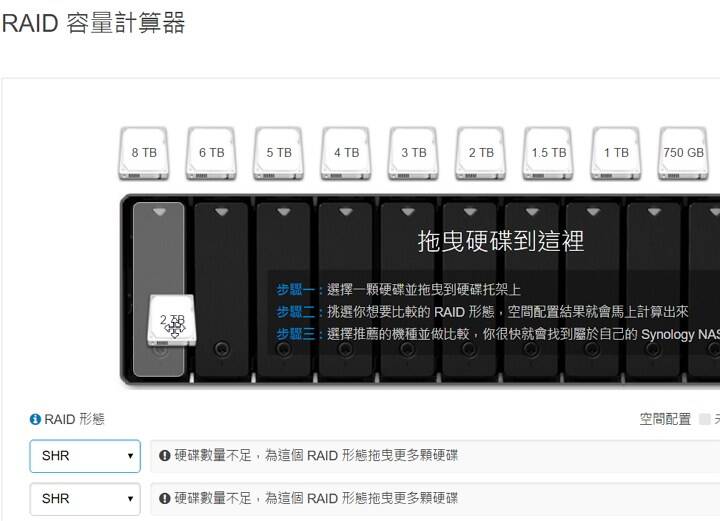
拖曳四颗2TB硬盘,型态选择SHR2与RAID5,SHR2允许两颗的容错机制(Dual Disk Redundancy),所以可用的容量只又4TB,而RAID5则有6TB的可用空间,但却只有1颗硬盘做容错,可用空间与保护强度是鱼与熊掌不可兼得。
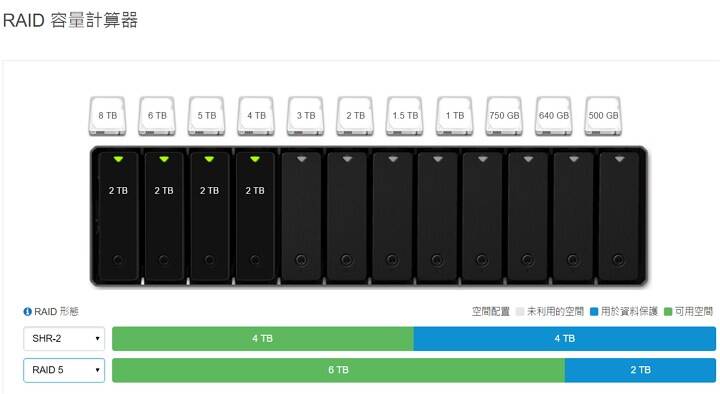
储存空间的扩充与新增
在"专业与企业人士的最爱-群晖Synology DS916+ NAS(下)"文章中已经描述了建立储存空间的说明,此篇将会延伸说明储存空间的扩充功能,例如笔者先放入一颗2TB硬盘于DS916+ NAS上,并安装DSM 6.0与指定储存空间,画面上你可以看到无资料保护,其实是有风险。
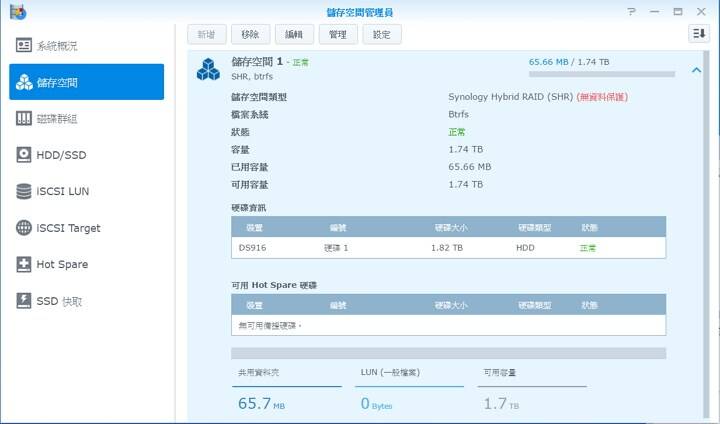
资料是无价的,没有一次购足两颗以上硬盘没关系,Synology NAS可以让你慢慢的追加硬盘,当你再购买一后插入,可就以升级成有保护的容错硬盘(就像Raid 1),不过你必须手动方式来调整,请在"储存空间"画面上选择〔管理〕。
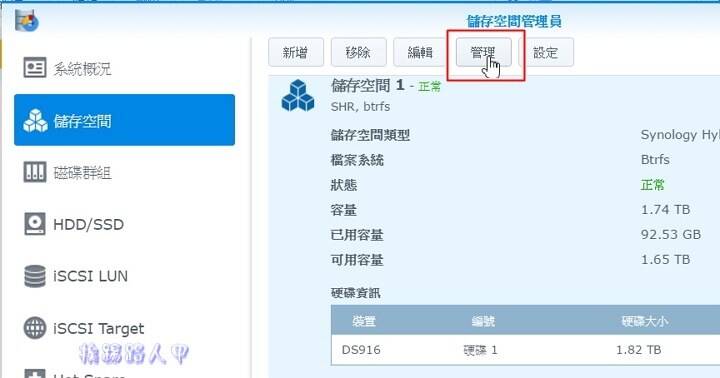
指定"加入硬盘来扩充储存空间"并按〔下一步〕。
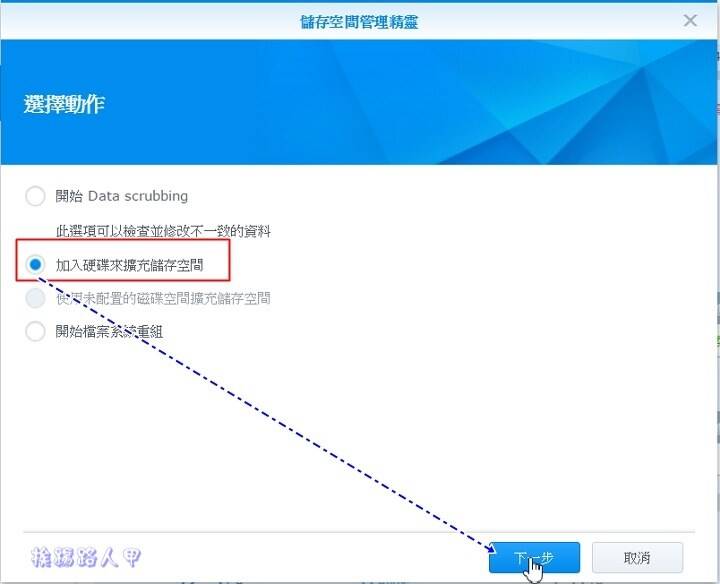
勾选刚刚刚插入的硬盘,提醒你会清除将加入的硬盘上资料,虽然不会清除原先已经在运作的那颗硬盘资料,不过还是建议备份以防万一。
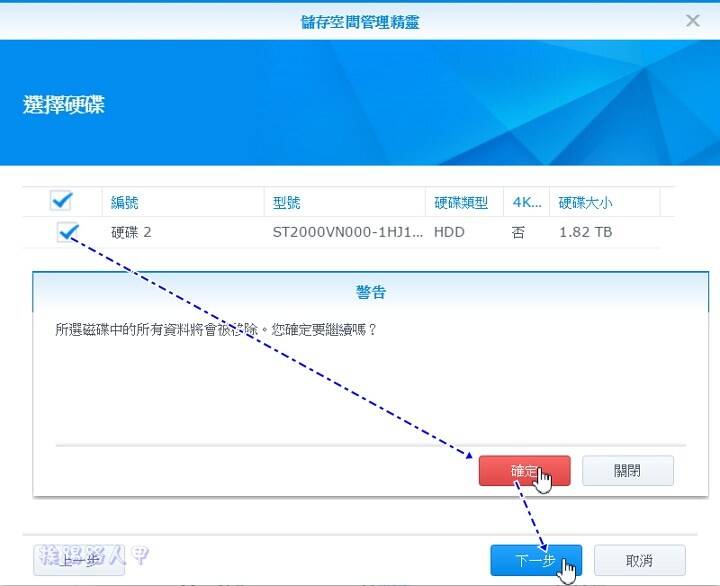
套用前会先显示加入扩充的硬盘相关资讯,确定无误按下〔套用〕。
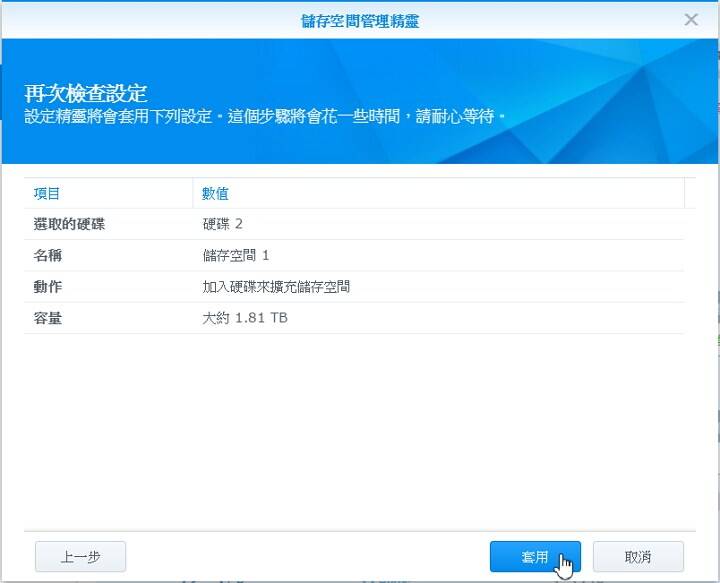
此时你会看到"储存空间1"旁出现蓝色的扩充中字眼,且红色框内的说明是有一颗硬盘的容错保护资料,是不是从没有保护升级成可容错保护呢?Synology NAS渐续性的扩充让你不必一次投资到位。
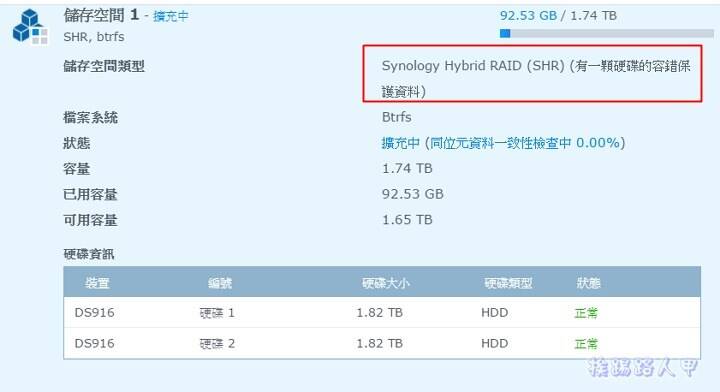
既然可以扩充储存空间,那有应该可以新增另一个储存空间,DS916+有四颗硬盘槽,搭配DX513可支援多达 9 颗硬盘,因此储存空间的新增当然也不是问题。例如下图中有四颗硬盘,蓝色的三颗做RAID5,绿色的尚未使用,不想使用上述扩充方式,也可独自建立一个新的储存空间。
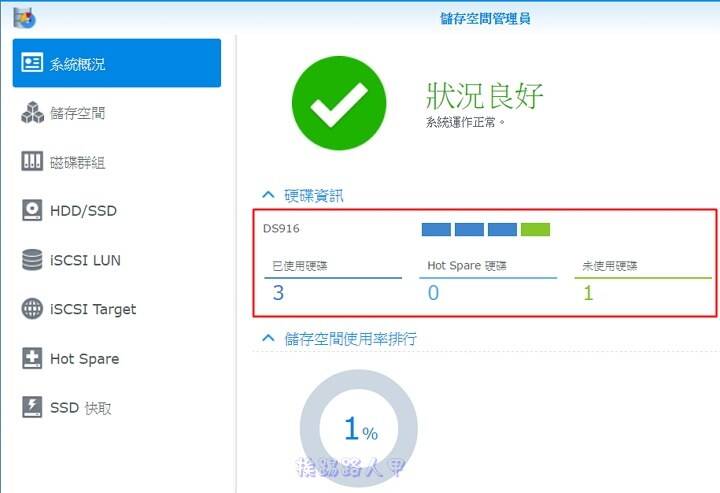
左边点选"储存空间",右边按下〔新增〕来建立新的储存空间。
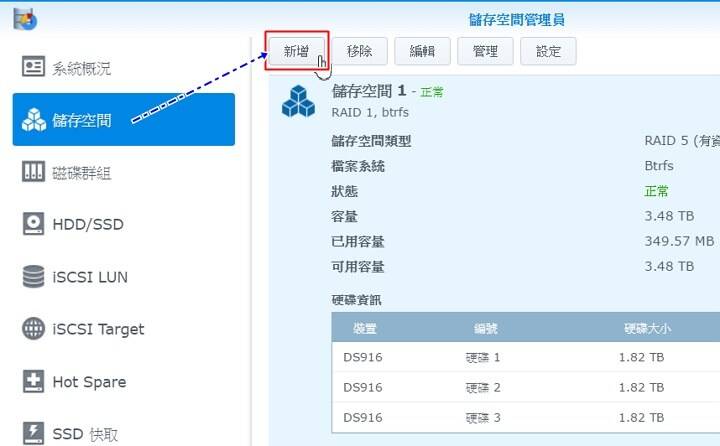
接下来的动作大致雷同,下图中只剩一颗硬盘可运用,照惯例还是勾选删除资料来继续。
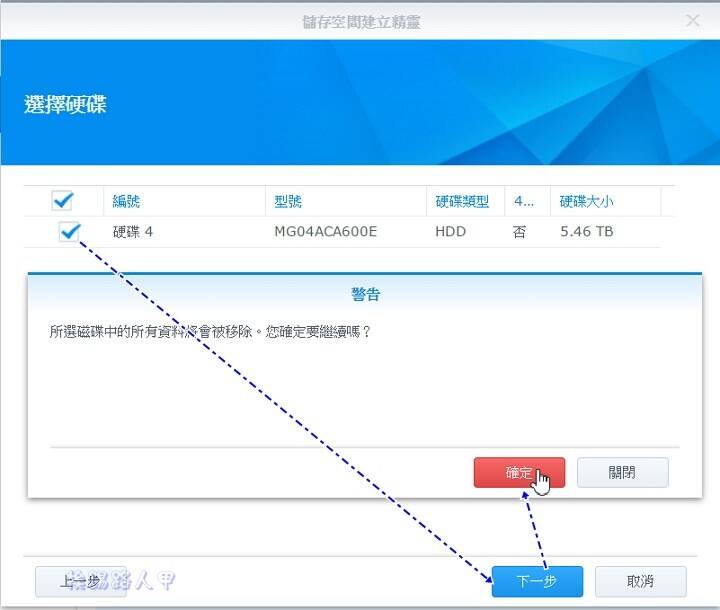
建立完成后,你会发现有两个储存空间,这样在规划上时不是更弹性些呢?
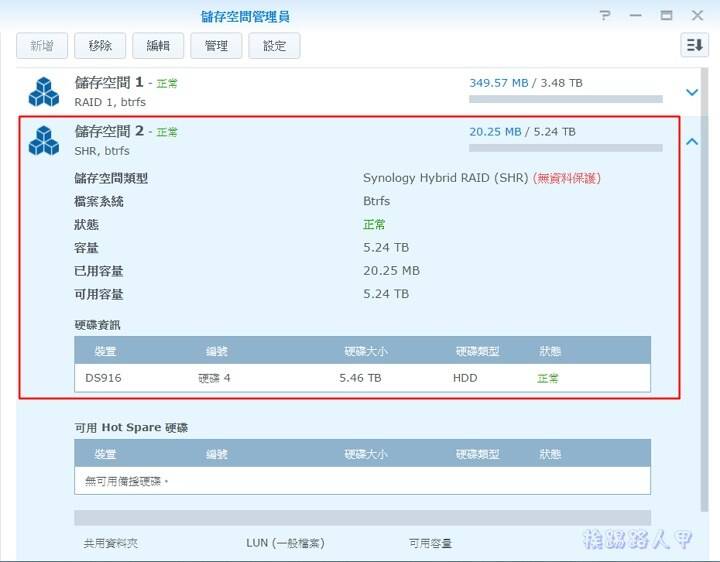
不可忽视的容错机制
Snology NAS以使用者的角度来设计,除了提供标准的RAID功能外,SHR技术让用户不用理会一些RAID的技术与观念,只要机器一来,插上硬盘即可使用,其实SHR就是RAID的分身,只不过更佳人性化而已。NAS是集中处理资料储存的所在地,当然容错的重要性是最基本的要求,其实就是指硬件发生故障时能确保资料的完整性,假如装满了5颗硬盘,硬盘挂点的概率势必增加,同时挂点硬盘的机会虽然概率不高,但还是有可能发生,所以不得不做一些防护的措施。
至于容量的多寡与硬盘数量有关,下图是两个2TB硬盘容错的画面(硬盘上的资料仍不同容量的硬盘与数量会有所差异),假如一颗毁损或拔出,DSM系统会马上侦测到立刻降级,并警告与提醒你使用状况好的硬盘来更换。
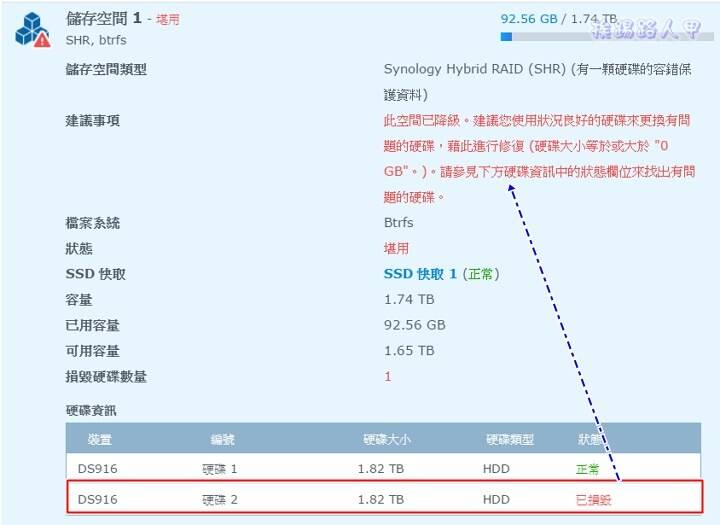
此时因容错的机制,让你的NAS还可运作,只是将储存空间降级,进入DSM的网页画面上,在系统状况提醒也会看得到,且NAS的设备会一直的声响提醒。
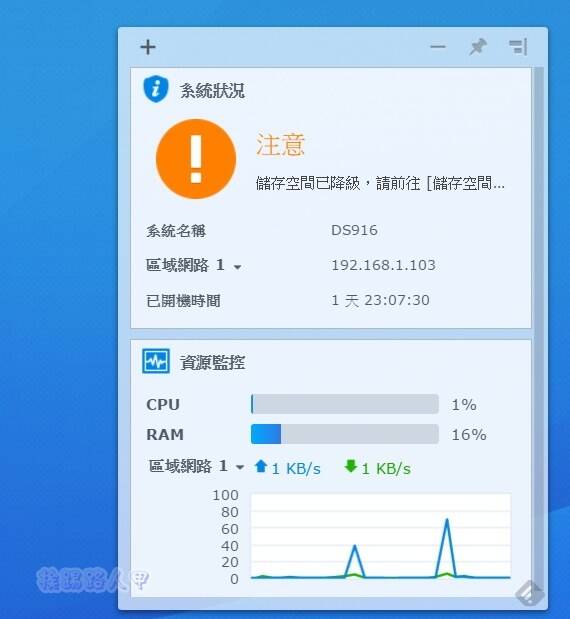
放入一颗硬盘,在"储存空间"画面上选择〔管理〕来进入调整。
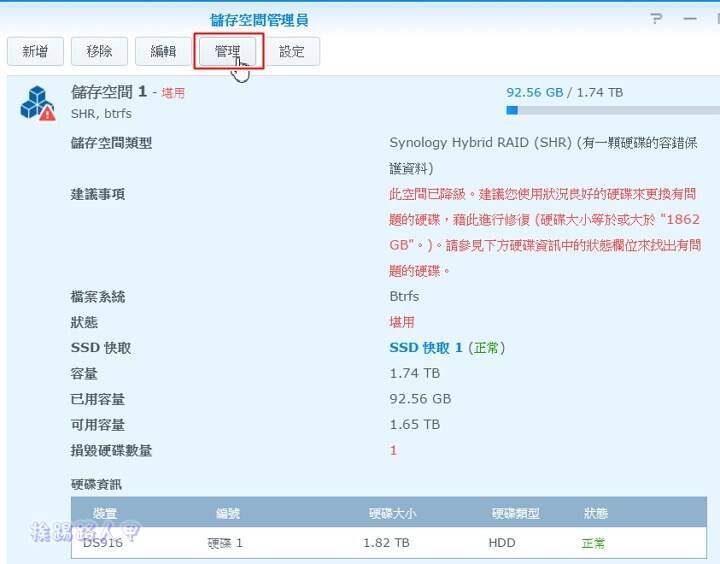
选择"修复"并按〔下一步〕来继续。
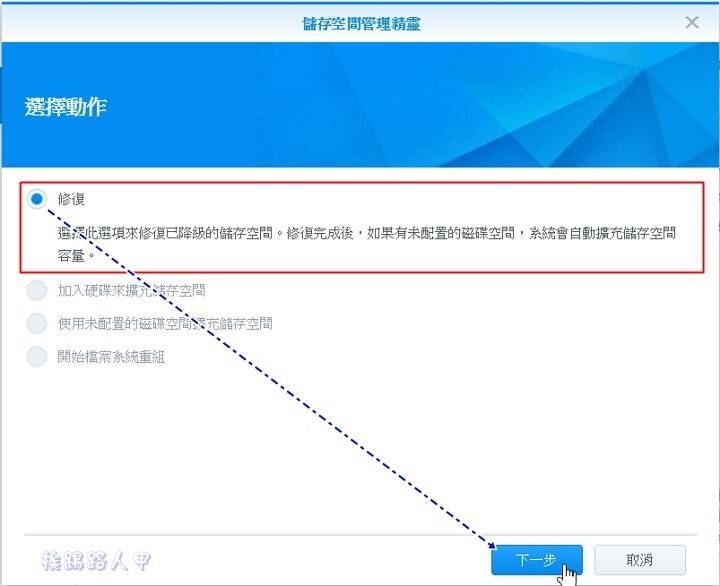
勾选刚刚刚插入的硬盘,提醒你会清除将加入的硬盘上资料,虽然不会清除原先已经在运作的那颗硬盘资料,不过还是建议备份以防万一。
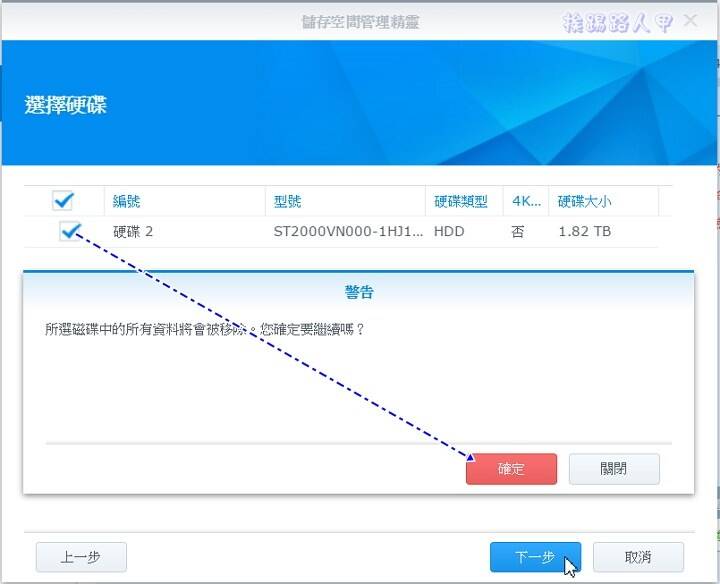
出现再次检查的画面,修护的动作相当费时,可能不是只有泡杯咖啡的时间哦!
看到状态修复中即可耐心等待,不过修复当中,你的Synology NAS还是可以运作。
笔者在试着拔掉一颗,插入6TB的硬盘,一样到管理内选择修复,容错更换不同容量的硬盘就是这么简单。
再补上第三颗硬盘来扩充"储存空间",一样的做法来扩充"储存空间"。
不用懂得RAID的基本架构,反正就是热插拔的动作,是不是很简单呢?
RAID的配置、转移与升级
Snology SHR虽然好用,但对RAID有基本认知的玩家,应该会喜欢自订的方式吧!笔者先前有使用过SHR方式来建立储存空间,所以先来移除储存空间的教学,移除前请先确定资料已备份哦!移除的动作很简单,直接在储存空间上按下〔移除〕钮,不过发现操作失败,下图画面上可以了解因一些服务与共用资料夹问题而导致失败,这也算是另类的保护机制。
既然移除储存空间,服务套件先移除吧!之后再重新安装即可。
移除相关的套件后再一次按下〔移除〕,出现提醒资料会消失的视窗,并说明暂停所有的服务。
移除前会做最后的密码确认,请输入管理者的密码按下〔送出〕。
清除后如同全新刚装完DSM系统一样没有了储存空间,按下〔新增〕来重新来建立。
建立时不要选择快速的SHR,请选择"自订",就是自己使用传统的RAID来规划硬盘空间。
接下来除非你想要使用磁盘群组来建立多个储存空间,不然选择"使用所有硬盘容量的储存空间"。
此时列出目前已插入可用的硬盘,勾选的数量会影响你的RAID的选择,笔者先全选以方便说明。
Synology NAS还是相当有智慧的,自动侦测到可规划的RAID类型,因为选择3颗硬盘,有容错资料保护类型可为RAID 1,5,无资料保护可JBOD与RAID0 。
DSM 6.0的开发是基于BTRFS档案系统的DSM操作系统,主要为了提供给企业更进阶的企业保护功能,建议使用Btrfs的档案系统,因为6.0的共用资料夹快照与复写、空间配额与进阶资料的完整保护、Docker DSM虚拟化新功能都是以BTRFS档案系统为基础,聪明的你,还要选择ext4吗?
建立储存空间的说明描述编辑,直接按下〔下一步〕出现下图画面,预览看一下设定储存空间的类型、容量等设定,按下〔套用〕即开始建立储存空间。
RAID 5必须同步位元的检查,建立时间漫长,就丢著让NAS自行处里吧!
假如你使用RAID 1的保护机制,如何追加硬盘成RAID 5呢?其实也不难,如目前的储存空间是RADI 1环境。
追加一颗硬盘插入后,一样在储存空间上选择〔管理〕,此时带出可选择的动作,请选择"更改RAID类别"按〔下一步〕。
接着选择想要升级的RAID 5。
挑选刚刚放入的硬盘清除资料来继续。
按下套用即可开始转换。
看到是RAID 5想必又要经过时间的磨练,反正机器生级中还可继续运作,还是交给NAS机器自行处里吧!
SSD+HDD的混合的快取模式
有了容错保护后,慢慢的会要求速度,相信速度永远不会嫌太快,快之外还要求更快,传统硬盘有机械动作的瓶颈,SSD固态硬盘又有写入次数的诟病,试想若将SSD+HDD的混合模式,将读写资料放入容量小速度快的SSD中,待下次需要童资料时,即可从快速的SSD来读取,这样就不必再到机械动作传统硬盘,加快了存取的速度,虽然有命中率的问题,但确实也提升了不少速度。
Synology NAS对3.5吋硬盘较优渥,每个硬盘托盘采用无螺丝设计,托盘内可以放入3.5硬盘,2.5 吋硬盘则需使用内附的螺丝固定,有点懒得上螺丝,就骚包一些,将之前为PC买的2.5吋转3.5吋外接盒派上用场。
热插拔的特色就是方便,插入SSD后到"储存空间管理员"→"HDD/SSD"画面上,果然看到刚刚插入的SSD固态硬盘。
左边点选"SSD快取",按下〔新增〕出现一个对话窗,由于只放入一颗仅能作只读的快取,想要读写的快取要2颗SSD哦!
如果你有多个储存空间,要小心指定想要挂载快取的储存空间。
众所周知,SSD固态硬盘是有读入的限制,想要延长SSD寿命,可以略过循影响不大的循序I/O的动作。
当成快取用的SSD会被清除所有的资料,有资料在里面的记得要先备份出来哦!
系统有提供一个"SSD快取件建议"的功能,可帮助你评估适合的SSD快取大小。
统计命中率的大小,就是以最近存取档案大小。
除了查看命中率外,你也可以了解目前快取的使用状况。
延伸阅读:
制作USB多重系统选单式的开机碟工具 - WinSetupFromUSB
专业与企业人士的最爱-群晖Synology DS916+ NAS(上)
还没收到Windows 10 年度释出更新吗?直接使用更新小帮手来解决!