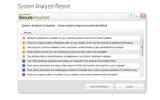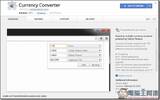昨天看到我很喜欢的两个部落格:"少数派"与"小众软件"纷纷推荐了一款叫做" Snipaste "的 Windows 免费截图软件,而且称之为" Windows 上最好的截图工具",老实说截图工具多不胜数,何以有资格称之为最好,引起了我的好奇心。
于是实际下载试用,却完全超乎我的想像。" Snipaste "确实是一款很棒的截图软件,快速流畅又有丰富的标注功能,但真正让我惊呼的是" Snipaste "的"贴图"创意,透过快速截取图文资料画面然后随意贴在屏幕上,创造了电脑桌面多工的新方法!(开头影片是他的快速截图贴图工作流程示范)
我自己已经连续四年的时间,都是使用" Screenshot Captor 免费截图软件完美抓图"当作我唯一的截图软件, Screenshot Captor 对于截图的管理功能依然是" Snipaste "所比不上的,但是我决定要开始尝试把" Snipaste "纳入我的工作流程,主要不是为了他的截图,而是为了她的"贴图"。
贴图,让电脑屏幕上也能像办公桌那样"把资料摊开来工作":
我其实常常有一个工作上的困扰:
工作时想要同时参考两三个以上的资料内容,可能是一个封面图档、一段文案想法、一张参考图、一张修改确认清单,我希望把这些同时展开在电脑桌面上,这时候要怎么办?
当然你会说可以同时打开多个分割视窗啊?但是这时候会参杂着每个视窗的边框与界面,还会参杂着许多不相关的资料,让我无法聚焦,也让画面杂乱又拥挤。
但是我发现" Snipaste "可以改变这个现象,改变我的工作习惯。
我只要用" Snipaste "的截图功能先把刚刚所说的那四五个图文资料抓图,然后贴图到屏幕上,就可以在电脑桌面上"摊开资料",一边参考一边工作,而且没有其他噪声。
就像下图正是我现在文章写到这边的工作状态!可以看到我用" Snipaste "抓了两则资料放在部落格文章写作字段的左右两边,我就能一边写作一边参考。
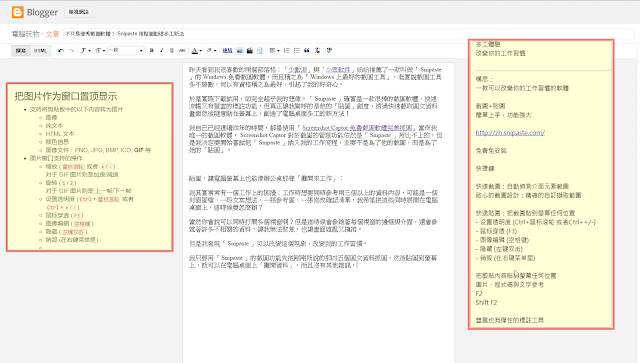
简单好上手,免费免安装:
" Snipaste "小巧但功能丰富,简单好上手,但也有非常多的小技巧与快捷键,我这篇文章无法一一介绍,所以我只挑出自己体验中最惊艳的部分,以及在这两天的使用过程中立刻成为我的工作习惯的部分来跟大家介绍。有兴趣深入研究的朋友可以参考其官网的说明:" Snipaste "网站。
首先," Snipaste "是一款免费、免安装,内建繁体简体中文版的软件,目前支援 Windows 版本,未来也可能会推出 Mac 等其他系统版本。
" Snipaste "的核心功能就是截图与贴图,他截图的目的主要不是我们一般以为的抓图,而是为了作为桌面工作资料参考而使用,下面我会一一介绍。
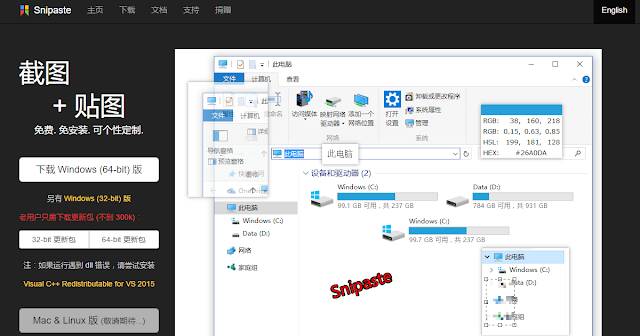
快捷键:
开启" Snipaste "后,预设一定要记住的两大快捷键是:
- F1 :立刻撷取画面
- F2 :在屏幕贴上刚刚截取的画面
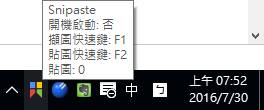
快速截图,自动侦测:
在截图时," Snipaste "有强大的自动侦测能力,不只可以自动抓出视窗边缘,更可以自动抓出每一个编辑区块、界面按钮区域。
我只要按下" F1 "后,把鼠标游标移动到某一个区域,就会自动抓出这个区域的范围,当然也可以手动调整截图范围,操作上非常快速,功能上也很贴心,可以快速抓取屏幕上任何资料区块。
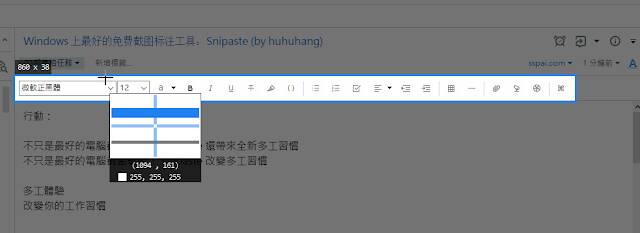
快速贴图,创造简洁但高效率的多工情境:
当然你也可以把" Snipaste "当作单纯的截图工具来使用,他用来抓图与标注,也足够满足很多进阶需求了。
但是" Snipaste "更有价值的用法是截图后贴图,为什么要贴图呢?我下面就来示范。
例如我准备写稿,先用" Snipaste "在多则笔记或网页中"截图"抓出需要的各个资料片段。
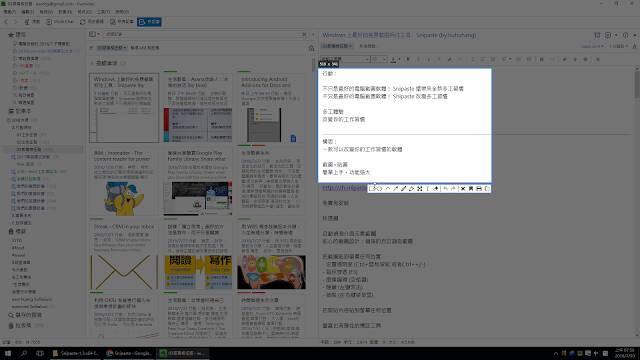
然后按下 F2 ,把刚刚截取的资料画面贴到桌面上,可以同时贴上多张图,这样桌面上就会如下图这样显示许多参考资料卡片。
这些贴图卡片可以随意移动位置,会置顶在所有视窗的最上层,所以可以像我一开始说的,让我作为多工资料参考,比多视窗还要更简洁有效率!
更进一步的,我们可以运用一些快捷键来让这个多工贴图效果更好:
- 鼠标滚轮可以缩放贴图大小,放大后看得更清楚,先缩小则不占空间。
- 按住[ Ctrl ]+鼠标滚轮,可以改变透明度,让贴图不会挡到下面内容。
- 按下 F3 ,可以穿透贴图,去使用贴图下的界面或内容。
- 左键双击,可以隐藏某张贴图,再按 F2 就可重新贴上。
- 空白键,可以编辑贴图内容,也可把贴图转存成其他图档。
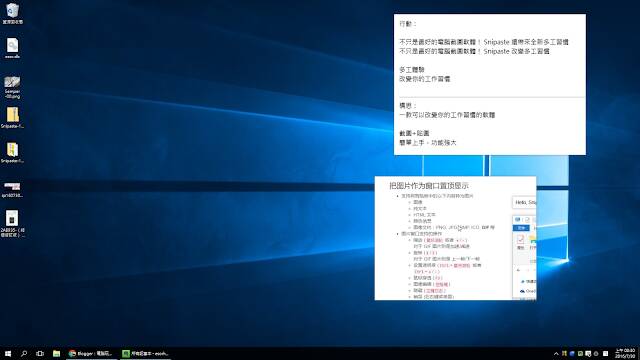
剪贴簿贴图,在电脑屏幕上摊开你的图文资料:
更进一步的," Snipaste "甚至可以把我在剪贴簿里复制的文字或图片直接变成贴图!
不一定要使用截图功能,例如我刚刚复制了一段参考资料文字,直接按下 F2 ,就会变成一张贴图显示在桌面最上方。我刚刚复制了一张图片,直接按下 F2 ,就好像图片预览直接浮贴在桌面最上方!
这样一来,就像下图这样,我可以把各式各样图文资料"贴"在桌面上,随时做为参考。
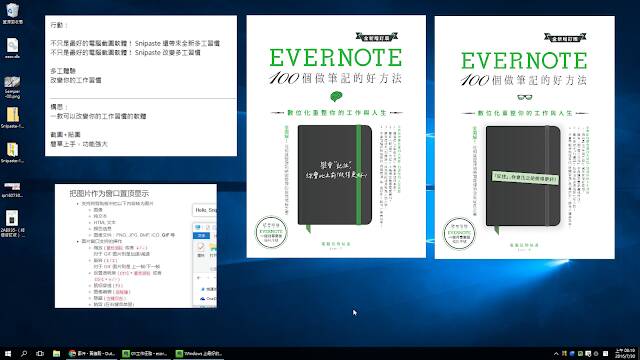
强大有弹性的标注工具:
最后," Snipaste "也内建了很足够的图片标注工具,例如可以画框框、画箭头、写文字、马赛克等等,所以我可以像下图这样,在多工情境针对任何一张贴图做注记,最后转存成需要的图片档案。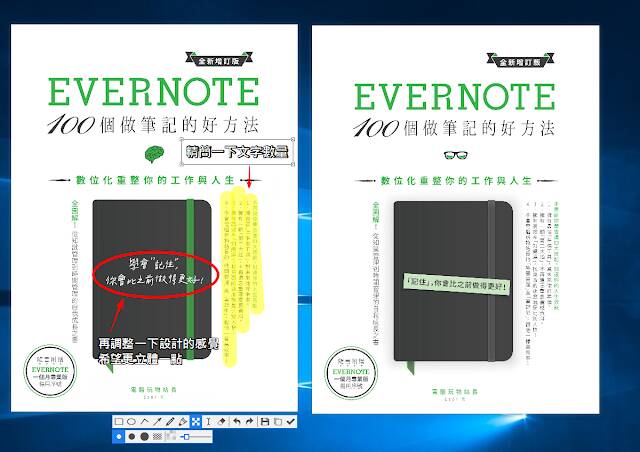
在实际使用" Snipaste "前,很难想像这样的截图+贴图方式是什么样的工作型态?但是实际试试看,你可能会跟我一样惊讶的发现,这就是我更想要的多工情境,快速针对大量图文资料进行比对、参考、研究,推荐给各位工作者。
延伸阅读相关文章:
- 虚拟桌面快捷键攻略: Windows 10 必学第一工作技巧
- [Mac 新手日记]笔电小屏幕也能多工作业的桌面切换技巧教学
- 这样开始更好 Windows 10 开始功能表11条密技完全版
" Snipaste "网站
原文连结:不只是优秀截图软件! Snipaste 用贴图创造多工神器