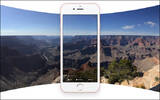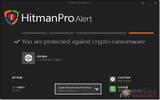自从群晖(Synology)释出最新NAS操作系统DSM 6.0 beta版后,除了功能大幅更新外,最令笔者赞赏的功能就是"Virtual DSM"与"Docker DSM"的虚拟技术,或许笔者是个MIS人员,虚拟技术可说是企业的最爱,Synology NAS利用"Docker DSM"来打造可靠的多租户环境,而Virtual DSM提供虚拟化DSM操作系统的功能,让企业能整合多台实体服务器,在服务不中断且不需重新设定的情形下,在数分钟之内将Virtual DSM无痛移转至新的实体服务器上,让企业赞不绝口。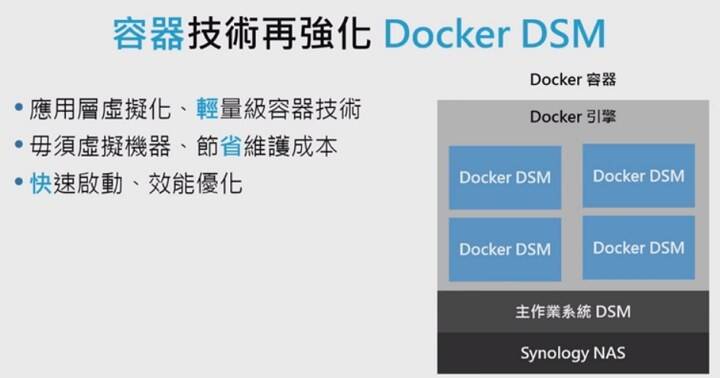
虚拟化技术可以整合实体服务器,提升服务器的利用率,同时降低企业的营运成本。DSM 6.0 beta 提供 Virtual DSM 与 Docker DSM 虚拟化技术有别于一般传统进行Guest OS系统层的完整虚拟化技术。Virtual DSM较相似于传统的虚拟技术,主要的差别是仅能虚拟化DSM系统的功能,布署多个 DSM 虚拟机并提供可靠、弹性且直觉的 DSM 功能,想要不停机的虚拟机转移与系统升级是绝佳的选择。
至于 Docker DSM是Docker 轻量级软件虚拟化技术,你可以将 Synology DSM 容器化并执行于 Btrfs 共用资料夹,很适合需要多租户环境下运作,如企业也可以不同部门来分配不同的Docker DSM,各单位拥有自己的系统管理员账户。那到底要使用Virtual DSM 还是Docker DSM呢?就让我们来往下看。
Docker DSM安装与开启
Docker是属于应用层的虚拟化,就是将应用程序打包成容器,可说是一个占资源极小的轻量级虚拟化,在DSM 5.2中就有加入这个虚拟化技术,轻量级虚拟化并不代表就会降低你的系统效能。这次DSM 6.0 beta中则是释出了DSM的Docker虚拟化套件,让IT人员可以透过Docker轻量虚拟化技术,更具有弹性IT管理或多租户环境来使用。
进入" 套件中心"画面上选择"公用程式"类型,寻找Docker套件来安装。
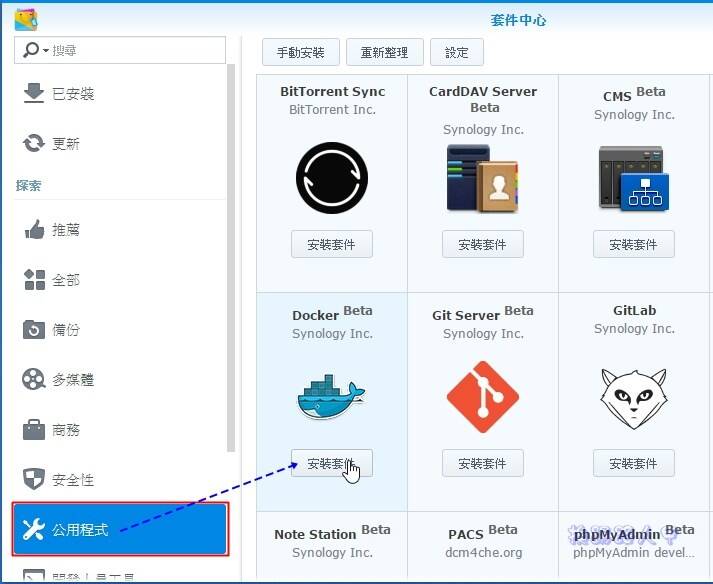
出现欢迎来到Docker的画面,想要了解更多,可以开启说明页面来进一步了解Docker的基本说明。
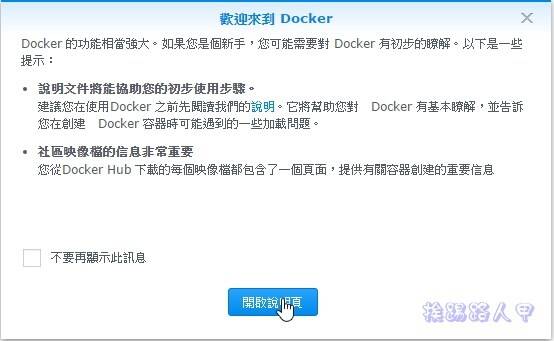
安装后进入Docker套件,首先看到的是Docker概况页面,会显示CPU、RAM与DSM Docker的状况,由于目前仍未建立任何的DSM Docker,因此看到目前没有正在执行中的容器。
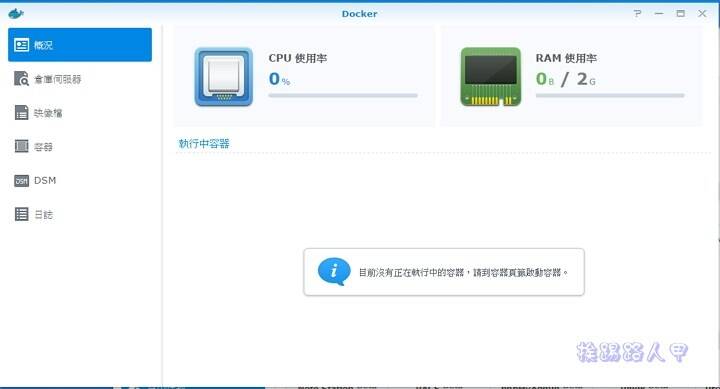
左边切换到选项DSM的页面,右边按下〔新增〕出现新增容器的视窗,假如你第一次建立,会提醒你必须启动Open vSwitch功能才能新增DSM Docker,请按下〔确定〕来跳转到网络界面的设定视窗。
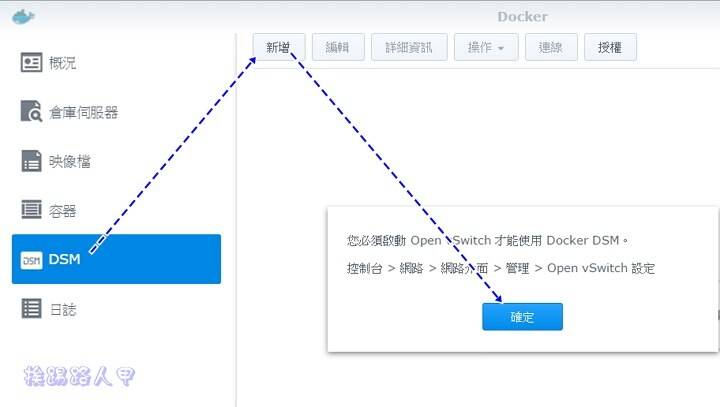
假如没有跳转成功,也可直接到"控制台"→"网络"→"网络界面"→"管理"→"Open vSwitch设定"画面,勾选"启动Open vSwitch"按下〔确定〕来启动。
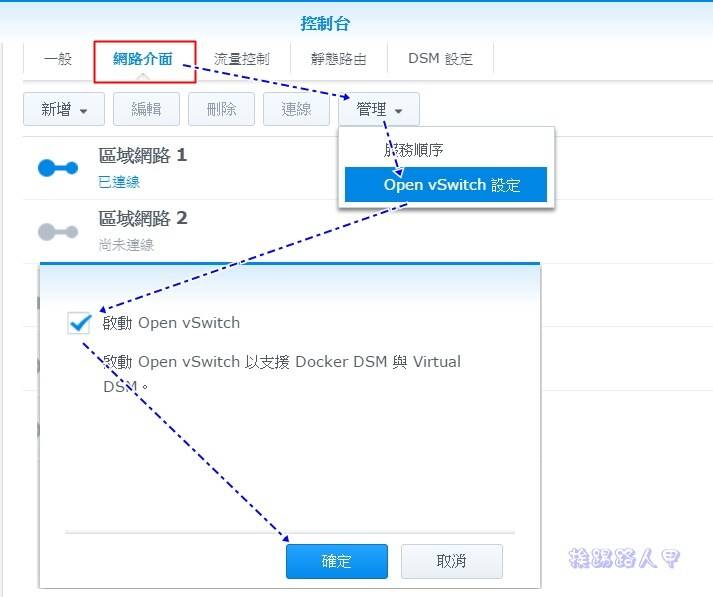
启动再次进入来新增,输入容器名称并勾选启用资源限制,资源有CPU与内存的设定,可以依照需求调整,想要新增捷径至桌面可以勾选,接着案〔下一步〕来继续。
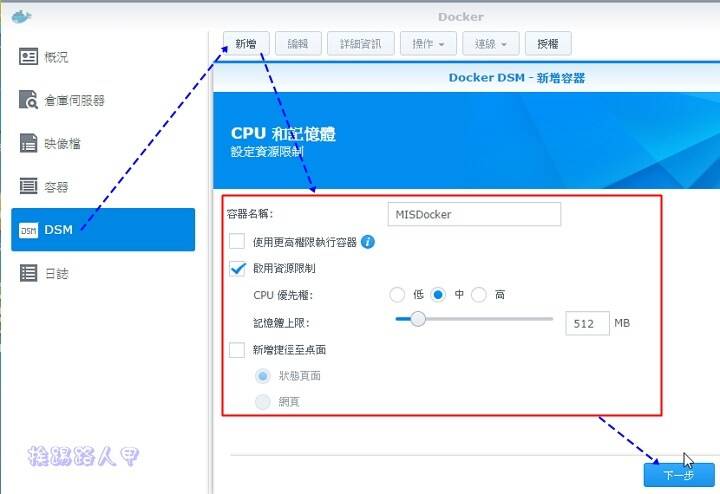
除了CPU与内存的资源调配外,假如你的NAS有多埠网络界面,你可以选择与其他可用的网络界面来分散网络带宽,IP的指定可以DHCP或手动自订。
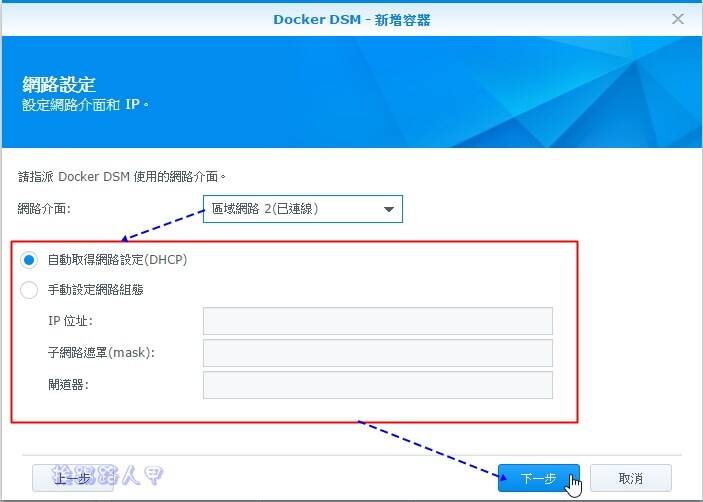
Docker DSM是在架构在共用资料夹下,所以在选择储存空间时也要指定共用资料夹,若选择则的储存空间是btrfs档案系统,则能透过共用资料夹的快照功能来还原资料;最后别忘了指定此资料夹的空间额度,按〔下一步〕来继续。
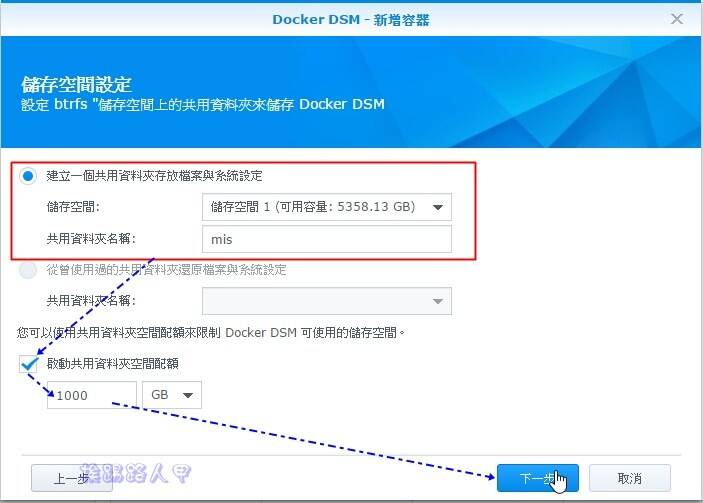
第一次使用无法自动从Synology自动下载Docker DSM 安装档案,所以请手动下载后再按下〔浏览〕来挑选下载的Docker DSM映像档,一样按〔下一步〕来继续。
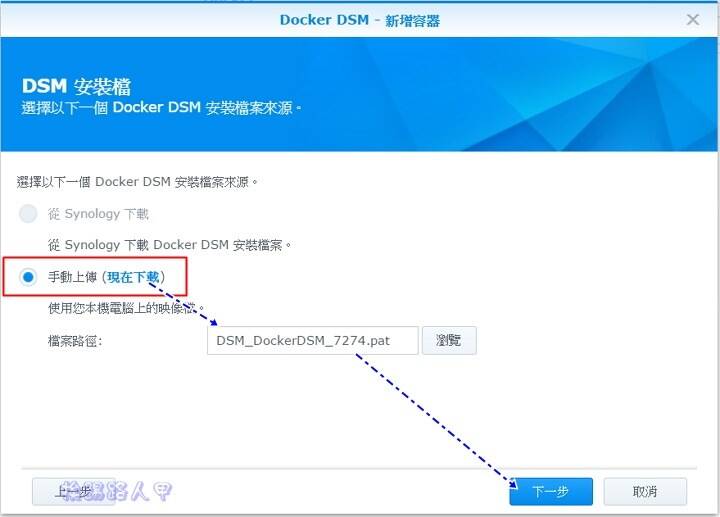
最后会出现此Docker DSM的设定内容,无误后可勾选"在精灵完成后立刻启动容器"并按下〔套用〕。
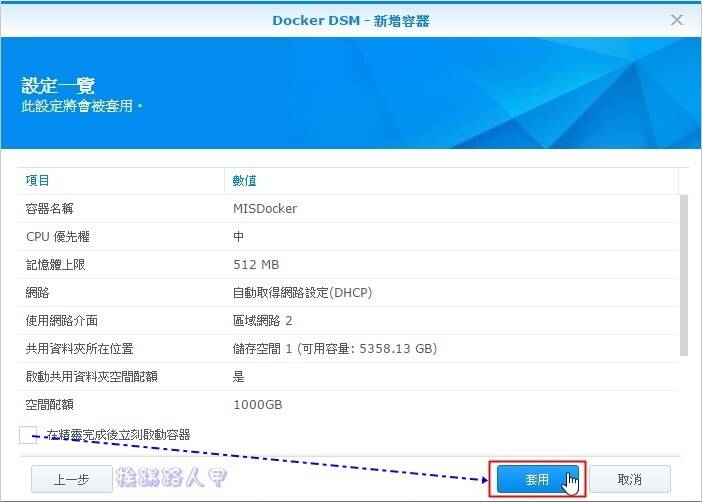
因DSM Docker的网络设定关系,需重新启动网络才能使DSM Docker运作正常,所以出现下图提示重启过程中会中断网络的连线讯息,了解后按下〔是〕。
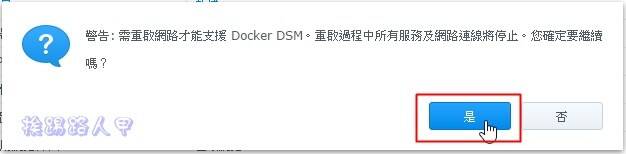
新增的虚拟DSM(Docker DSM )立即会出现在DSM的页面中,红色框中的图示是启动钮,启动后可以随时查看此虚拟DSM的CPU、内存与空间的使用状况,也可看到目前运作的IP地址。
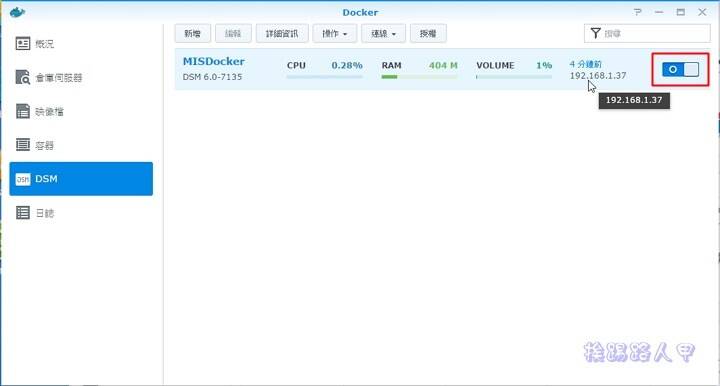
操作上使用Docker虚拟化DSM有比较简易一些,只不过Docker DSM就无法自行管理储存空间与一些进阶功能。第一次进入系统画面前,会出现欢迎的画面并进入精灵设定,是不是与DSM进入的还营画面一样呢?差别只是文字变成Synology Docker DMS,请按〔下一步〕继续。
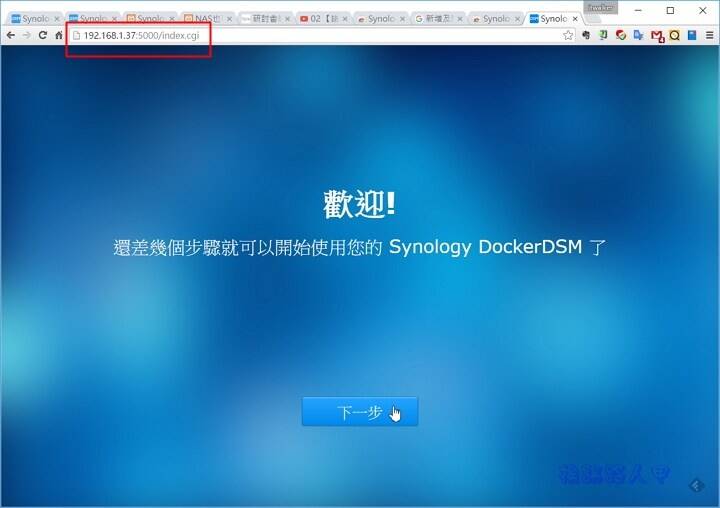
接着看到建立你的管理者账号,使用者账号不再一层不变的"Admin",你可以自行定义,密码会再确认一次,密码强度可以了解你的密码是否容易被入侵。
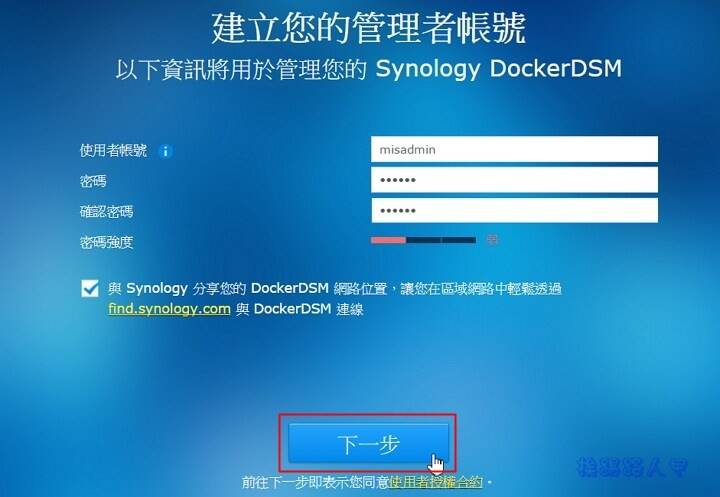
DiskStation Manager (DSM) 是运行于所有 Synology NAS 上的操作系统,一般商业与家用上较知名的有QNAP、Synology与Asustor厂商,老实说,笔者对DSM系统与功能赞誉有加,个人感觉卖的就是是NAS系统与功能,从另一个角度来说,硬件被NAS软件绑架,因为DSM系统整合的太成功了,不过树大招风,骇客与病毒也逐渐入侵NAS系统,即使是虚拟的DSM,也建议选择自动更新最新版来来做更新的动作,若担心影响作业中的环境,你可以设定排程来更新虚拟的DSM系统。
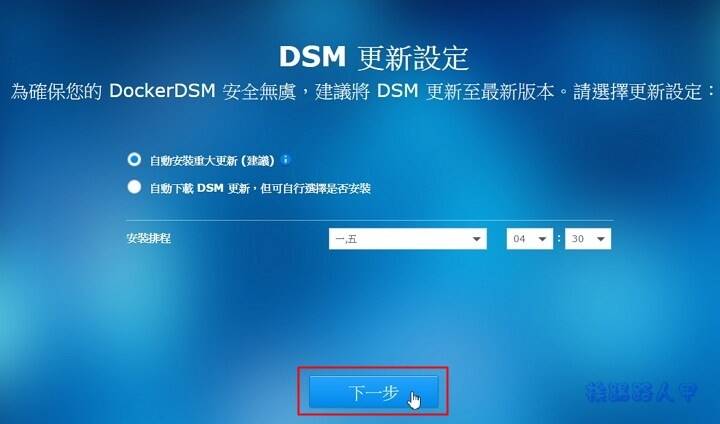
初始设定完成后,开开心心的〔前往〕DSM系统画面吧!
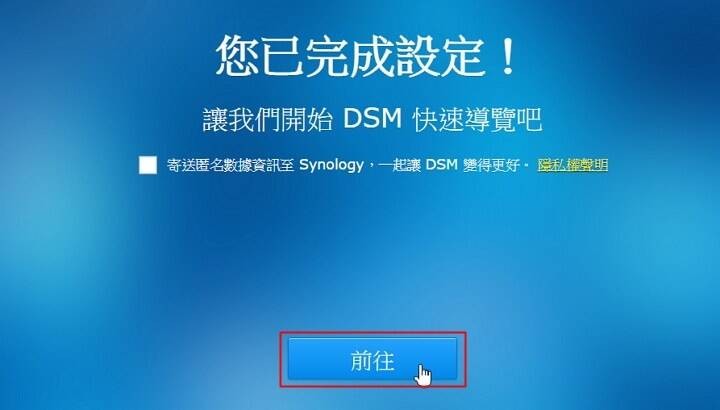
你可在Docker的管理画面上,使用"连线"选单内的相同分页或使用新分页来开启网页。
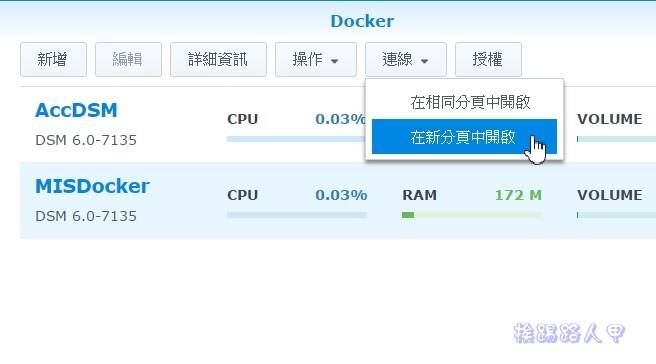
你也可以直接进入浏览器,在网址列上使用IP地址来进入。
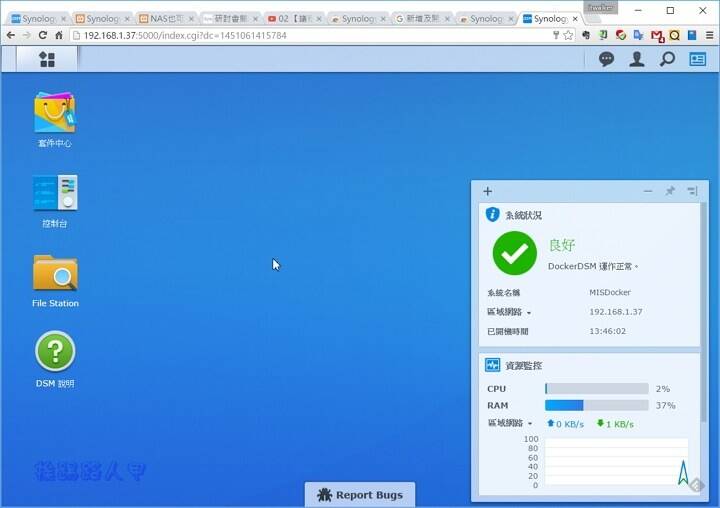
下图是Synology DS415+的DSM画面与Docker DSM的画面,每个DSM都是独立的环境,拥有自己的系统管理员账户(Administrator),应用程序也自行管理与安装。
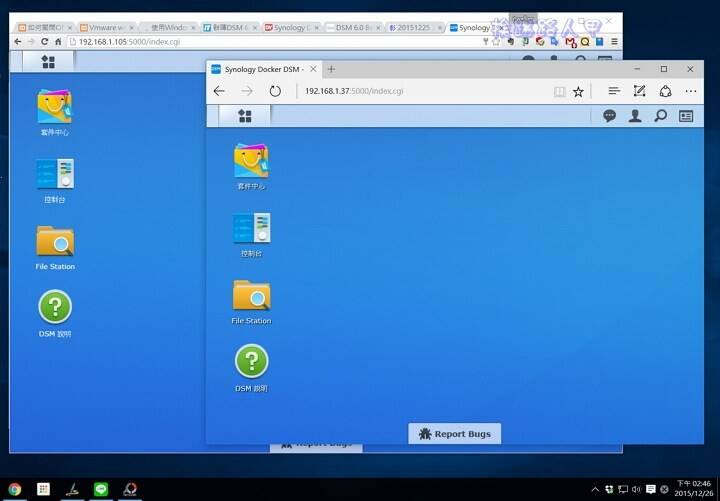
挨踢路人甲再建立一个Docker DSM,回到Docker概况画面上,可看到两个独立运作的虚拟DSM。
Docker DSM适合需要多租户环境下运作,如企业可以建立不同部门来分配不同的Docker DSM,下图是多租户环境的架构图,一目了然的展现Docker DSM的主要用途。
Virtual DSM的建立
Virtual DSM 采用一般传统的虚拟化技术,不过只能虚拟DSM系统,除了将CPU运算资源、储存空间及网络埠等硬件资源分配给虚拟机外,最主要具备即时负载移转的功能,就是当企业需要扩充实体服务器或转移时,可以在服务不中断情形下,短短的数分钟之内将Virtual DSM无痛移转至新的实体服务器上,这是Docker DSM应用层虚拟所不及的,甚至支援NFS、iSCSI等进阶的储存能力,且有着较高的安全性保护,相对的,在硬件上的需求也较高,至少要4GB以上的内存,这意味不是所有的Synology NAS机种都支援。
进入" 套件中心"画面上选择"公用程式"类型,寻找"Virtual DSM Manager"套件来安装。
安装完后在主选单上就可以看到"Virtual DSM Manager"服务图示,点选来开启进入设定。
首先出现的是Virtual DSM Manager精灵设定的画面,按〔下一步〕随即出现一个警告的视窗,原来使用虚拟丛集来设定Virtual DSM必须使用两张以上的网卡,这表示单一网卡的Synology NAS设备无缘Virtual DSM的服务。
笔者测试的是DSM 415+设备支援两张网卡,赶快接上即可继续运作,来到选择储存空间的画面,勾选按〔下一步〕来继续。
选择专属传输主机间的网络界面,选择的网络界面主要负责主机间的储存与管理的流量,因会重新启动网络服务,所以提示说明会影响目前正在运作的服务,按下〔是〕来继续。
就这样完成了虚拟丛集的设定,紧接着来建立一台虚拟的Virtual DSM。
新增一台虚拟DSM机器,与一般的虚拟软件大同小异,一样要指定CPU、内存、网络与空间大小,虚拟技术的好处就是弹性的 IT 资源管理,你可以将 CPU 运算资源、储存空间与网络埠等硬件弹性地分配给多个虚拟机,让重要或负载重的虚拟机可获得较多的资源,以提供顺畅的使用者体验。
接着指派可以允许使用此DSM虚拟机器的使用者账号,在按〔下一步〕来继续。
列出DSM虚拟机器的设定值来再次确认,无误后按下〔套用〕即可建立。
建立后发现状态已关闭,至【动作】选单上来选择"开机"。
拥有4个Bay的DS 415+无缘建立Virtual DSM ,因为Virtual DSM采用系统层的完整虚拟化技术,并非应用成层的轻量级Docker,对内存的需求相当高,无奈DS 415+的标准配备仅有2GB大小,看来不升级RAM要玩虚拟可是很累的,所以要内存4GB以上的内存机种才可运作。
于是找了一台DS1515+高阶机种,建立一个Virtual DSM并开机,使用"连线"选单内的相同分页或使用新分页来开启网页。
第一次进入系统画面前,会出现欢迎的画面并进入精灵设定,是不是与DSM进入的画面一样呢?差别只是文字变成Synology VirtualDSM,请按〔Next〕继续(笔者测试时使用英文环境),接着步骤如同一般DSM系统的安装,所以不再赘述,其实建立一个VirtualDSM真的很简单哦!
Virtual DSM服务不中断即时移转测试
虽然DS415+因内存问题,不过幸好有个机会测试DS1515+高阶机种,顺便把玩一下Vistual DSM的服务不中断即时移转(Live migration)。首先说明一下环境,目前有两台DS1515+的Synology NAS主机(如DS1515+_1与DS1515+_2),在DS1515+_1 NAS主机上架设一个Virtual DSM(名称为test),让PC端连上test Virtual DSM并复制一个大型档案,此时进入DS1515+_1 NAS运作进行Live migration的服务不中断即时移转测试,将目前运作的test Virtual DSM搬移至DS1515+_2 NAS主机上了,发现前端没有任何的异常,也顺利的将档案上传成功。
进入Virtual DSM Manager来查看"总揽"的环境。可以很清楚看到两台主机与一个虚拟机器。
切换到"虚拟机器"画面上,看到一台正在运行中的test Virtual DSM虚拟机器,且是架在VDSM_1515p NAS主机上。
左边切换到"主机"选项画面上,看到两台DS1515+的NAS主机,其中一台VDSM_1515p NAS主机上有运行test Virtual DSM虚拟机器。
了解环境后,现在请利用浏览器来进入test Virtual DSM虚拟机器上,并开启上传一个大档案,档案要大一点,不然还没移转前就上传结束,那就无法体会到Live migration服务不中断的魅力了。
上传中赶快到虚拟机器画面上,点选test虚拟机器后按下〔操作〕→〔移动〕。
为了让读者看得更清楚些,笔者特别按下〔列出可用的主机〕钮,此时会出现可用运作的主机,下图中出现两台,在"注意"字段下方可得知目前的虚拟机器在哪台主机上,所以搬移当然是选择下面的主机并按下〔套用〕。
接着你即可看到搬移的进度画面,笔者特别开出资源监控视窗,让你了解搬移的资源负载状况,个人觉得并没有想像中的大。
不用多久的时间,你可以看到test虚拟机器已经搬移成功并执行中,下图可以看到所执行的主机已经变更了,且IP位置没有变动。
线上移转让你可以在不停机的情况下迁移你的虚拟机至另一台 Synology NAS。当一台 Synology NAS 效能接近极限时,企业可以将工作负载较重的虚拟机轻松地移至其他 Synology NAS。Virtual DSM虽然采系统层的完整虚拟化技术,但却仅提供DSM系统的模拟,或许Synology理解NAS的本质并非虚拟主机,所以才一直强调Virtual DSM是布署负载转移为主,让企业服务不中断、零风险的服务拓展(下图撷取自官网简报)。
Virtual DSM弹性的系统升级
你担心升级系统造成问题吗?有了Virtual DSM功能,利用Synology NAS 布署多种 DSM 版本是个大绝活,因为独立的虚拟机让你可以分别在虚拟机安装不同的 DSM 版本,想要测试或进行升级版本,不必担心影响到其他虚拟机,让你在布署上更灵活。
复制与搬移的操作雷同,不过复制前必须先关闭虚拟机器的运作,关闭才会出现"复制"选项,按下并命名复制后的虚拟机器名称。
假如你有多台NAS主机,你可以按下〔列出可用的主机〕钮,此时会出现可用运作的主机,下图中出现两台,在"注意"字段下方可得知目前的虚拟机器在哪台主机,当然你可以选择要复制到哪一台主机上,下图是笔者复制到另一台主机上的画面。
一样你可以看到复制的进度过程画面,如果你有留意,复制后的IP是有变动哦!复制完成后你就可以在复制的虚拟机器上测试,不管是升级或设定,均不会影响到原先的虚拟机器。
延伸阅读:
原来Synology NAS的DSM 6.0可以线上编辑Excel试算表
Synology NAS DSM 6.0全新设计的电子邮件服务套件-MailPlus Server
NAS也可以轻松搞定数位私有云端笔记-Note Station