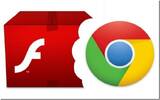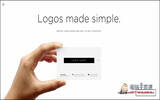记得几年前很流行双重开机系统,是否很怀念呢?不过之前是使用分割区的方式来安装双重系统,而目前我都是使用虚拟机器来运作单机多系统的需求,但其效能就落差蛮大的,自从Windows 7支援VHD开机后,也就是把VHD视做一颗一般的硬盘分割,系统装载的驱动程式是电脑实际的驱动程式,并非像虚拟机器上的模拟驱动程式,其效能出奇的好,与实机差异甚小,是玩家讲求速度的多重启动系统最佳方案。

VHD是什么?
PC硬件大幅的提升带动了虚拟机器的流行,挨踢路人甲一直使用VMware workstation来实现一台硬件设备同时执行多个操作系统,除了方便玩家进行研发、测试与布署应用程序的模拟环境外,更是IT人员不可或缺的工具, VMware workstation 11 支援最新的Windows 10,虽然VMware workstation 功能越来越强大,速度更是虚拟软件的佼佼者,但模拟的效能毕竟比不上实体机器的效能,尤其是驱动程式的虚拟化,也造成很多测试上的相容性问题。
原先旧windows系统是不支援的VHD原生开机,而必须搭配 Hypervisor与虚拟机器才能从VHD档案开机,但Windows 7及Windows Server 2008 R2后开始支援从VHD进行原生开机,什么事VHD?VHD(Virtual Hard Disk)档案是微软虚拟机器软件模拟硬盘的档案格式,其实有使用Microsoft Virtual PC的人应该不陌生,因为Microsoft Virtual PC在建立虚拟机器时就会产生一个VHD映像档,而微软旗下的产品Hyper-V、Virtual Server、Virtual PC都是以VHD来模拟硬盘的,连Windows 7内建的"备份和还原"功能也都使用VHD映像档哦!
简单的说VHD就是将档案模拟一颗的虚拟硬盘,这颗虚拟硬盘与实体硬盘一样有磁柱(Cylinder)、磁头(Heads)与磁区(Sector)等的架构,可以运用在虚拟机器上,也可以直接挂载于实体机器来开机,不再局限在只能使用在虚拟机器上的传统思维,其实这个观念有点类似虚拟光碟的方式,虚拟光驱就是把光碟映像档当作光碟来使用,同理VHD就是把映像档当成一个硬盘来使用,只不过其架构比虚拟光碟复杂多了
在安装之前要先了解VHD的一些限制:
- 目前仅Windows 7企业版、Windows 7旗舰版、Windows Server 2008 R2、Windows 8/8.1/10有支援VHD 开机的机制。
- 如果你的电脑有使用"BitLocker"加密的话,将无法建立Windows 8/10 的VHD,也不能从VHD来启动,更不能再VHD内使用"BitLocker"功能。
- 产生VHD时请确定档案指定的大小不能大于实体的硬盘空间。
- VHD档的父磁盘分割不可以有磁盘快照功能。
- VHD 开机的系统支援睡眠但不支援休眠。
下载Windows 10 ISO
假如你已有Windows 10 ISO档则可略过此小节,没有请下载Windows 10 预览版,请参考微软发表 Windows 10预览版文章,可以将下载的ISO档烧录成光碟,或制作Windows 8 USB安装随身碟,建议你使用USB随身碟来安装,此篇是使用USB随身碟方式来安装。
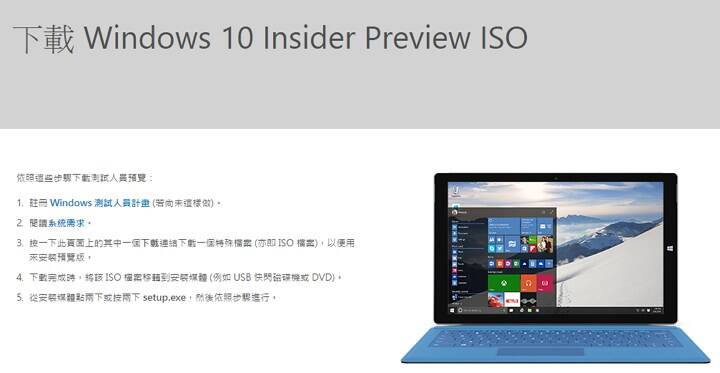
调整开机顺序开始安装
确定目前的Windows 7没有使用"BitLocker"加密功能,为了预防操作错误,请先备份好资料以防万一。将制作好的Windows 10 USB安装随身碟插入(或光碟),并进入BIOS内调整成USB随身碟为第一开机顺序(当然也可以光碟)。
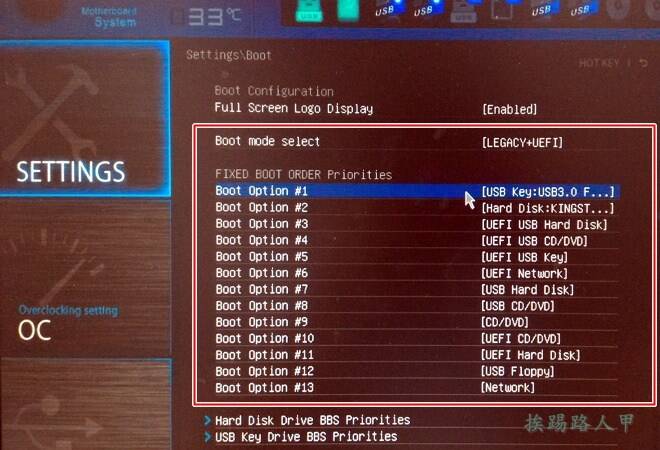
设定USB随身碟为第一个启动装置后,重新开机不久即可进入语言选择的安装画面,请选择后按下〔下一步〕后先暂停安装的步骤。
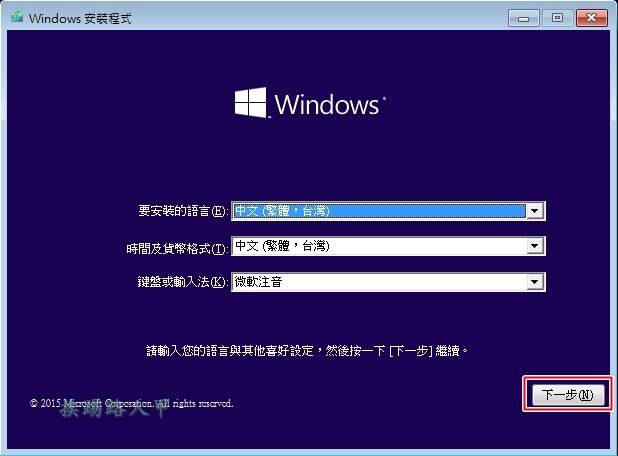
进入命令模式视窗与建立VHD虚拟硬盘
当出现如下画面请勿直接点选【立即安装】,此时按下〔SHIFT〕+〔F10〕来进入命令模式视窗。
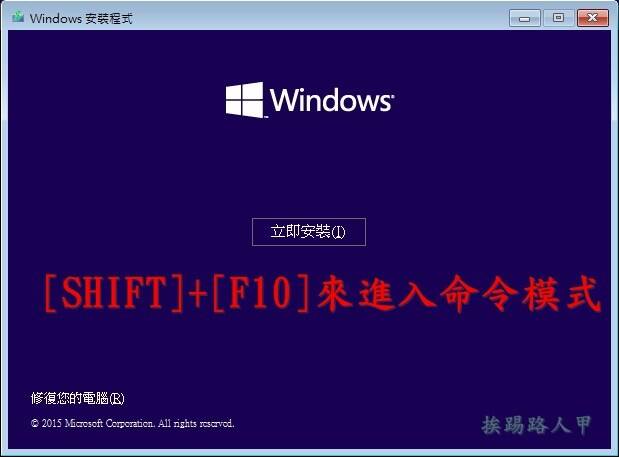
过去Windows系统是使用"Fdisk"指令来处理磁盘管理,目前都是以Diskpart来取代Fdisk,Diskpart功能强大,最重要的是支持脚本运行,所以在命令列模式上输入"diskpart"指令并按下〔Enter〕,此时会进入diskpart的命令程式模式。
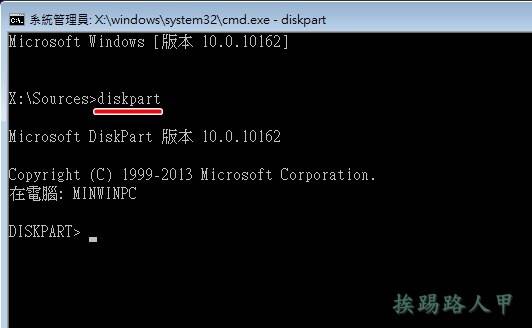
执行"list disk"按下〔Enter〕来查看目前的实体磁盘机状况,因我挨踢路人甲使用USB安装碟,所以每个人的设备会因装置的多寡有所不同。此动作就是让你了解目前设备上的磁盘装置有哪些。
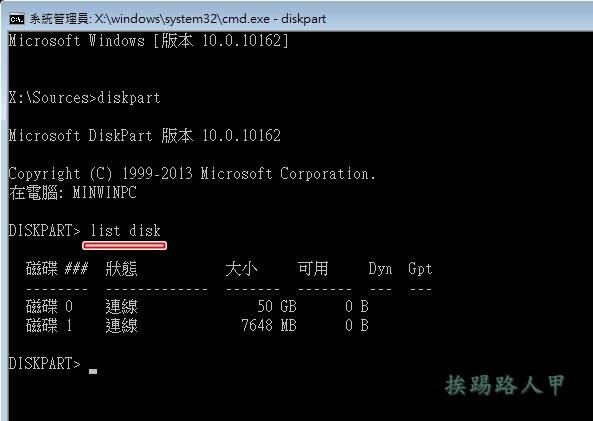
假如设备上有许的的磁盘装置在运作,所以输入"select disk 0"来选择目前运作的系统在哪一个磁盘装置(注意!需选择目前系统运作的磁盘),接着再输入"list vol"来查看所有的分割区,下图中可以很清楚看到C碟为Windows 7预设安装的系统保留区之分割区,而"E"磁盘代号才是Windows 7系统所在的位置,D碟代号就是Windows 10的USB安装碟。所以依例的状况,VHD虚拟硬盘的位置应该是设在"E",请注意,每个人运作的电脑系统也所差异,磁盘代号的顺序未必会一样,所以你务必了解后才往下运作,不然一失足成古恨,可不要来找我哦!
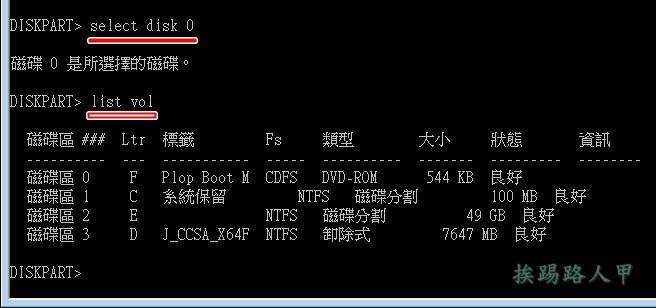
接下来要建立一个VHD虚拟硬盘,在建立之前须留意放置的地方,依上图来说有C、D、E与F磁盘,F是光驱就不必理会,C是系统保留区,D则是挨踢路人甲的USB安装碟,所以E槽才是Windows 7的系统存方区,因没有多出的分割区可运用,故将VHD建立在与系统相同的E槽(每个人的PC环境未必与我相当,请务必了解VHD要装在哪里)。所以使用"create"指令来建立一个VHD,如输入下列文字:
create vdisk file=e:\win10.vhd type=expandable maximum=30000
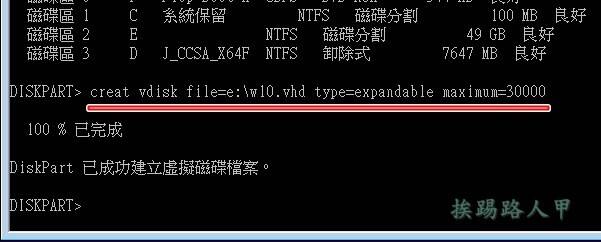
上述的指令动作是在E槽建立一个30G大小的动态VHD,create指令后的vdisk表示要建立虚拟磁盘,file后是指定路径与VHD的档名,而type可以是expandable(动态扩展)、fixed(固定容量)与Differencing(差异扩增)。使用固定容量会依设定直接划分一块区域配给映像档使用,而其优点就是存取效能最好,也比较不容易出问题。自从东南亚的水患至今,硬盘仍高涨不降,使用固定容量方式的映像档有些浪费,因此改采expandable(动态扩展)方式,要多少给多少较能节省硬盘空间。最后参数maximum是指容量的大小,单位为MB。
接着使用 select vdisk来选择哪的运作的VHD档案,当然是刚刚建立的win10.vhd啰!再使用attach vdisk来挂上颗虚拟硬盘,最后输入exit来离开束命令模式。
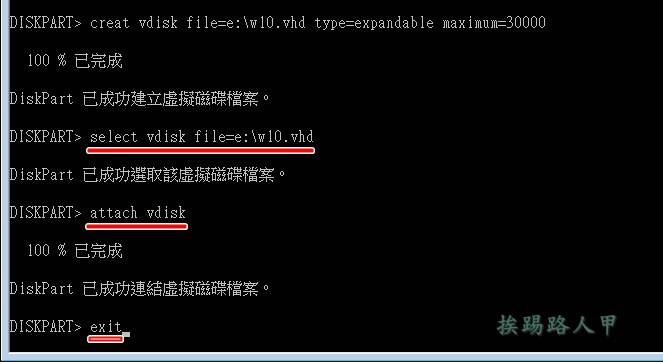
离开diskpart后并不会自动关闭命令视窗,所以必须自己手动将视窗缩小或关闭。
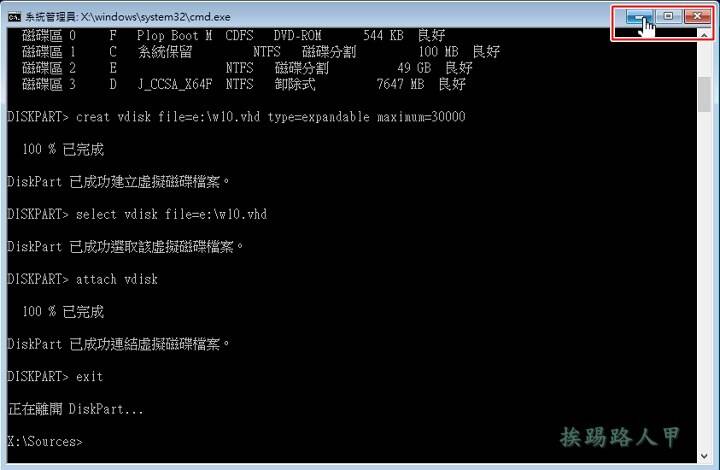
开始安装Windows 10至VHD虚拟硬盘
回到之前Windows8的画面来继续安装,这时才可以按下【立即安装】。
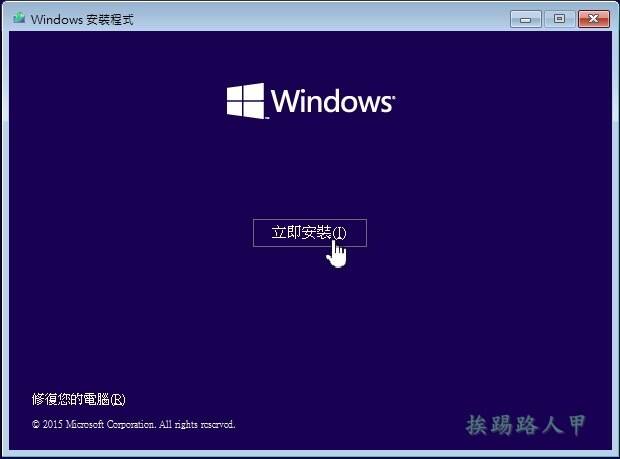
填入下载ISO档时的授权序号。
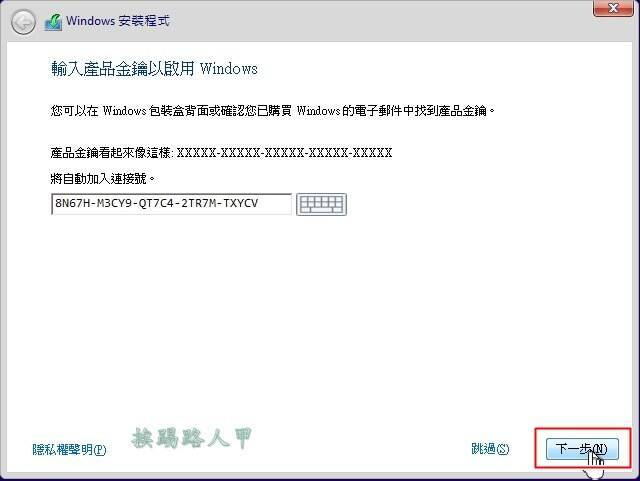
出现授权画面,请勾选"我接受授权条款"并点选〔下一步〕来继续。
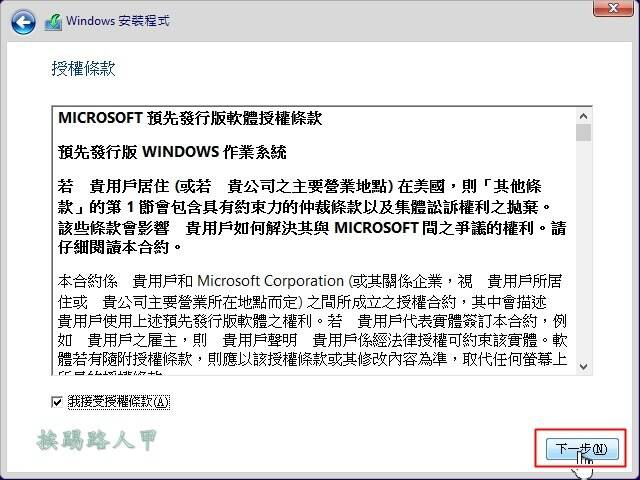
安装类型上我选择"自订"方式。
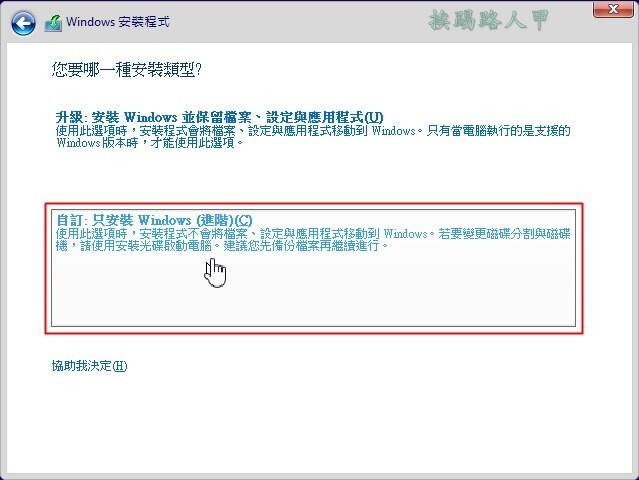
往下继续果然发现一颗刚被制造出来的VHD硬盘,直接点选来安装吧 !
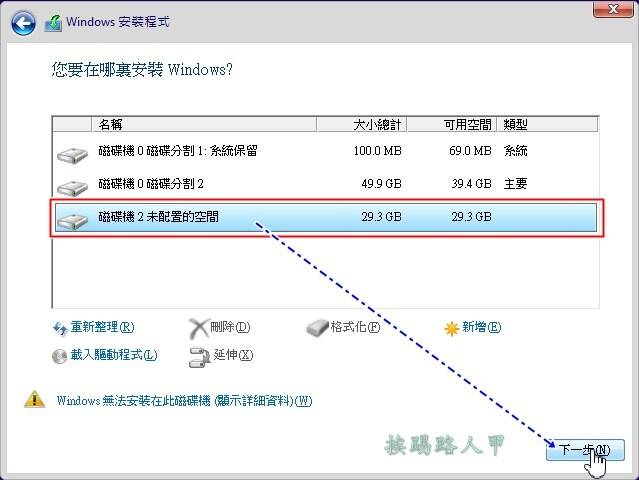
紧接着出现windwos安装熟悉的安装画面,会复制、展开与安装到指定的硬盘,也就是我设定的VHD啦!
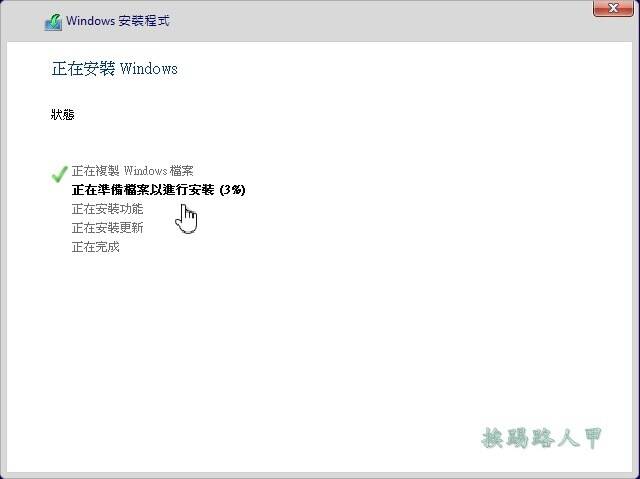
VHD虚拟硬盘的双系统选单
等待再等待经过了一段时间,画面终于出现了双系统的选单,Windows 10安装时会判断有系统在里面时,多重选单会自动建立,是不是很方便呢?选择Windows 10试试进入看看吧!
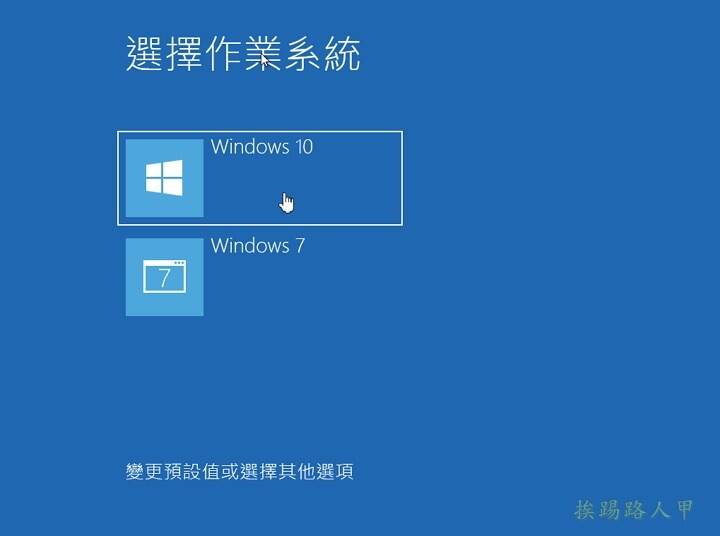
经过一番的设定后,终于进入了Windows 10的画面,看到Windows 10 完整的开始功能表回归了,取而代之的是动态砖与开始功能表整合的新界面,想要了解新界面可参考"浅谈Windows 10的【开始功能表】新界面"文章。
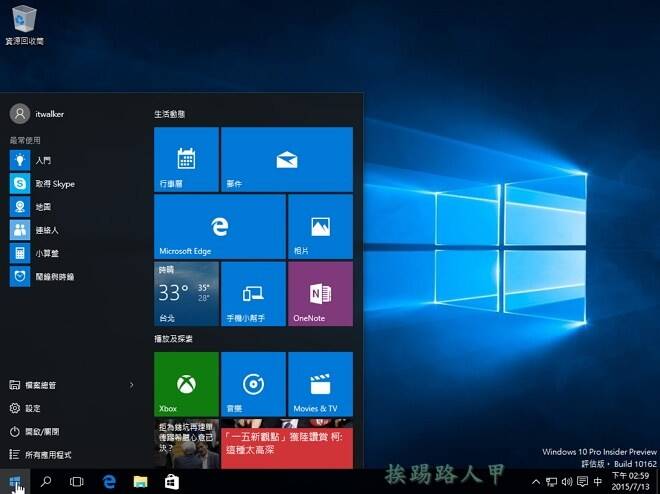
进入系统后开启档案总管,发现VHD的虚拟硬盘硬盘为C(就是Widnows 10开机的地方),D碟为USB的Windows 10原安装碟,而原先的 Windows 7的实体硬盘为E(不同的环境会有落差),很明确的就是可以使用原先实体硬盘内的资料,是不是和之前使用不同分割区来建立双系统一样呢?我觉得更方便与管理,最重要的速度也差不多哦!
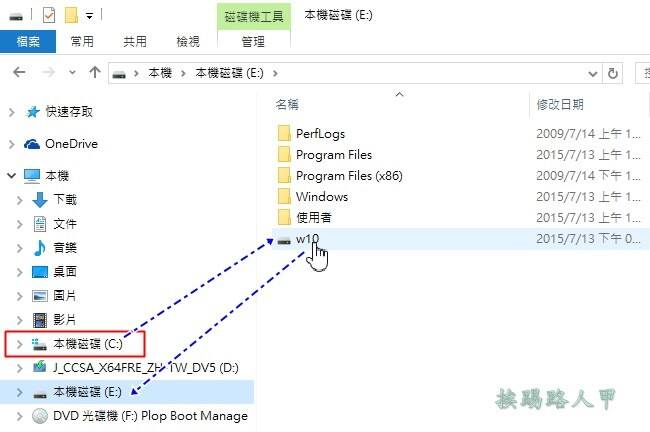
换成原先的Windows 7实体硬盘开机,在开机选单预设值30秒不动会自动进入Windows 10,所以务必在30秒内移动欠盘或鼠标至Windows 7选单上。
进入系统并开启档案总管,结果发现只有一个C碟,且Windows 10系统却是安安静静地躺在win10.vhd档案内。
移除VHD虚拟硬盘与开机选单
想要移除双开机系统也是相当容易,首先进入Windows 7系统上,按下〔Win〕+〔R〕开启"执行"的视窗,请输入"msconfig"后按下〔确定〕。
出现如下画面,并选按〔开机〕标签分页,将"Windows 10(\Windows)"项目删除,重新开机后就不会出现双重开机的选单,
接着记得将win10.vhd档案删除,以挪出空间还给Windows 7原系统。
延伸阅读:
- 不用切换Microsoft账户也可以运行Windows市集与下载App
- 如何加快Windows 10开始功能表的开启速度
- 使用Windows 8内建的Hyper-V来建立Windows 10虚拟机