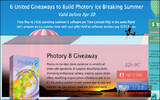现今的NAS似乎已不是我们想像中的NAS而已,各家厂商所推出的NAS功能越来越多、速度越来越快,且支援更多的服务,可说是包罗万象,不管BT、网站、电子邮件、FTP、UPNP、VPN、AD、云端与多媒体播串流都纳入了,不过价格往往令人咋舌,其实只要将报废的一台PC搭配免费的FreeNAS,即可摇身一变成为一台不折不扣的NAS服务器哦!
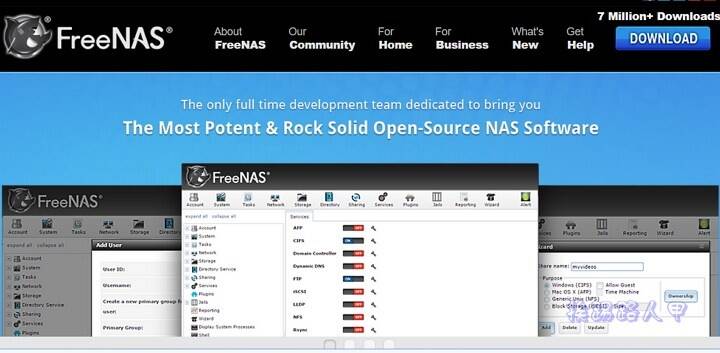
免费的FreeNAS NAS系统
很久以前就试过免费的Open Source软件-FreeNAS,从6.x一直玩到7.2的稳定版;只要随便一台老旧的机器,摇身一变即可成为NAS(Network-attached storage)。而且NAS似乎已不是我们想像中的NAS而已,各家厂商所推出的NAS功能越来越多、速度越来越快且有支援更多的服务。像群晖与威联通推出的NAS可说是包罗万象,不管BT、网站、电子邮件、FTP、UPNP、iTune、打印机服务器都一一纳入。于是挨踢路人甲想将淘汰的旧PC手动打造一台免费的多功能NAS,因此看上了刚更新版本的FreeNAS。
首先进入FreeNAS官网,即可在右上看到大大的"Download"图示,点选进入看到图画面,只要输入邮件并按下〔Submit〕即可进入下载画面(不想订阅的网友可以直接点选这里)。
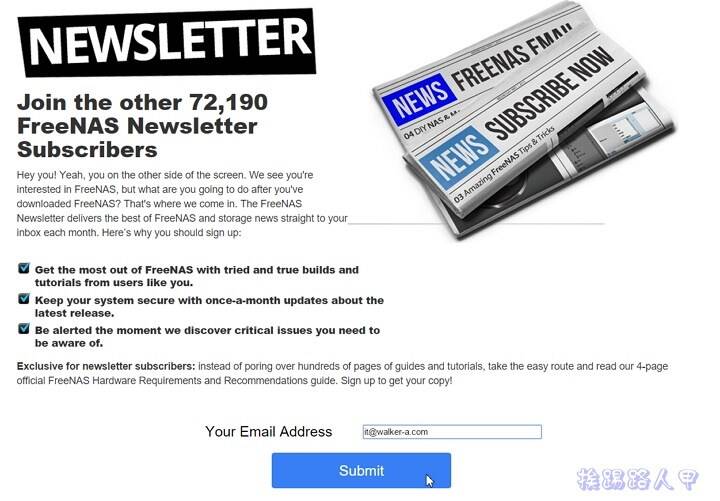
下载画面上可以看到安装与升级的〔Downlaod〕钮,当然是下载完整的档案啰!
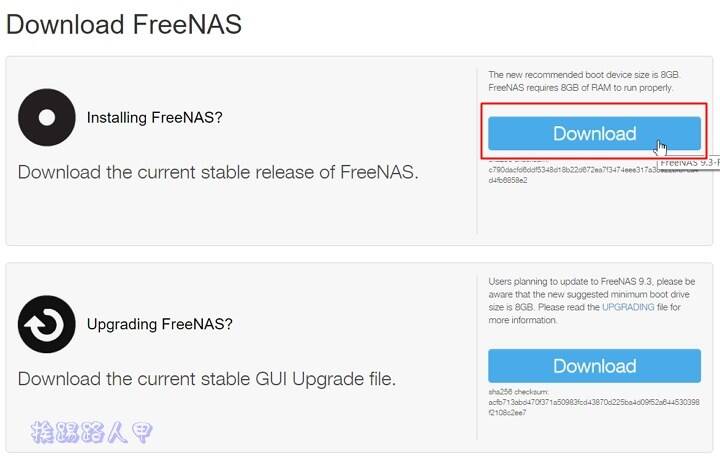
使用虚拟机器模拟测试
为了方便安装过程的抓图,使用Vmware Workstation 虚拟机器软件来模拟安装FreeNAS系统。且可以模拟多颗硬盘,也可顺便做radi的测试哦!其实使用虚拟机器软件来测试安装后,再正式实作安装PC是不错练习方案。不过我习惯使用功能表方式来运作,选择【File】→【New Virtual Machine…】,或是下图的红色框内的快速图示钮(想直接用实体机器可略过这个段落章节)。
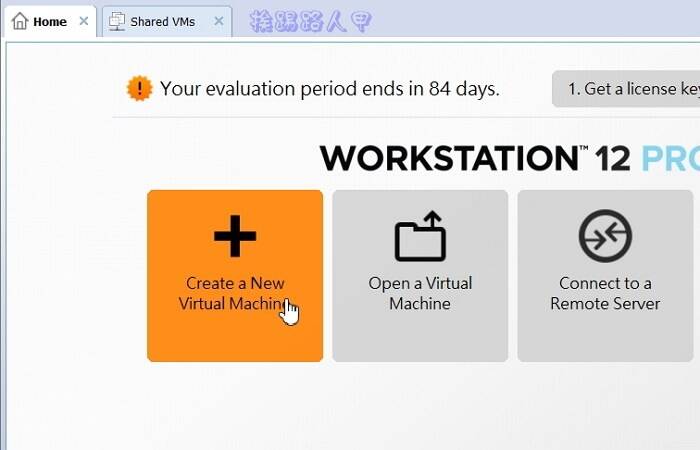
选择"Custom(advance)"并点选〔Next〕按钮。
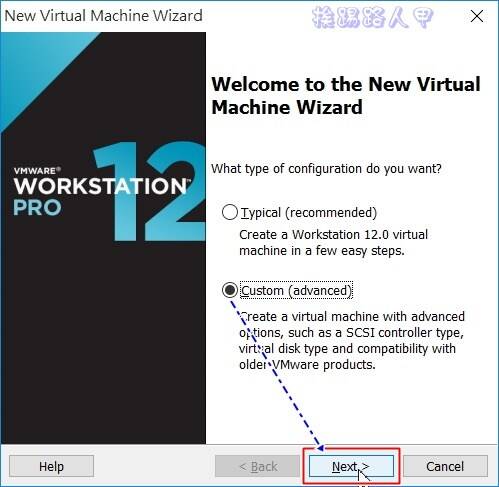
虚拟硬件使用预设"Workstation 12"(版本不同数字会有所不同)来模拟硬件环境,挨踢路人甲使用Workstation 12来执行运作。
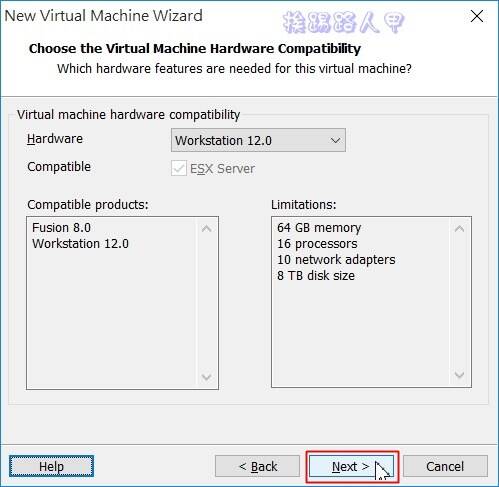
虚拟机安装的好处就是不用将下载的ISO烧成光碟来安装,可以直接点选"Install disc image file(iso)",并按下〔Browse〕来选择下载的FreeNAS的ISO映像档,当选择了FreeNAS的ISO档后,其下方是否看了VM自动侦测到"FreeBSD系统,原来FreeNAS是使用FreeBSD来研发的。
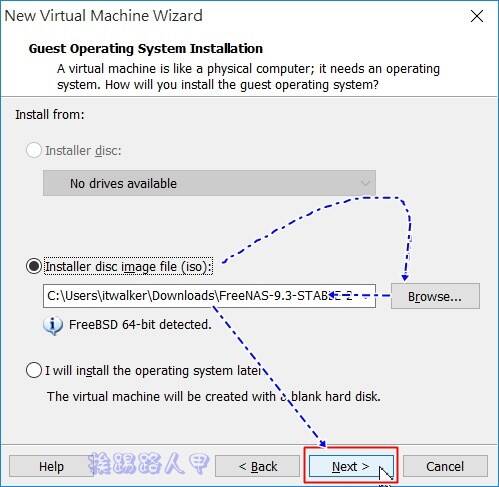
"Virtual machine name"内输入虚拟机器名称,挨踢路人甲使用预设值没有变更,而"Location"则输入虚拟机器的存放目录位置,想要改变目录位置则按下〔Browse〕来变动,确定虚拟机器的名称与目录位置后按下〔Next〕继续。
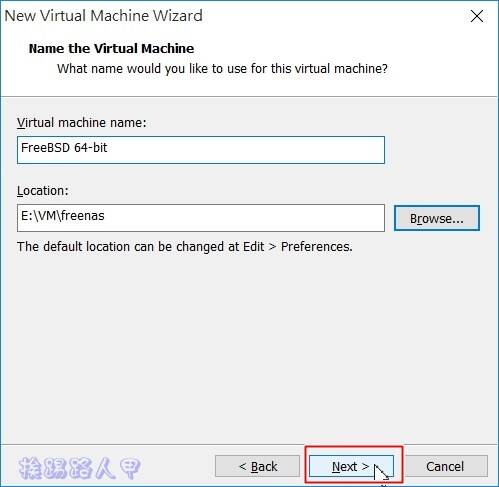
CPU处理器的设定,我设定模拟一个CPU且有双核心(依个人设备调整),按下〔Next〕继续。
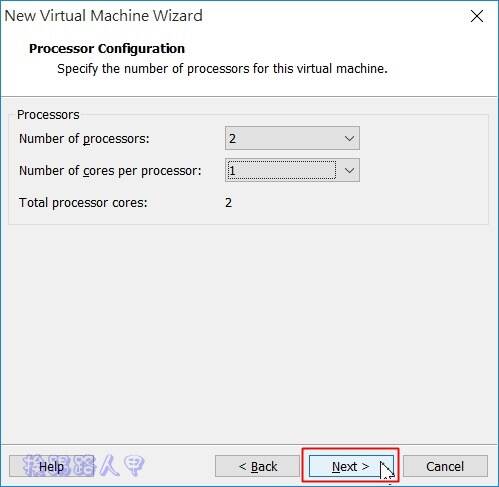
内存大小指定因需求而异,我设定3G的内存大小(当然要考量自己设备的内存多寡),按下〔Next〕继续。
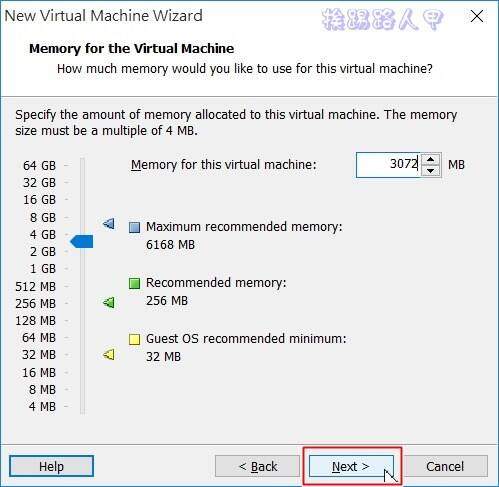
为了方便测试,网络连线方式选择预设值""Use bridged networking"",按下〔Next〕来继续。
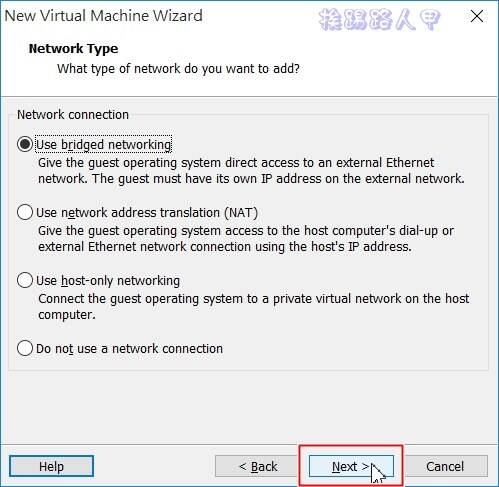
"I/O controller type"以预设值并按下〔Next〕。
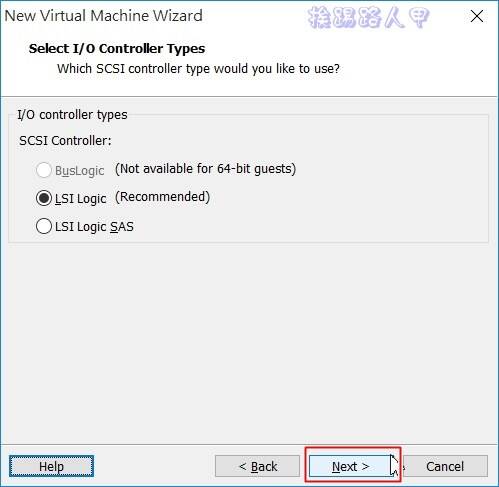
"Virtual disk type"也是以预设值并按下〔Next〕
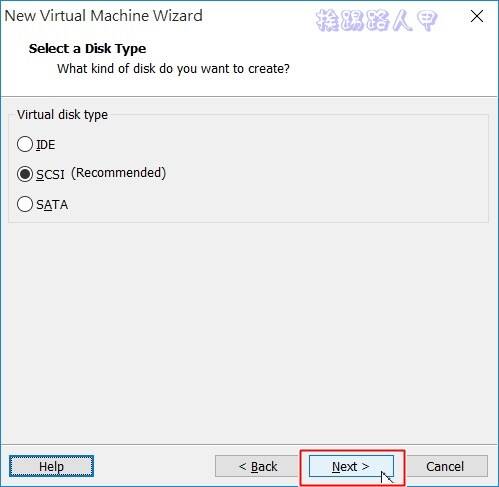
来到Disk的选择,一样使用预设的"Create a new virtual disk",按下〔Next〕继续。
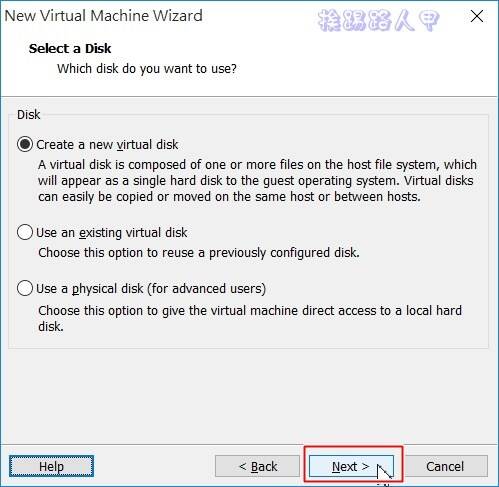
磁盘容量大小的指定,请不要依预设值,FreeNAS安装系统的硬盘不论大小都只能当作开机使用的选择,所以指定6G的空间就绰绰有余了。
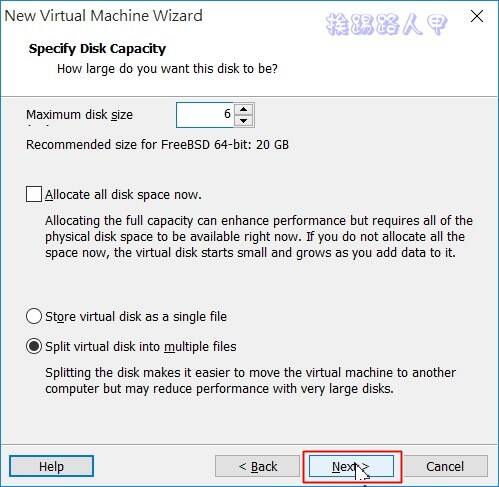
模拟的硬盘空间是以档案的方式运作,所以需要虚拟硬盘档案的名称指定,原则上是你之前指定的虚拟机器名称为档名,你也可以更改,不过一般都是直接按下〔Next〕来往下继续较多。
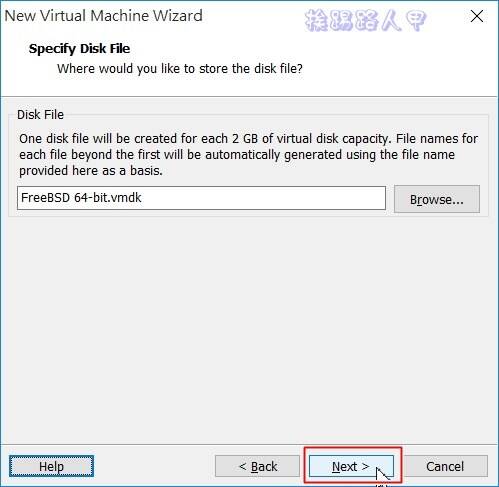
来到下图画面,恭喜你虚拟机器建立以完成,因为还要建立两个虚拟硬盘来做RAID 1(Mirror),所以取消"Power On the virtual machines agter creation"勾选,就是不要马上启动的意思,按下〔Finish〕来结束虚拟机器的设定动作。
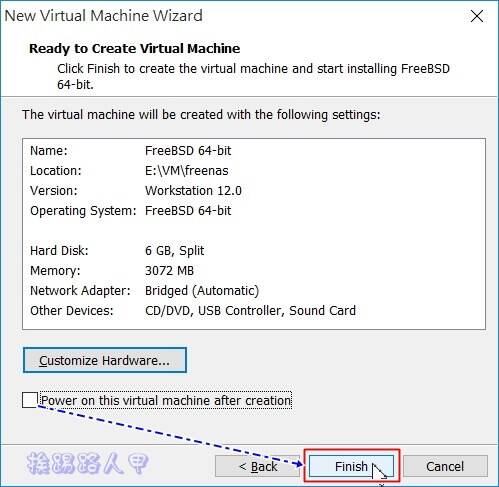
有了2G的开机系统,没有分享的硬盘空间再好的系统与设备也都会徒劳无功,挨踢路人甲利用虚拟的便利再建立两颗8G的硬盘空间,选按"Edit virtual machine settings"。
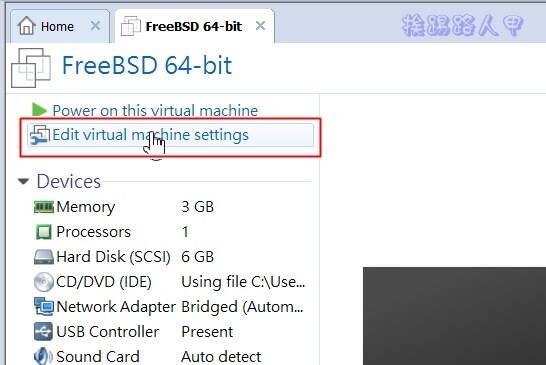
选按"Add…"来增加虚拟的硬盘装置,所以选择"Hard Disk"并按下〔Next〕来继续。
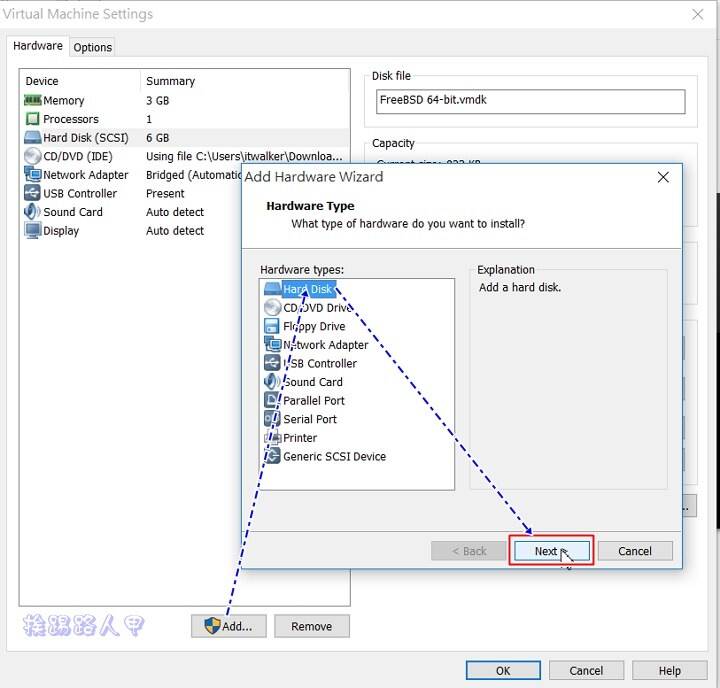
接下来"Disk type"与"Select a Disk"都是预设值并下〔Next〕出现下图虚拟硬盘容量指定,",按下〔Next〕后出现"virtual disk type"也是使用SCSI预设值,再按下〔Next〕来到虚拟硬盘的空间大小指定画面,因为仅为了测试,我设定8G容量大小,最后下〔Next〕继续。
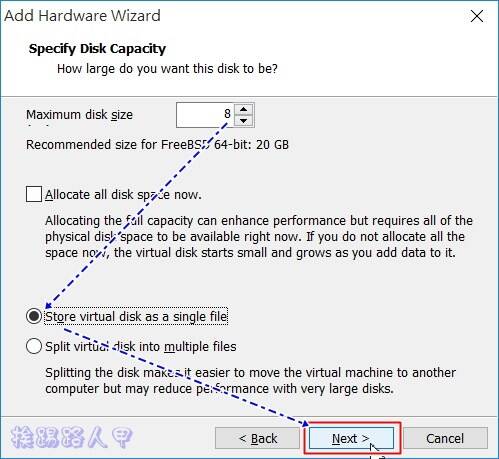
再一次建立第二个建立一个8G容量的虚拟硬盘,也就是总共3个虚拟硬盘,一个是系统碟,两个raid 1用的虚拟硬盘。
FreeNAS安装
记得之前开始玩FreeNAS的观念,安装完系统后,会使用系统后剩余的空间切割成储存空间使用,到了FreeNAS 8后发现已经改变了做法,功能部分暂不谈,但安装最大的差异是系统的硬盘不论大小都只能当作开机使用,所以挨踢路人甲建议使用USB随身碟来当开机碟使用(且建议有4G以上的容量),刚好挨踢路人甲之前有CF卡转IDE设备,就废物利用来安装FreeNAS。
FreeNAS的安装算是简单的,所有的过程并不需要太多的技巧,之前已说过安装的硬盘不论大小都只能当作开机使用,所以建议使用随身碟来当开机碟(4G以上),当然若有多余的硬盘则是另当别论,不过再次强调,开机碟不管容量多大,只能开机进入系统用,无法将剩余的空间分享。
实体机器需将下载的ISO档烧录成光碟放入光驱,并在BIOS上设定成光驱开机,由于我的光驱是外接,所以下图看到"First Boot Device"是USB-CDROM。
不同BIOS与版本会有落差,到能侦测硬盘的选项看看是否有出现插入的随身碟,如我的上图选择"Hard Disk Boot Priority"内可看到侦测到的"USB 2.0 USB Flash Driver"随身碟,表示随身碟可以被辨识,那安装FreeNAS时才能顺利抓到。设定后重新开机即可由光碟开机来安装FreeNAS。
安装过程中使用实体机器与虚拟机器的画面稍有不同,因为了方便撷取画面,下列步骤是以虚拟机器安装的过程,不过在步骤中有实体机的注意事项会特别的说明。下图是FreeNAS安装第一个出现的画面,就直接让系统自动倒数或按下〔Enter〕来开始安装。
接下来就会出现一连串的指令执行画面。
安装的画面终于出现,选择"1. Install/Upgrade"并按下〔OK〕来安装。
此时有选择要当安装FreeNSAS系统的磁盘,若你是实体机器使用随身碟,要注意选择USB随身碟当FreeNSAS系统,下图是虚拟环境的截图,还记得当时建立3个虚拟硬盘吗(一个6GB与两个8GB虚拟硬盘)?其实刻意设定6GB主要是为了与8GB的分辨,所以很清楚就是选择6GB的虚拟硬盘来安装系统。
开始安装FreeNAS的讯息,主要是警告会删除指定安装磁盘内所有的资料,确定没有重要资料请按下〔Yes〕继续。
指定root账号的密码,也就是进入FreeNAS系统的root账号,当然也可以部输入已无密码法方式都入,不过建议输入密码。
安装完成后会要求移除安装的媒体装置与重新开机,如使用光驱安装请移除光碟片,主要是下次启动时以免再次进入重新安装FreeNAS系统。
回到主画面选择"3. Reboot System"来重新开机。
重新先开机后第一个动作要是马上先进入BIOS,不同BIOS与版本会有不同的设定,不过应该大同小异。开机顺序是必须特别注意的事项,之前步骤已要求移除光驱上的光碟片,接下来需要确定开机碟是哪一颗磁盘,下图是重新开机进入FreeNAS系统后的画面,"Console setup"内有14大选项,首先要设定网络环境,FreeNAS是属网络储存服务器,没有网络大概什么都不用谈吧!所以输入"1"后按下〔Enter〕。
网络的设定主要是指定IP的位址,说明如下图。
设定成功后会回到主画面选单上,可以很清楚看到设定的IP地址,你成功了吗?接着请选择"13 Rboot"来重新启动。
FreeNAS操作简介
目前在FreeNAS已不是当年的阳春玩具,陆续看到许多硬件厂商推出以FreeNAS的是设备,目前的功能已发展到可以跟主流NAS厂商有媲美的机会,甚至连企业用高阶产品iSCSI功能也都纳入了,若你家中已有淘汰的机器,又极需要大储存空间来做集中化的备份、储存管理及分享多媒体档案资料,那架个FreeNAS是绝对值得参考的。NAS主要的目的就是能提供大量且高效率的共享资料环境,一般常最常使用的是UNIX中的NFS﹙Network File System﹚或Windows NT的CIFS﹙Common Internet File System﹚的文件共享方式。
FreeNAS服务器启动后,接下来测试由远端连线进入管理,打开浏览器输入安装时设定的IP地址。此时会出现登入的画面,账号是"root",密码为安装时指定的密码。
当你看到此画面表示成功进入管理画面,且会出现一个快速设定精灵,请选择正确的语言与时区,语言有支持繁体中文哦!想要继续使用这个设定精灵请按下〔Next〕,当然你也可以选择〔Exit〕来个别自行设定。
输入自订的名称后选择"Automatic"自动方式,系统会自动地将da1与da2两颗硬盘用适合的方式处理(就是RAID1),若要自行手动指定RAID请选择〔Exit〕。
网域的加入设定,没有就不理会直接下〔下一步〕。
可以建立分享的目录并启动服务,不了解可以暂时不理会,一样案〔下一步〕来继续。
设定root账号的相关资料。
此时你会看到精灵设定的过程动作,稍微地等待即可完成。
当你看到此画面表示成功进入管理画面,密密麻麻的功能与设定,不是三言两语可以说清楚的。
NAS主要的目的就是能提供大量且高效率的共享资料环境,一般常最常使用的是UNIX中的NFS﹙Network File System﹚或Windows NT的CIFS﹙Common Internet File System﹚的文件共享方式。用户端想要直接进行服务器端档案的存取,不单单设个目录分享就OK,FreeNAS伺服端必须设定分享的档案系统服务,Unix是以NFS(Network File System)来分享档案,在微软操作系统上也有类似的共享文件方式,那就是 Common Internet File System, CIFS 这个玩意,你可以同时启动CIFS与NFS来变成支援多系统的NAS。
你可以把CIFS想成网络芳邻一样,想要让Widnows系统连上FreeNAS,必须启动CIFS服务,所以按下"服务"图示即进入服务启动画面,选按"CIFS"来启动。因为无法一一解说使用者账号设定部分,所以点选旁边的板手图示,在出现设定参数视窗内勾选"Allow Guest Access "选项,以防权限不足而无法使用。
有了硬盘空间后,接下来是分享设定的动作,可支援Apple、UNIX与Windows系统,挨踢路人甲以Windows为前端测试环境,所以按下"共享",接着选择"Windows(CIFS)"并再按〔Add windows Share〕钮。在"名称"输入分享的名称,"路径"指定哪颗硬盘,勾选"允许访客连线 "选项(若没有在CIFS服务设定,也可以在此设定),最后按下〔确定〕即可。
为了方便测试,将权限全打开,进入"储存"的磁盘画面上,将"模式"内打勾所有的权限,并按下〔变更〕。
打开档案总管直接输入"\\192.168.0.108"(FreeNAS的IP),结果发现之前建立的分享名称"it-share"。
虽然主板内建一张1000Mbps的网卡,但连接100M的网络线,特别丢上1G大小的档案到FreeNAS上,结果表现算还不错,平均都有超过10MB~12MB(100Mbps网络的理论极速为12.5MB/s),可见瓶颈是在网络卡上哦!
将网络线换成Cat6e与Gigabit Switch,一样丢上1G大小的档案到FreeNAS上,结果相当1G网络的40%~60%左右速度在跑,不要怀疑,姑且不论其他总线、CPU的影响,网络传输速度远高于磁盘的机械读写速度,所以瓶颈是硬盘哦!以一台好就老旧PC来说,免强可以接受啦!
接下来再进行FTP的测试,按下"Services"图示即进入服务启动画面,选按"FTP"来启动,接着点选旁边的板手图示。
为了方便测试,在出现设定参数视窗内勾选"Allow Anonymous Login"选项,"Path"利用旁边的〔 Browse〕钮来选择储存区,最后卷到最下方并按下〔OK〕。
使用FileZilla连上FreeNAS的FTP服务,并在1G的网卡上传5个档案(每个档案约1G),测试结果比CIFS快,平均约在60~70 MB/s。
心得感想
目前在FreeNAS已不是当年的阳春玩具,陆续看到许多硬件厂商推出以FreeNAS的是设备,目前的功能已发展到可以跟主流NAS厂商有媲美的机会,甚至连企业用高阶产品iSCSI与虚拟环境也都纳入了,若你家中已有淘汰的机器,又极需要大储存空间来做集中化的备份、储存管理及分享多媒体档案资料,那架个FreeNAS是绝对值得参考的。
延伸阅读:
经济实惠的家庭多媒体储存方案-Synology DS216j NAS(上)
拥有QTS-Ubuntu双系统的威联通QNAP NAS TS-253A初体验
打造专属的私有云NAS-群晖Synology DS415+