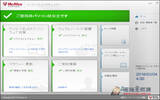Adobe自从将旗下软件改成租赁模式后,其实也把很多功能作成云端化处理,而其中,针对办公室文书的部分,也推出了许多方便又好用的云端化功能,像是今天要介绍的eSign服务。eSign服务是个数位签呈的服务,是Adobe Document Cloud底下的免费功能,使用者可以随意上传任何需要签属的文件,透过eSign服务同时给许多主管签核,可以达到完全无纸化的效果,而且这些功能,只要发起人有adobe的免费会员就可以使用,其他签名的人,不用有会员资格都可以使用喔。
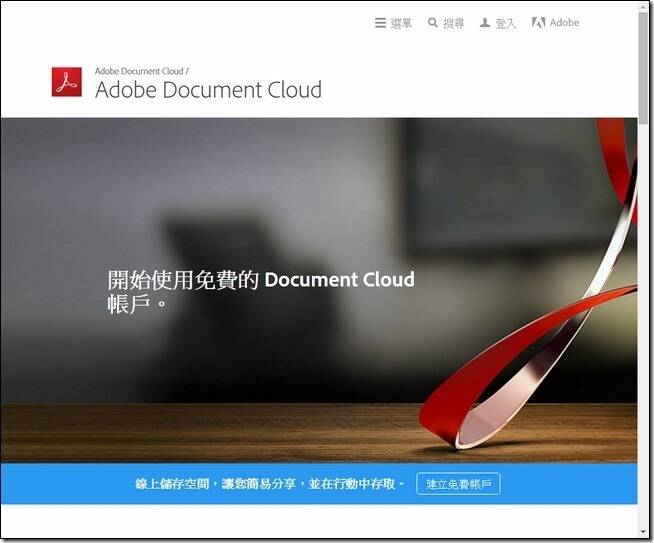
设定签名
要使用eSign服务的话,必须要先登入Adobe Document Cloud的会员:
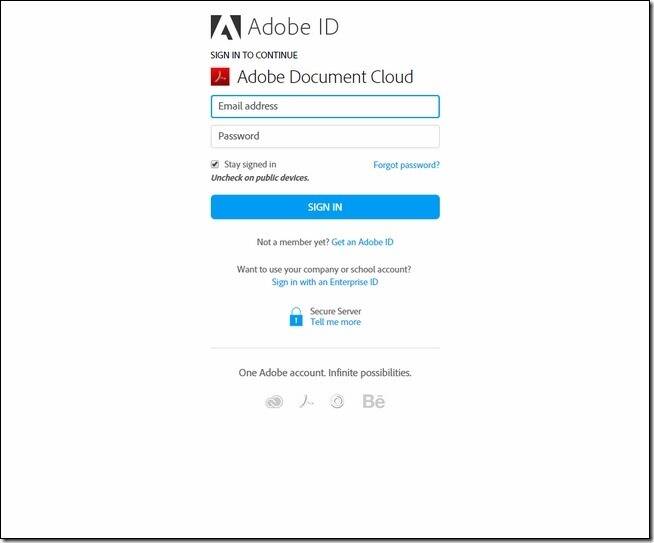
登入后,会发现是英文界面,先不管他,直接点选"Send for Signature":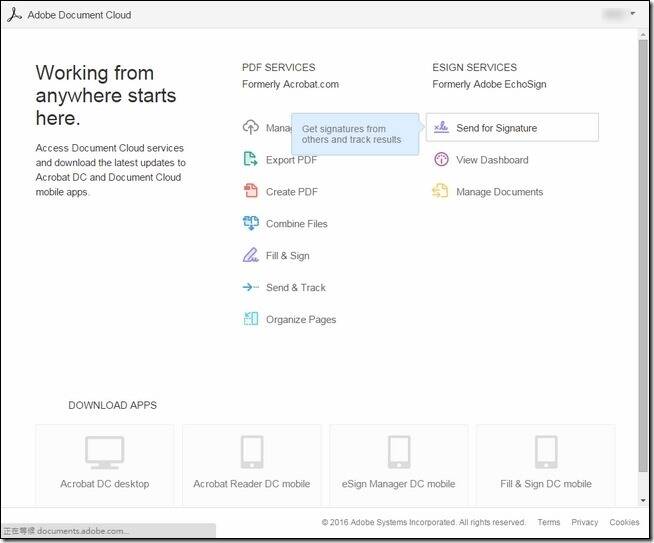
点选后,就会发现系统变成了中文界面,这个部分就是eSign服务的界面: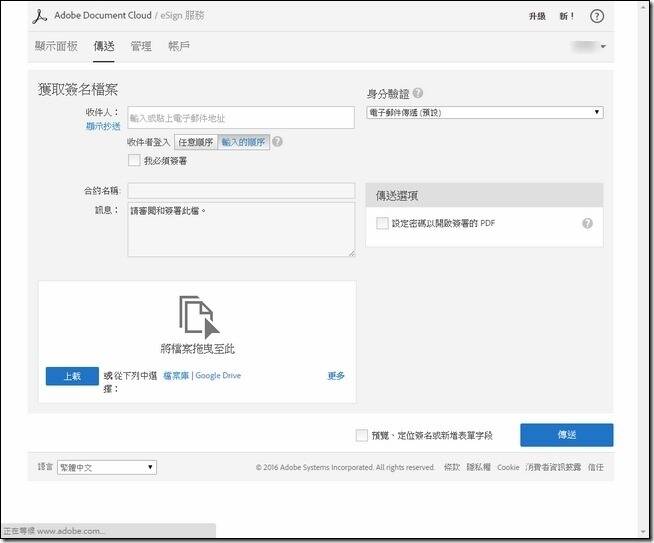
先将要给众人签名的文件拖曳到网页的上传区块: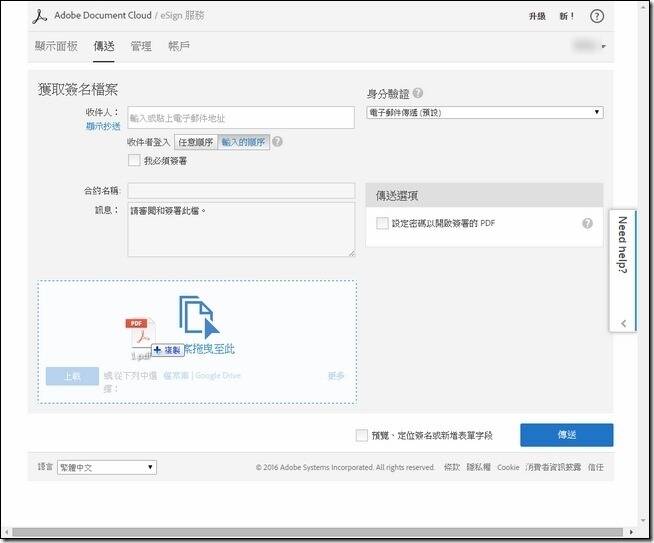
接着在上面输入要签名的主管的信箱: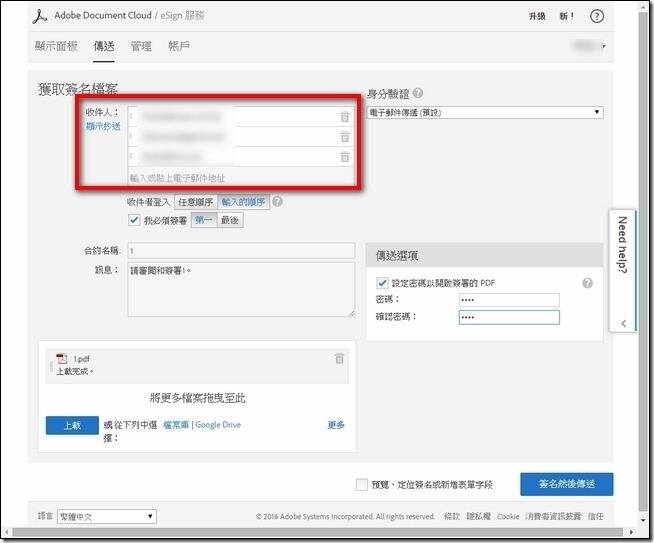
比较要注意的地方是,如果要依照长官的层级分层签上去的话,就要勾选"输入的顺序",并且依照长官的签名顺序输入Email,如果自己也要签名的话,看是流程上自己要第一个签还是最后一个,就自己勾选:
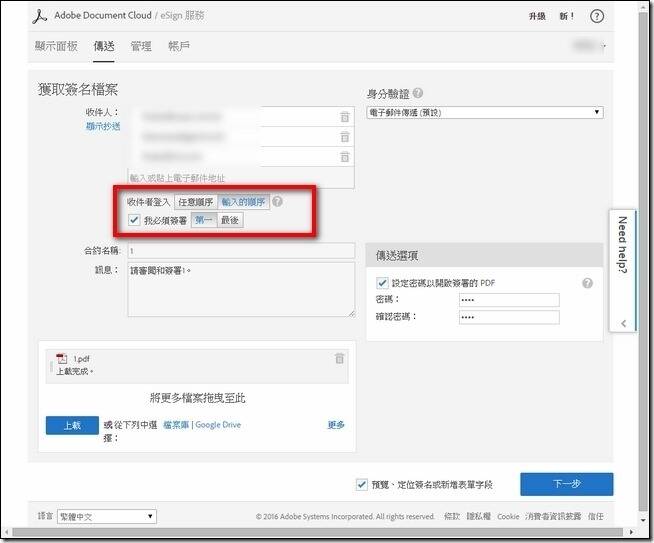
都设定好之后,我们要开始在上传的文件上编辑签名的格子,把下方"预览、定位签名或新增表单字段"打勾后,点选下一步: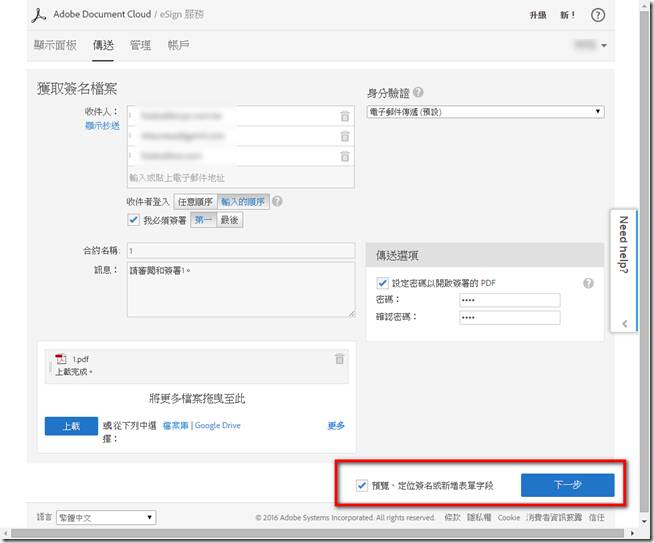
进入到编辑页面后,点选右边的签名字段=>签名,画面上就会出现签名的格子,再依序把格子放再需要签名的地方: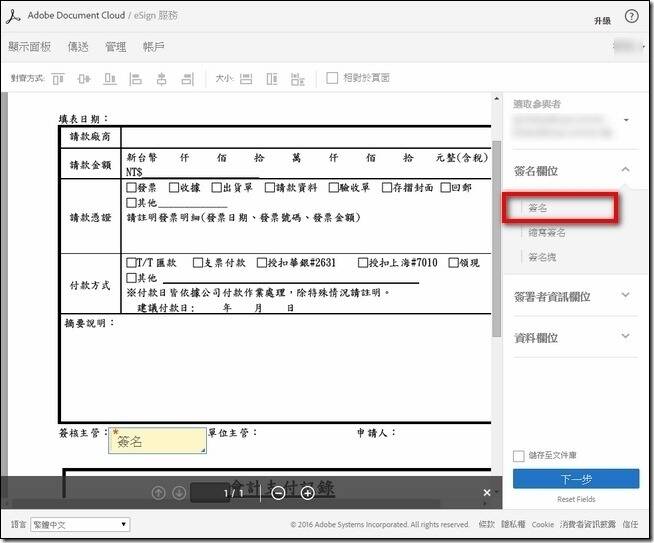
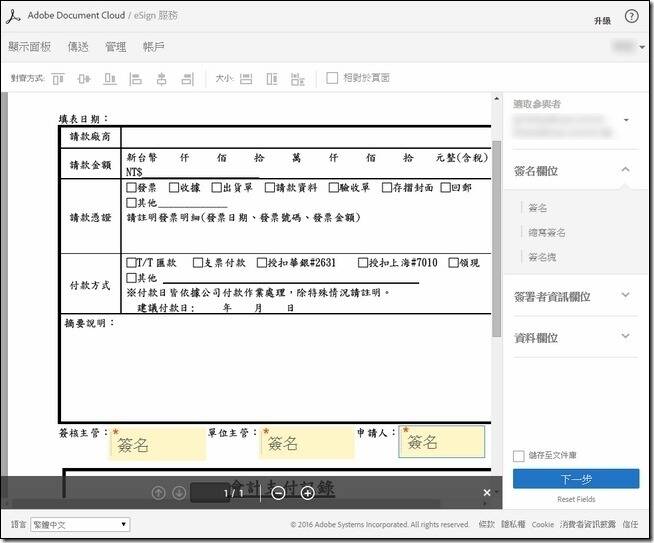
接着点选格子,看哪个格子要给哪个人签,就选择它的EMAIL,设定完毕后,点选右下角的下一步就会依照你设定的签名顺序,给大家签名: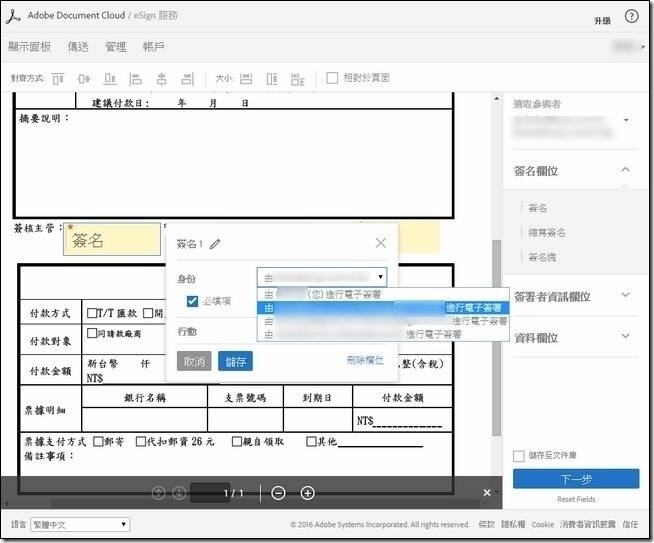
电脑签名
如果使用者是用电脑签名,首先当文件寄送出来的时候,可以到自己的电子邮件信箱里面收信,点选信件理面的连结: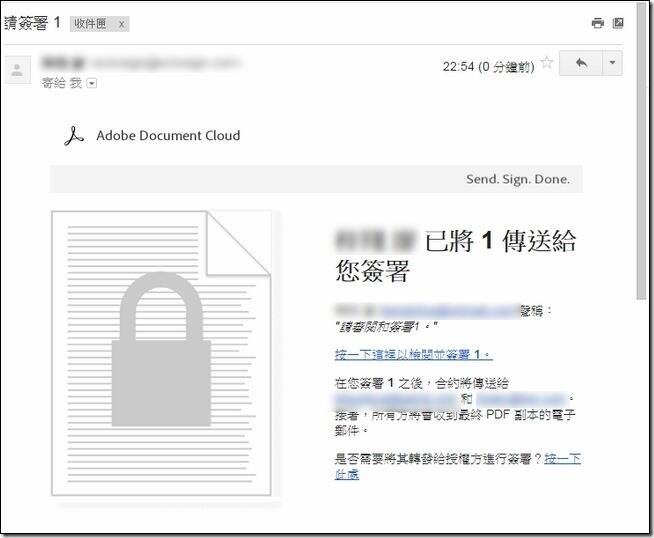
点选后,就会看到要签属的文件,里面只有一个格子可以签名,用鼠标点选那个格子: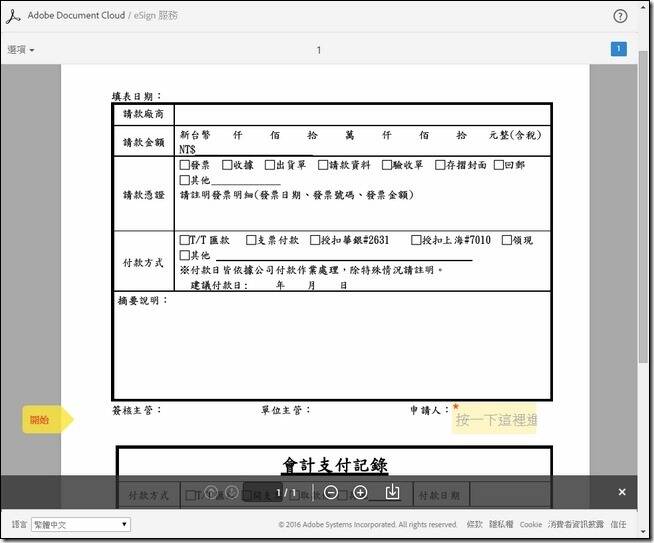
接着会跳出签名的版位,可以用电脑先输入文字后,再用鼠标一笔一画签名,签完后,点选下方的应用就可以了: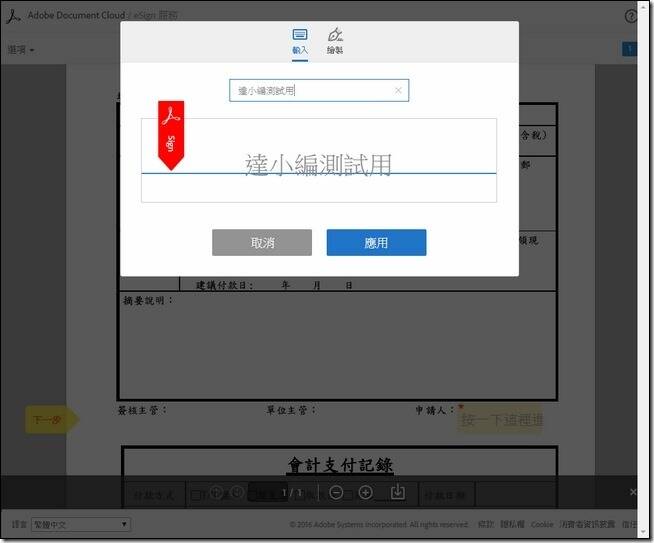
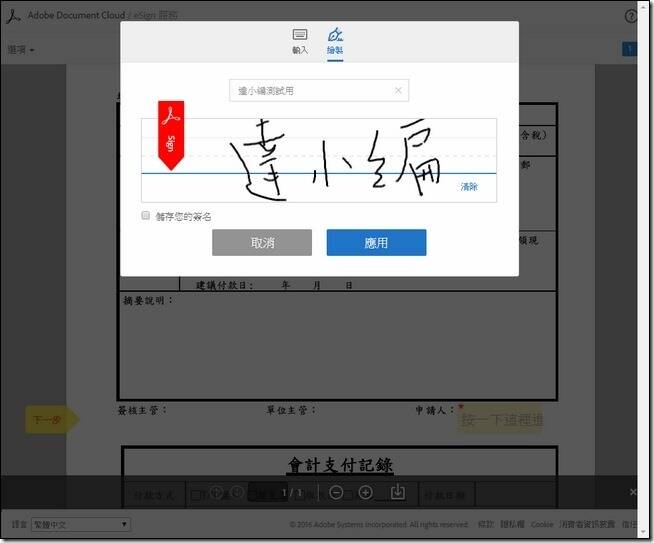
在送出之前,他还会问你是不是确认内容,确认的话,就点选右下角的"按一下以签署"就完成了签名: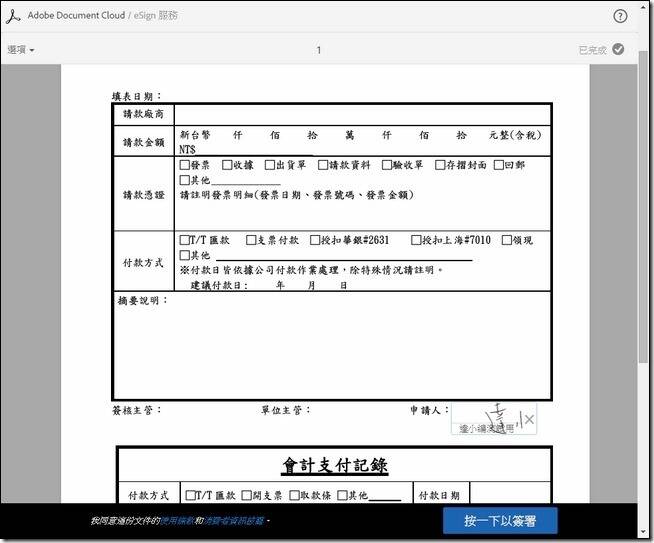
手机/平板签名
其实这两个签名方式都跟电脑的一样,首先就是先收到通知签名的信件,点选信件中的连结:
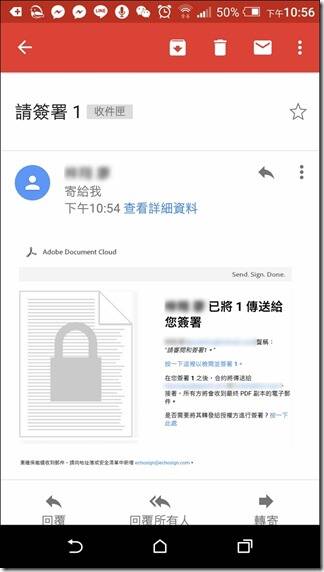
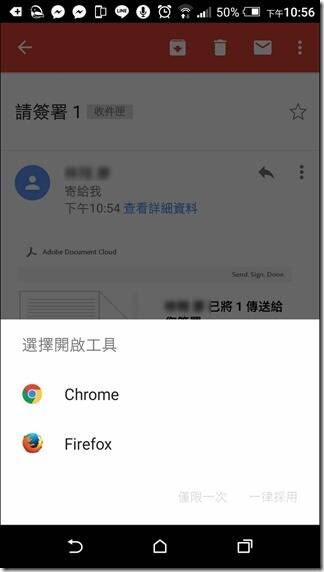
网页开启后,点选右上角的开始,就可以找到你要签名的格子: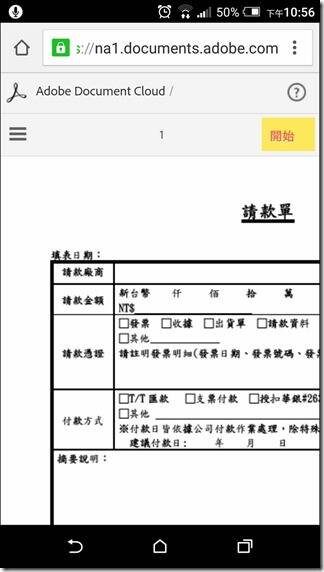
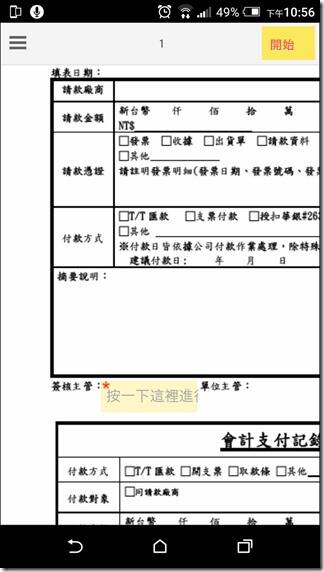
点选格子后,就会跳出签名的视窗,此时用手机的话,可以转成横式的来比较好签名,同样签好之后,点选应用送出:
在送出之前,也是要确认内容没有问题,确认无误后,就点选"按一下以签署",就可以完成签名步骤:
签完之后,系统还会通知你下一个签名的人是谁:
管理系统
其实在签名的过程中,你可以透过管理系统来看签名的进度:
如果有发现EMAIL输入错误,或者是该签名的人没有办法收信处理,造成其中一个流程无法签名时,此时可以点选签属到目前停止的EMAIL,换成别人签或换EMAIL:
就可以输入新的EMAIL给别人签名了:
转送后,系统也会告知你转送是否成功:
最后签名完,系统会再寄一次通知信给你告知文件全数签属完毕:
而签名完的文件,可以在线上检视,或者是点选右上角的PDF把它存档在电脑中:
相关连结
Adobe Document Cloud