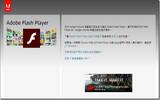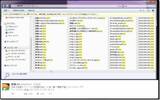Windows 平台另外一个好处从各种丰富的模拟器可见一斑,不用斥资另购硬件设备,透过软件的帮忙就能体验各种平台特有的功能。这款 BlueStacks 2 更是 Android 模拟器中的佼佼者,除了在 Windows 平台下模拟 Android 环境这种基本款功能,竟然还能多工多开,这可就厉害了吧!
下载安装
BlueStacks 2

官方下载位址:点这里(目前仅支援 Windows 操作系统)
操作步骤:
1. 首先进入官网后点选如下图所示的蓝色"Download BlueStacks 2"按钮。虽然在右上角的下拉式选单中有显示"Chinese",但你千万不要急着跳脚,先乖乖听话装英文版,后面会有大惊喜唷!
※接下来的安装部分,C 编将会以英文版来做说明。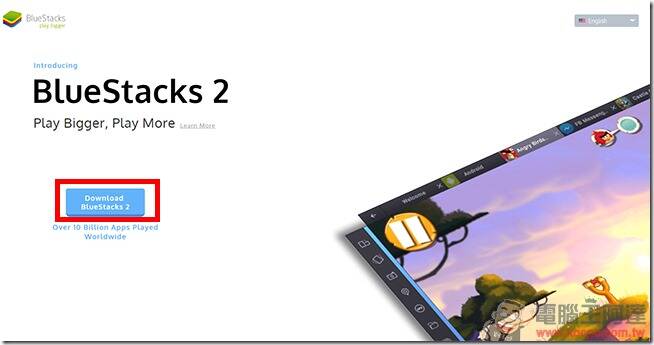
2. 下载完约 284 MB 的安装档后,请点击执行。然后跟这下面的连图进行安装。
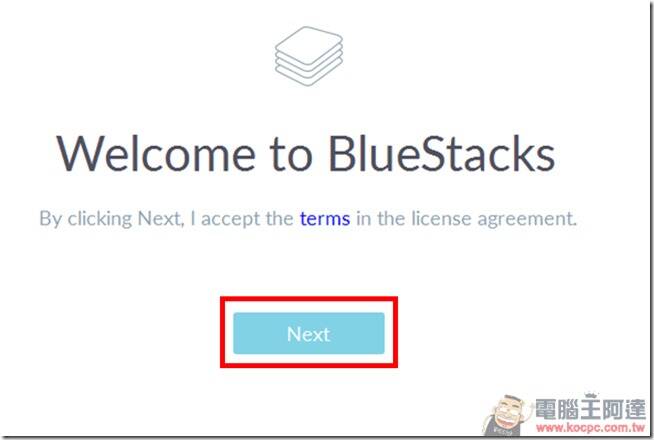
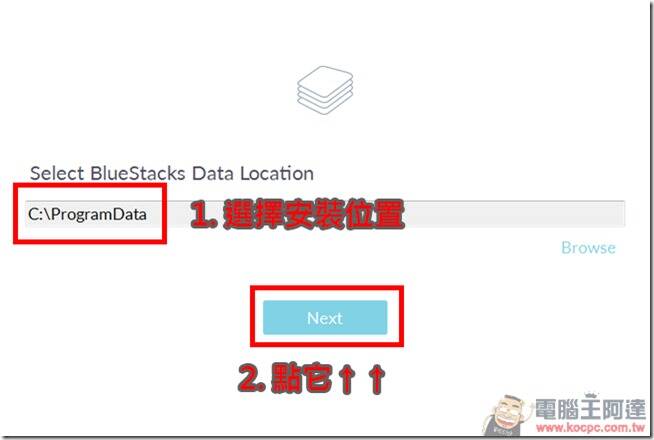
下面这张图中显示的两个安装选项,第一个"App store access"就是应用程序商店,可以直接下载安装到模拟器上;而第二个"Application Communications"类似应用程序中的社群功能,建议两个都安装会比较方便。
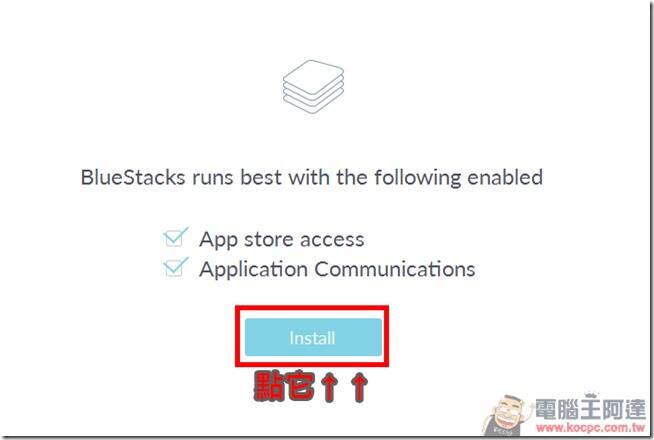
接下来请稍后片刻就安装完成啰!!
初次使用的设定流程
其实 C 编有点意外,因为安装完成后,一执行 BlueStacks 2 就自己变繁体中文版了耶!灯愣!!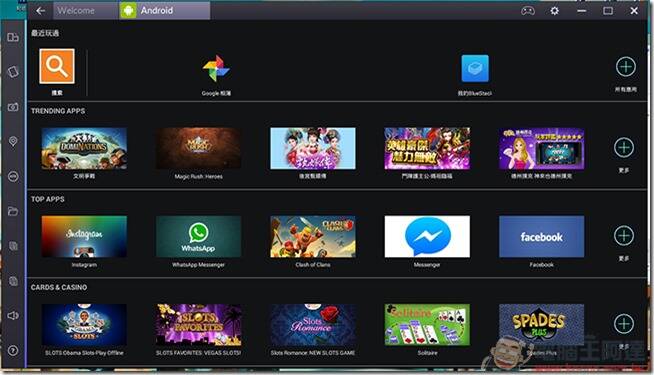
首先点选最上面的"Android"分页,我们必须跟着下图进行三项一次性设定,直接按下"继续"将会引导你一步一步将三个主要设置完成。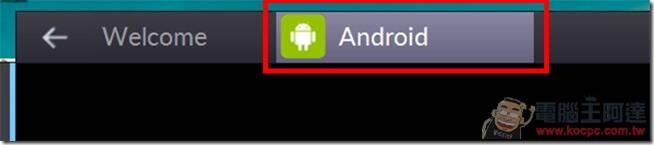
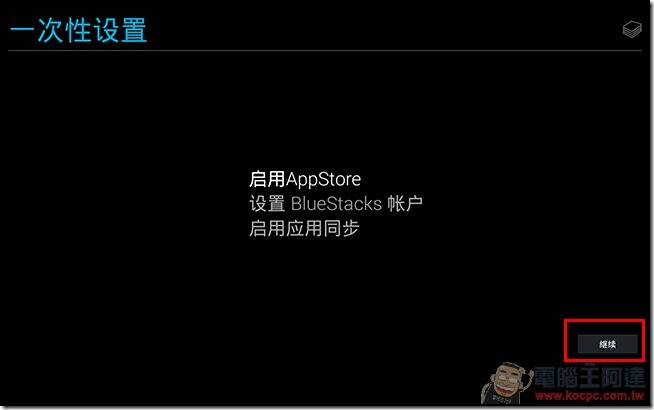
接着选择要登入的 Google Play 账号,可以选择使用现有的账号,也可以重新创建一个。
设定完 Google Play 账号后会回到一次性设定页面,点选"继续"后则进入设定 BlueStacks 账号的部分。你可以选择用 Google Play 账号为你的 BlueStacks 账号,也可以新创一个,这边 C 编选择沿用。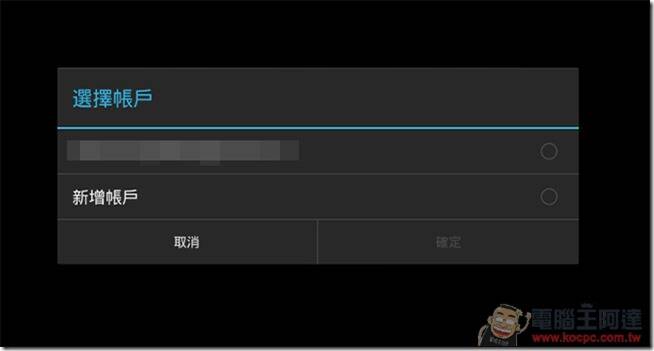
接下来又会回到一次性设定页,进入"应用同步设定"。流程将会引导你登入 Google 账号,登入后整个设定就算完成啦!
主要功能列
虽然看来应用程序好多唷!但你一定很疑惑这到底要如何使用,左侧的图示都很直观,鼠标移过去就能看到说明,在这里就不再多说拖台钱,让 C 编来解说一下较为复杂的右上角主要功能键列吧!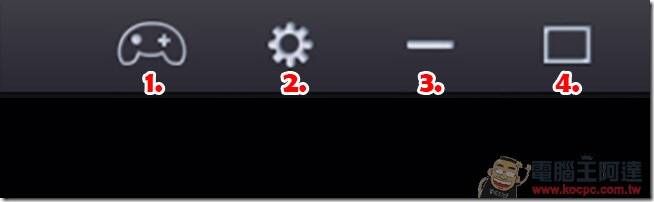
1. 此游戏的控制器或键盘对应
既然是在电脑上游玩,自然无法像用行动装置时一样直观的用手滑,所以当你进入应用程序后,别忘了先点选这个图标,然后你就可以看到以下的画面,告诉你在这款应用程序中每个控制指令在键盘上的对应按键。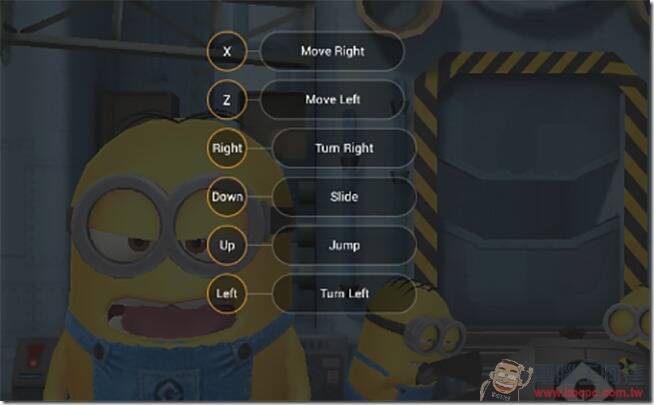
2. 设定
这里你可以看到四个功能项目,"报告问题"是用来将使用时遇到的问题或 Bug 回报给开方商,做为未来改进与修复的参考;"重新启动 Android 插件"则是在不关闭的状况下重新整理启动 BlueStacks;"检查更新" 用来查看官方是否提供 BlueStacks 的更新档;最后一项"设定"则进入基本设定页面,这个 C 编将会在后面详细说明。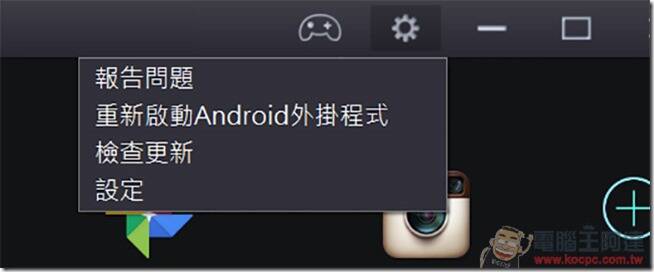
3. 最小化
这个应该不用特别说明,就是将画面收起来缩到你的工作列上。
4. 切换屏幕
虽然它说明上是这样写,但其实就是全屏幕与视窗化的切换。
基本设定
这里的设定分为五大区块,以下 C 编会一个一个介绍。
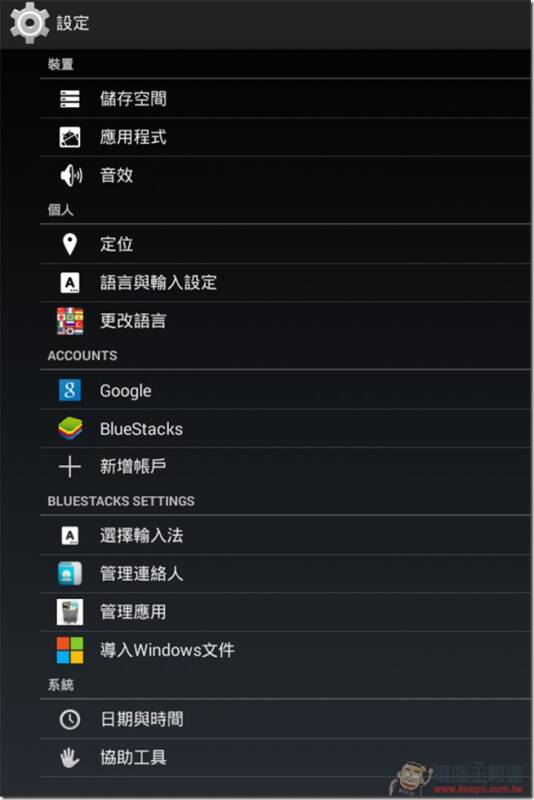
一、装置
1. 储存空间
在这里你可以看到你的空间使用量,不过 C 编个人认为这只是参考用,毕竟电脑哪有装 SD 卡!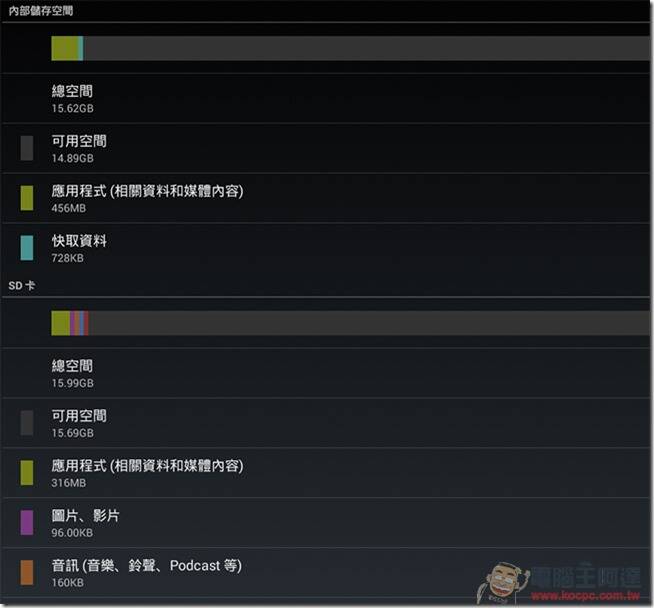
2. 应用程序
这边可以看到你已经安装的应用程序,并可以进行卸载等管理,不过 C 编建议这里的不用理它,直接使用"BlueStacks Setting"里的"管理应用"功能即可。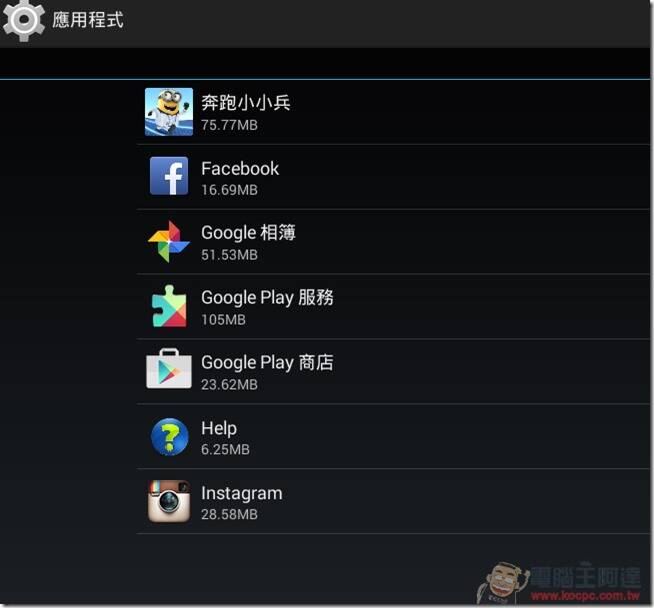
3. 音效
这个部分,C 编也是建议不用理它,因为…我们用的是电脑嘛!
二、个人
1. 定位
嗯…,一个鸡肋功能,我们用电脑基本上不太需要用到定位,但有些应用程序会要求定位授权,你也可以到这里进行管理。
2. 语言与输入设定
也是个可以跳过不理的项目,理由上当然是因为…我们用的是电脑啊!输入当然是以你的电脑原本的设定为准。
3. 更改语言
这个就有点需要了,必要时你可以在这里切换显示语言。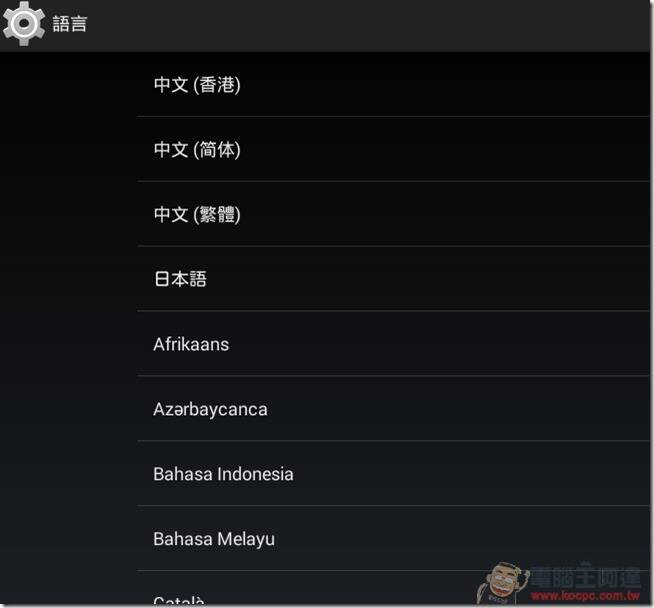
三、Account
这里就是账户管理的部分,你可以新增或管理已存在的账户。
四、BlueStacks Setting
这个部分就与使用上相关性就比较高啦!此部分是用来设定你的 BlueStacks,不过基本上不太需要更动,特别要说明的是"管理应用"这项。进入"管理应用"中,会出现下方的已安装应用程序清单,这里除了可以设定应用程序执行时显示的大小,也可以删除该应用程序。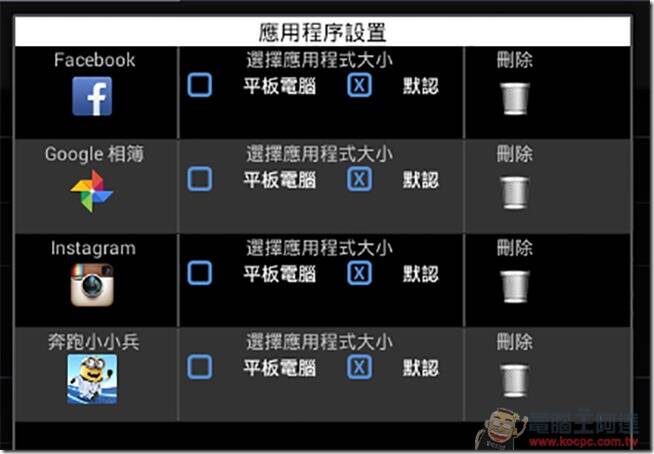
这就是整个 BlueStacks 的基本使用安装说明啰!这下子你可以尽情在你的电脑上好好畅游 Android 世界,不要再用画面太小、眼睛不好当借口啦!