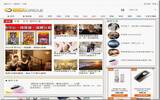这一篇是由 Synology DS215j分享文中抽出来的,由于蛮多人询问各类型号 Synology NAS 的 DSM 系统设定,虽然官方更新版本很勤快,但以界面来说其实都大同小异,为了日后介绍方便,我把该篇写得很详细的相关 NAS 设定与使用教学抽出来放在本篇,日后如果 DSM 系统有新功能或改版,也统一修改在本篇,大家可以搭配进阶版的"Synology NAS 终极应用大补帖!行动装置、家庭影音、电脑串流、VPN翻墙、Time Machine备份还原使用全攻略"内容服用。之后在相关产品开箱部分会比较著重于新功能介绍。
DSM系统初始安装
不管是 Synology 任何一台 NAS 产品,只要接上局域网络的网络线后,不用特别安装或设定,只要在浏览器中输入"http://find.synology.com"就会看到刚刚安装的 Synology NAS,并 开始连线设定,完全没有难度: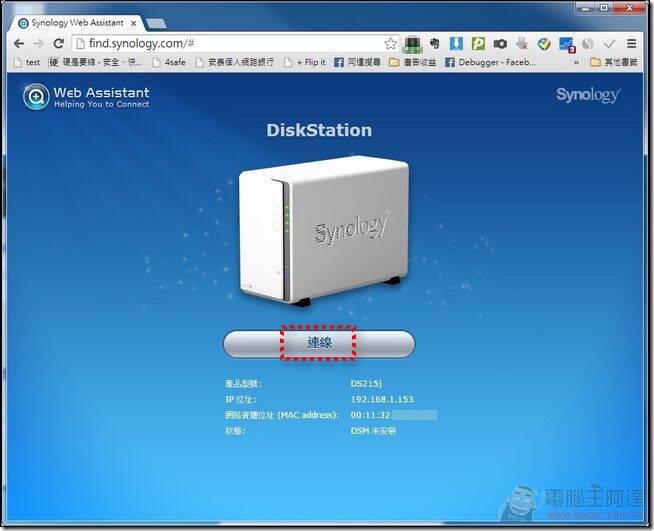
连线后执行"设定":
接着安装 Synology 所开发的 DiskSation Manager(DSM),其实这是一个专门为 NAS 所开发的图形界面 LINUX 平台,稳定度与扩充性都很好,安装 DSM 时原本硬盘里面的所有资料都会被格式化(硬盘建议使用同品牌、同型号的硬盘,真的没有同型号硬盘可安装使用的话,Synology 官方也有列出相容清单,只要使用官方推荐的型号,使用起来也不会有太大问题):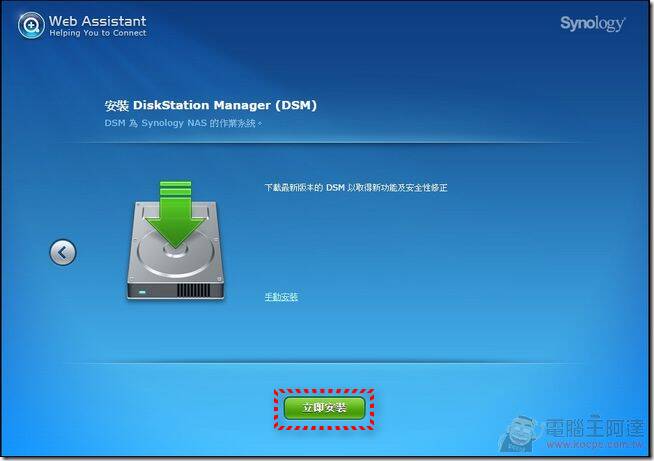
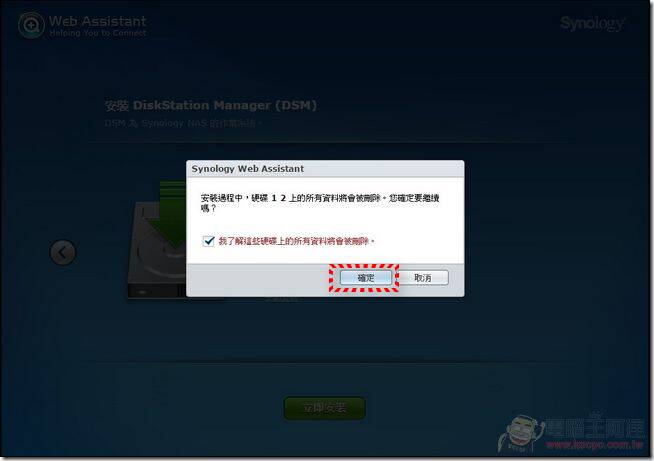
格式化后重启,DMS就安装完成了: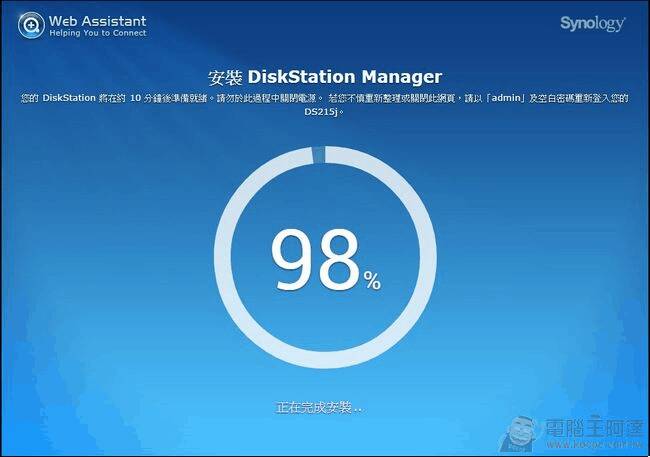
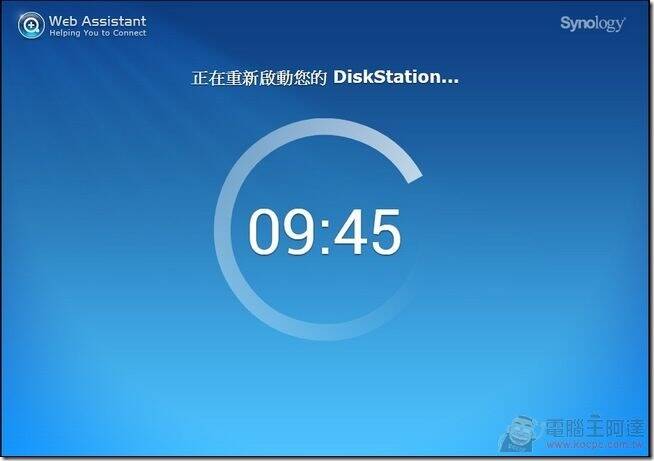
接着设定系统管理者账号、密码: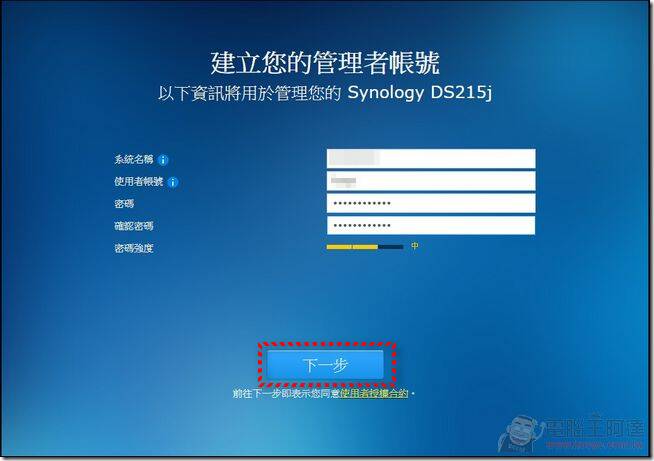
安装更新与推荐套件,这些建议都装: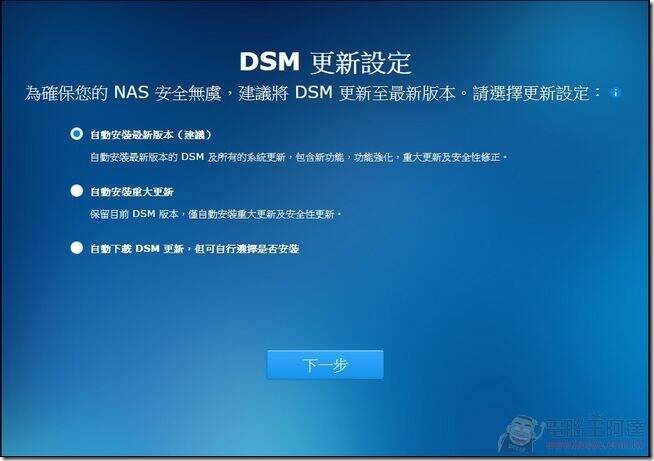
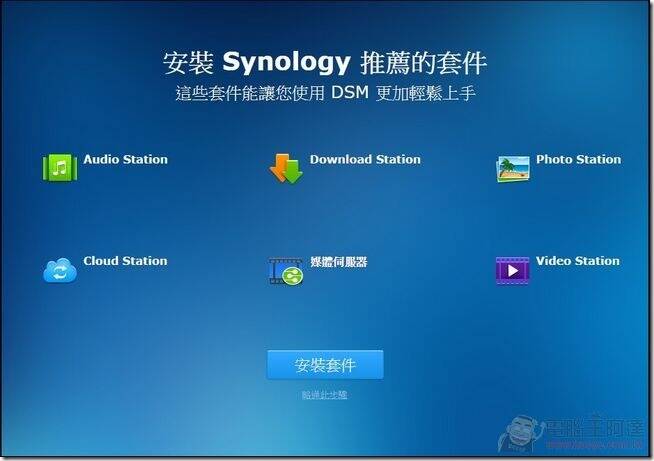
完成系统设定,是不是很简单呢?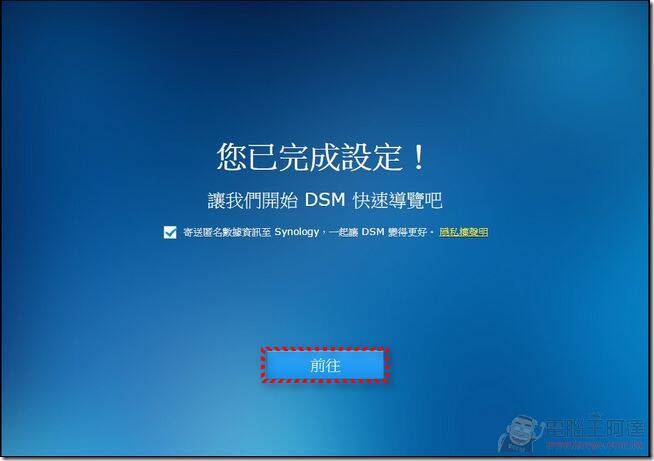
DSM 界面与功能介绍
DSM(DiskStation Manager)是 Synology 所开发的 NAS 操作系统,简单来说就是可以用"图形化"的方式控制您家中的 NAS 与增减各项功能,使用者只要透过"http://find.synology.com/"就可以找到 区网中的 Synology NAS ,登入账号密码后就会进入主画面。
以界面来说大家可以想像 Synology NAS 是一台 LINUX 电脑,他有桌面、程式集、控制台、File Station(档案总管)、工具列与套件中心(App 商店)的概念,只要有浏览器就可以控制 Synology NAS: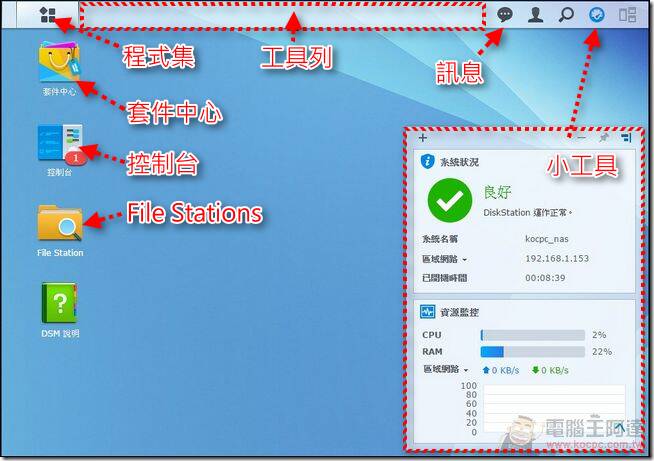
套件中心
"套件中心"可以当作是 DSM 的"软件市集",为什么 NAS 也需要软件市集呢?因为早期的NAS就只有单纯的档案备份、分享功能(类似简易的 File Server),但这样的应用无法打动商务用户以外的族群,在使用性方面也比较受限,而 DSM 的套件中心则是提供了许多"加值"应用,让 NAS 由单纯的档案备份、管理中心变成为下载中心、媒体中心、分享中心…甚至加入云端分享与应用概念,愿意的话您甚至可以用 Synology NAS 来架设中小型的论坛、BLOG、Mail Server、购物车甚至翻墙用的自架 VPN 都办的到,达到一机多用途的目的: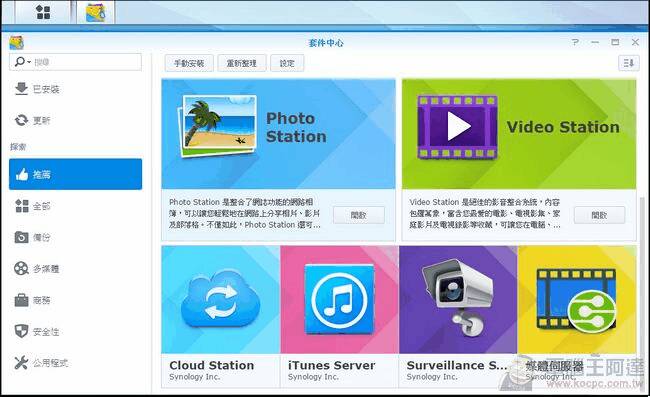
全部的应用 App 列表,DSM 除了 Synology 自己以外也有许多的优质第三方开发者开发应用:
如果觉得眼花缭乱的话,官方也依照备份、多媒体、商务、安全性与公用程式进行分类,方便使用者能找到最适合自己的App,点击安装时也都有详细的软件说明,绝大部分都有中文说明: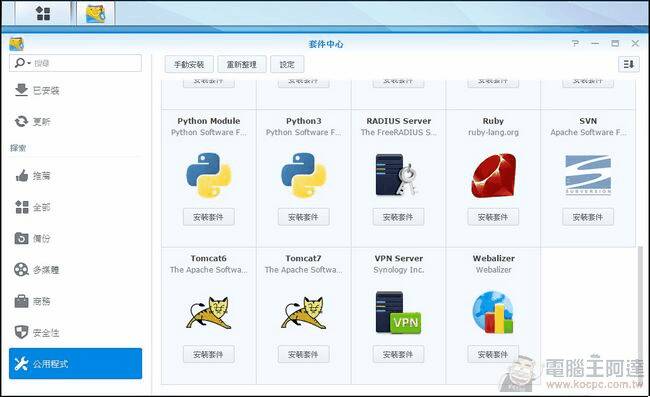
在"已安装"清单中也可以检视自己已经安装使用了哪些软件: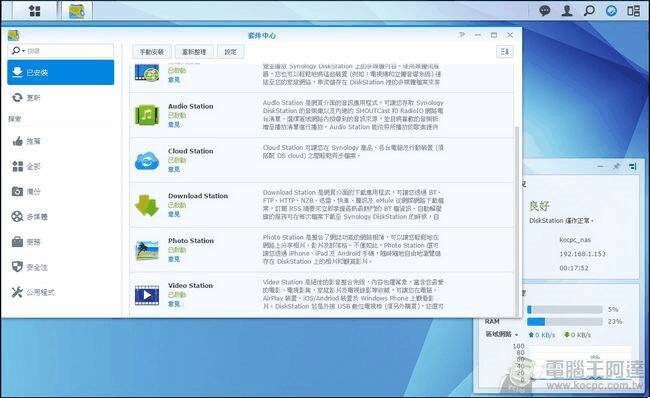
安装后的应用可以执行左上角的程式集,检视所有应用清单: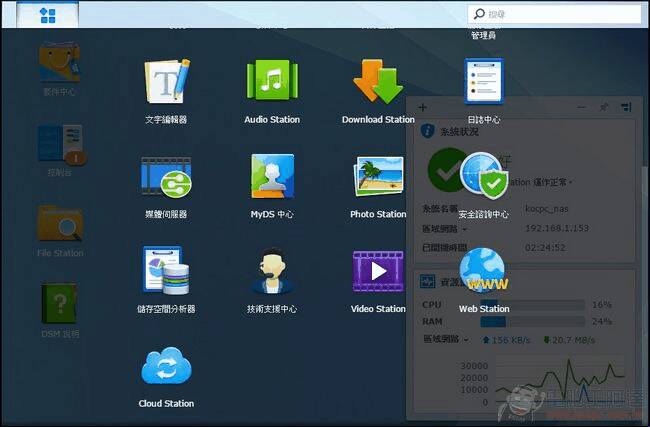
控制台
"控制台"里面可进行各功能选项的设定,由于内容非常的细,坊间甚至有人写书介绍,阿达在这边挑几个重点分享。
"资讯中心"可检查 Synology NAS 的硬件规格与现在状态: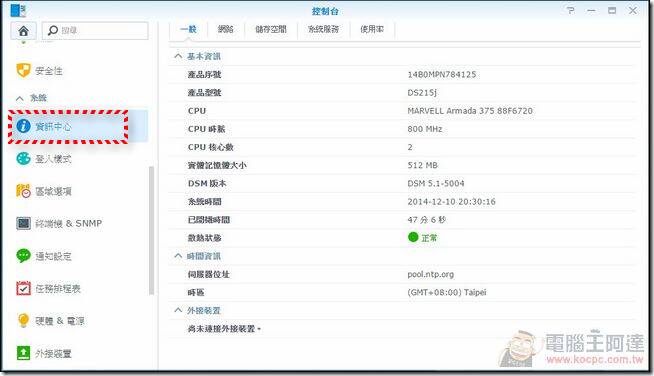
系统在与分享器连接后,会自动连接网络,也可以透过 PPPOE 与 手动设定 IP 的方式联网: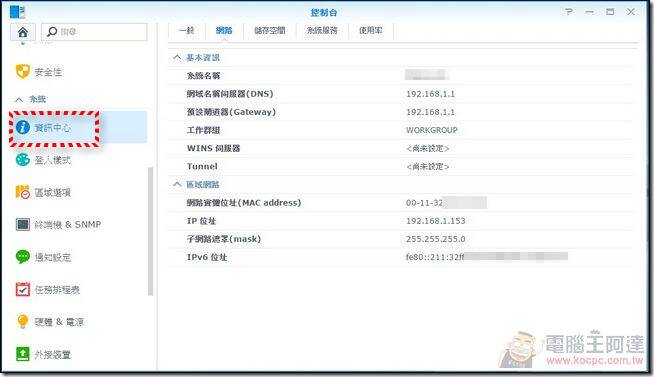
在储存空间中可察看内建硬盘的运转状态是否正常,以 RAID1 的磁盘阵列使用 Synology NAS,只要有其中一颗硬盘有问题也会立刻警告管理者,而且 Synology 大部分型号都支援热插拔,可以在开机状态下直接更换有问题的硬盘(但要注意相容性):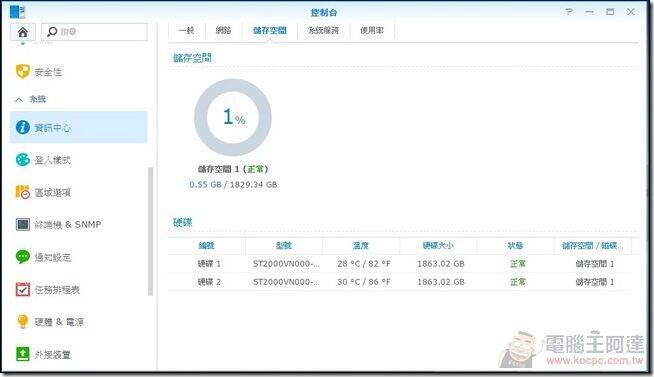
系统服务可检视开启了哪些网络服务: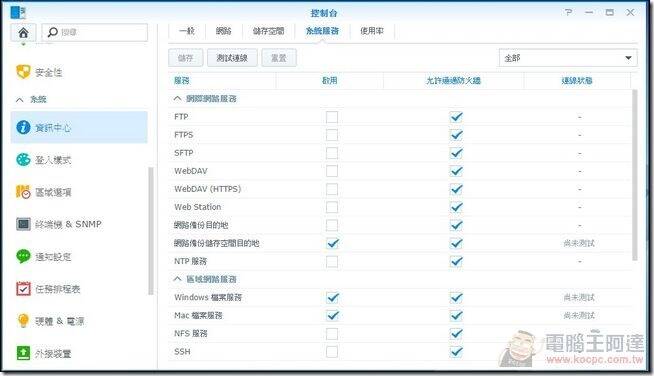
如果有架站需求的话,只要先安装 App 再开启网页服务并设定分享指定目录,并搭配网址(需自己申请并设定 DNS)就可以使用: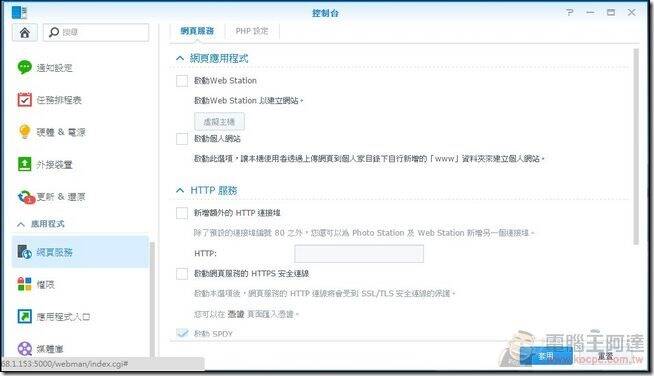
档案服务器
Synology NAS 最主要的用途就是当作档案备份与分享的"File Server"功能,一般来说设定后在网络芳邻就会看到 Synology NAS 并可以直接连线网络磁盘机读取里面的资料,但有的情况下网芳中可能会找不到 Synology NAS,建议使用连线网络磁盘机的方式连线。
打开我的电脑,执行"连线网络磁盘机":
设定连线磁盘(Y:),资料节输入 Synology NAS 的IP位置:
接着选择后输入 NAS 的账号密码:
最后选择要对应的目录就完成网络磁盘的连线,Synology DS215j 也就成为 File Server了:
连线的网络磁盘机就可以随意开始复制档案进去存取分享:
云端应用设定
Synology NAS 提供了各式各样的云端服务,但是要如何活用、好用就需要使用一些技巧,比如说如果要远端控制、分享档案如果只知道 IP 位置的话是很难用的(而且一般人还都没有申请固定IP,位置会乱跑),所以 Synology 提供了免费的"EZ-Internet"、"QuickConnect"与 DDNS 服务三种方式,给 Synology DS215j 的使用者由外部网络连接回家里的 NAS。
EZ-Internet
EZ-Internet 是程式集里面一个免设定就可以帮您穿越分享器防火墙,直接连结互联网的工具,不过并不是每台机器都一定成功,所以我个人偏好自己用 QuickConnect 与 DDNS 的方式来设定:
如果路由器机型支援的话,直接就可以透过 EZ-Internet 让外部装置连接了,可惜我的机器不支援:
QuickConnect
QuickConnect是一个不必记录IP位置,不必担心 IP 怎么浮动乱跳、防火墙要怎么设定,都可以连回您 NAS 服务器的服务,只要进入控制台-> QuickConnect 启动服务后,注册一组 MyDS 账号就可以使用:
往后不管您身在何方只要输入"http://QuickConnect.to/账号"就可以连回您的 Synology NAS:
如果 http://QuickConnect.to/网址你不是很喜欢的话,也可以使用 Synology 提供的 DDNS 免费网址服务:
DDNS 是一种动态的 DNS 网址对应服务,在 Synology DS215j 里面您会有相当多种网址选择可用:
比如说我就选择了简单好记的"账号.myds.me"来当作我的网址,这样比较不会忘记怎么连回自己的 NAS (我都直接加书签):
设定后会收到一封启动信,开启后就可以使用了,完全免费:
不过要注意的是 DDNS 要对应分享器中的 DMZ 功能,只要指向 Synology DS215j 在区网内的 IP位置即可:
设定好之后,在国外也可以连回家里的 NAS,这次我去日本滑雪就是靠这样随时同步资料到家里面的 Synology NAS:
阿达在日本一样透过手机连回自己家里面控制 Synology NAS ,相当方便(电信业者是台湾之星漫游的 Softbank):
Synology NAS 云端下载中心
相信很多人都会使用到 BT 下载档案,以往都是用电脑做这件苦工,但是这样的缺点就变成电脑不能关机,要放着BT软件一直进行下载,而且 BT 下载多多少少还会拖慢系统效能,以后这个工作交给 Synology NAS 吧!只要到套件中心安装"Download Station",就可以让 Synology NAS 帮您下载任何 BT 档案:
使用方法也很简单,先由网络下载种子档后执行 Download Station 里面的"+"开启种子档:
如此就会开始下载 BT 档案了,完全不需要管他,通常没断头的话睡一觉起来就下载完毕了,而且可以马上透过电脑、手机、平板做云端串流播放的动作:
而且 Download Station 还具备搜寻其他BT种子的功能,可以直接搜寻后下载,以后在跟朋友跪求种子前不妨先搜寻一下,另外 Download Station 还支援 http://、ftp://、sftp://、thunder://(迅雷)、flashget://、qqdl://与magnet://(磁力连结)等下载方式:
阿达无聊测试了一下,连影音网站的影片都可以下载,只要将网址复制贴上就可以下载了:
支援的免空相当多,而且官方持续有在更新:
连许多论坛网友分享的免费空间的连续网址直接复制贴上一样可以直接下载(不过数量限制50个,档案太多的话请自己分批复制贴上),以后"白马下载器"之类的软件也用不太到了,相当方便:
另外在 Download Station 里面设定目录,将BT种子档丢进去,免动作就会自己开始下载,早上起床影片就抓好了:
▲NAS 读取完的影片种子档会改名标记,也可以设定读完自动删除。
起床就抓好了,超级方便:
这样还不够,您只要下载"DS Download"App 到手机或电脑端,除了可以远端监控家中 Synology NAS 下载进度,在网络上看到支援的下载连结也可以在 App中直接复制贴上,家中的电脑就会乖乖的帮你下载档案,回家就可以看了:
此外 App 也可以用关键字搜寻种子档,直接用手机命令 Synology DS215j 下载档案,只要回家就能欣赏,就算人在外面也一样可以透过云端存取、云端串流的方使存取档案或影片,真正完全透过云端完成所有工作:
云端存取、分享、串流档案
以往我们要分享电脑中的档案,通常是用 FB 或 LINE 直接传给朋友,但有档案大小的限制,Dropbox 虽可以直接分享档案给朋友,但是 Dropbox 有免费空间限制,而且大型档案需要时间先同步到云端完毕后才能开始分享,Synology NAS 的"File Station"可以直接以电子邮件分享、远端下载、直接分享档案连结的方式来分享 NAS 里面的任何档案,如某张有趣的照片,直接在上面按下鼠标右键就会显示可执行的动作:
可直接预览:
也可以直接下载,如果不想开权限给朋友只想分享单一档案的话,则是可以"分享档案连结",将这个连结直接分享给朋友他就可以直接开启或下载了:
如果是影片的话那就更方便了,直接在您的浏览器上面选择"播放":
影片就会串流到电脑端,只要是MP4(H.264)格式影片就可以即时串流收看(选购型号后缀码为'Play'的机型就什么格式都可以看了,如 DS415Play),并依照您的上网的带宽动态调整影片画质,以云端无线串流到您的屏幕上,就算用 3G 串流播放也不太会LAG,我在国外也都这样连回台湾看电影::
这样就惊讶了吗?如果影片没有中文字幕的话点击画面右下角的"T",Synology DS215j 还会线上帮您搭配适合的字幕上去(非百发百中就是了):
要多大有多大的私人 Dropbox
相信大家都有使用 Dropbox、BOX.net 或 ASUS WebStorage 之类的云端空间,他们之所以好用的原因是除了可以将档案放到云端以外,只要指定好路径,里面的所有档案都会自动同步到云端硬盘并维持最新的版本,在 Synology NAS 中也有一样的功能称为"Cloud Station",一样可以随时同步指定路径档案到电脑、Synology NAS、手机、平板里面,说他是个人的"Dropbox"一点都不为过而他的容量大小就取决在您的财力上(买多大的硬盘):
Cloud Station 分别有电脑端、手机端与平板端可安装,一样有 Android 与 iOS 版本:
只要开启 Synology NAS 的 Cloud Station (需自行由套件中心选择安装)就可以下载 PC / Mac 版本的 Cloud Station Client 端应用并安装:
跟 Dropbox 一样选择要同步的目录,在 Synology NAS 端则是会建立一个"CloudStation"的目录进行同步,以我来说 Cloud Station 算是再加一层保险(我同一个目录同时有 Dropbox、Google Drive同步,都放重要资料):
在 Synology NAS 的 CloudStation 目录中就会有跟我 Dropbox 一样的档案内容了,而且随时会更新备份,这样就有三重保障更加安心(一般人是不必搞到我这程度啦…):
在手机端则是可以安装"DS Cloud"App他可以让您在手机也可以随时同步重要档案(但因为怕档案太大、更新太频繁预设是要开启 Wi-Fi 才会同步):
Synology NAS 可作为 Mac 的 Time Machine(时空胶囊) 与行动装置和家庭娱乐装置如ChromeCast、PS3 这类电视游乐器的连动运用,甚至出国还可以当你的 私人 VPN,绝对超乎颠覆您对 NAS 的认知,有兴趣的朋友请接着看"Synology NAS 终极应用大补帖!行动装置、家庭影音、电脑串流、VPN翻墙、Time Machine备份还原使用全攻略"吧!。