Windows 10上市至今,大家都去抢鲜体验了吗?其实小编从测试时期用到现在,感觉是真的挺不错的耶!其中最重要的莫过于就是"开始功能表的回归"与"多重桌面"的设定概念,以下我们就一起来看小编平时是怎么使用Windows 10的吧。
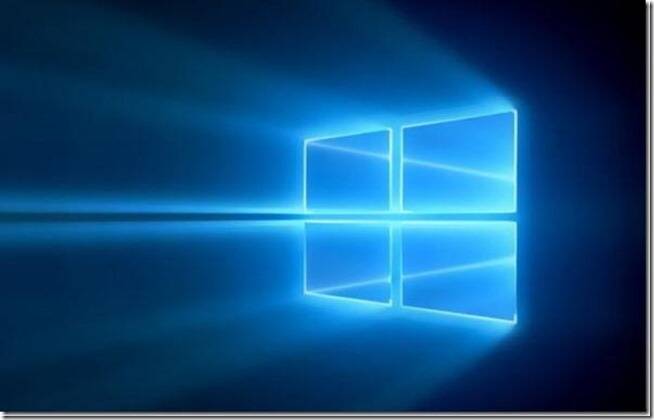
开始功能表
其实真的最开心的,就是开始功能表的回归,打开时就觉得很新鲜,是Windows 7 & Windows 8 Mix的强化版界面,但对于Windows 7重度使用者的小编我还是需要一点时间适应这么酷的界面。左边的工具列部分,变成最常使用、最近新增两大区块,点开"所有应用程序"时,则可以看到所有程式按照字母顺序以及笔画顺序分类排好,其实概念跟之前Win7时代有点像,但是要适应还是要花上一段时间。
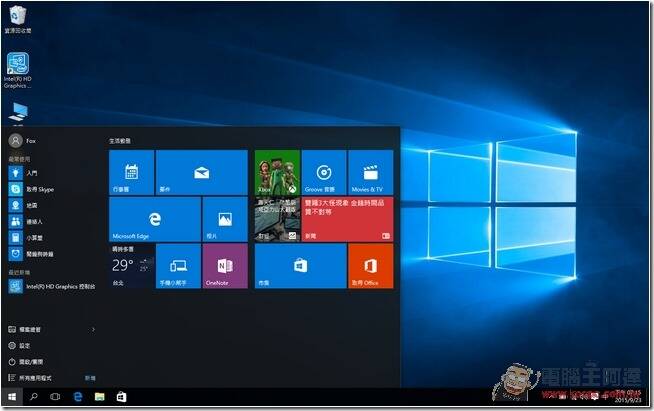
↑Win10开始功能表,其实就是Win7 + Win 8。
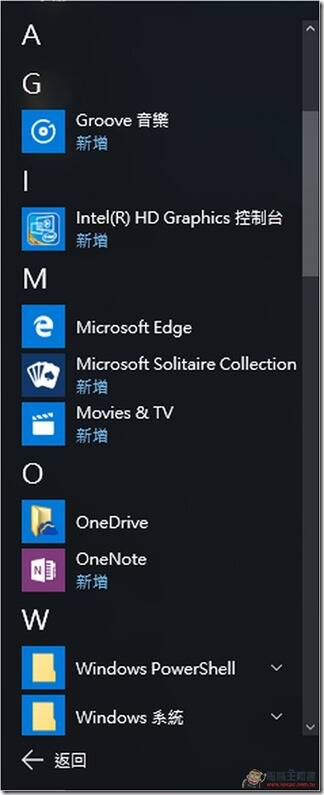
↑原本功能表的排序变成这样。
动态砖
而右边的动态砖,其实就是Windows 8所沿用下来的,只是这次就不是占据整个板面的设计,而是变成一个小区块,使用者可以在区块中调整应用程序的分类,或者是调整动态砖的大小,当然,想把自己常用的程式直接加入动态砖中,也是只要在程式中右键按一下,选择"加入工具列"中,你的程式就会加入了动态砖界面中。
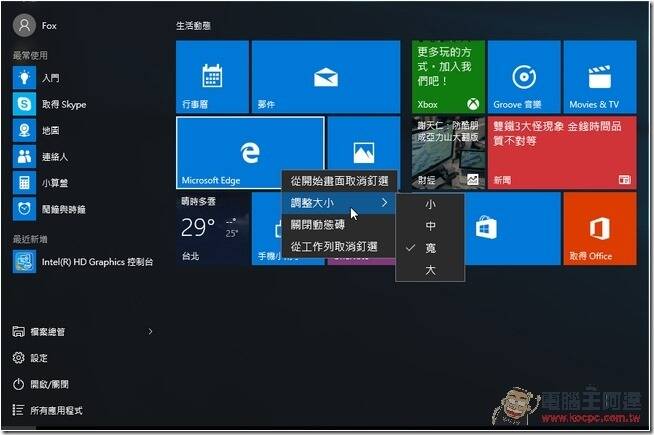
↑动态砖上的项目按右键,就可以调整大小啰。
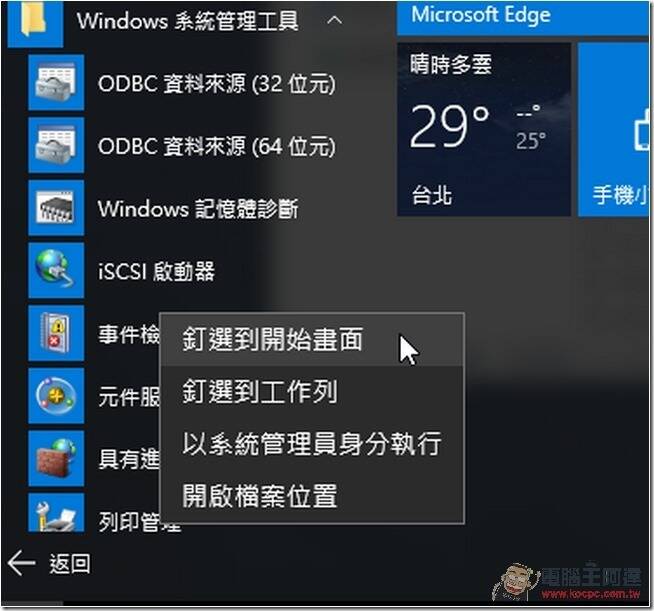
↑任何的档案上,只要按右键有出现"钉选到开始画面",就是代表把他新增到动态砖上。
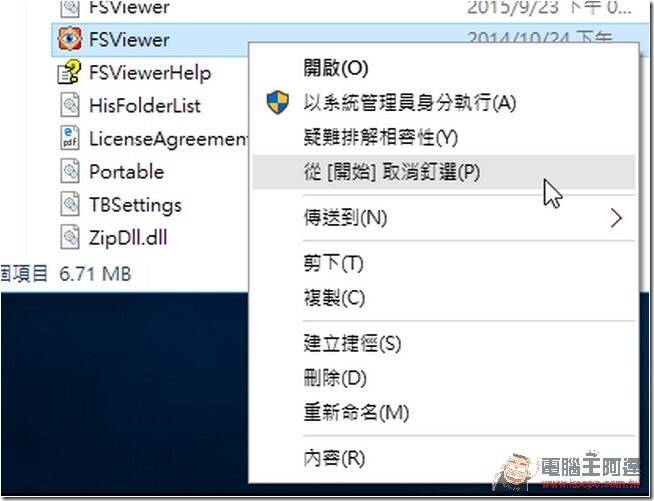
↑这边也是如此喔,一般档案也可以盯选在动态砖墙上。
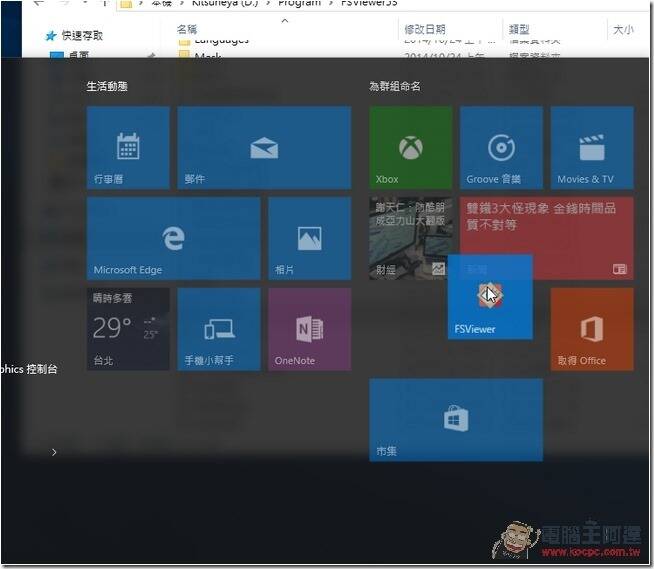
↑按住动态砖墙上的动态砖,就可以拖曳摆放你想要的位置。
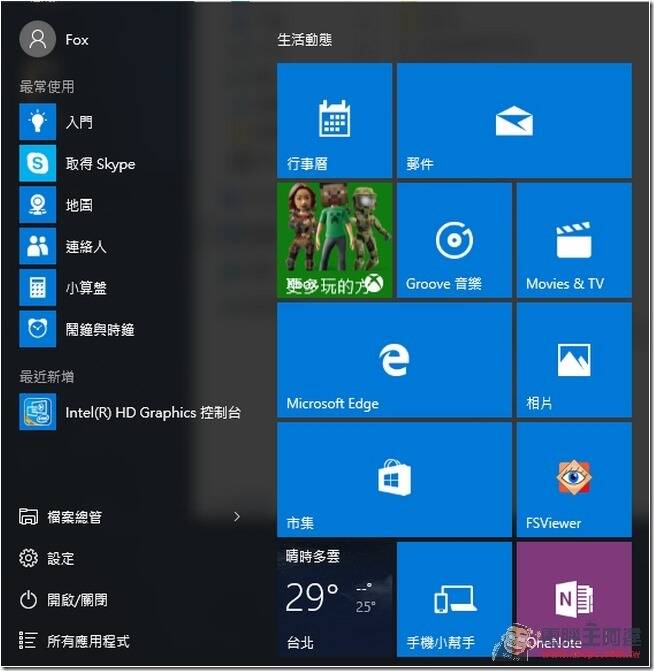
↑预设是两排动态砖,要的话也是可以把他调整成一排功能表、一排动态砖。
Microsoft Edge阅读清单
对于像小编这种平时要大量阅读网络资讯的人,平时大多都是靠网页的分页来暂存那些计划阅读的网页,只是久了之后,通常分页都开到2X个以上,让整个网页校能拖的十分缓慢。后来又改用把网页记载到Evernote中,但是有时候连自己都忘记要去打开检视,怎么样都有点不太方便。不过这在Window 10中就很方便了。新的Microsoft Edge浏览器取代了IE浏览器,在Microsoft Edge中有个"阅读清单"的功能,可以把小编看到、但是还没有要马上阅读的网页,存在这个清单中。这样避免了许多占用资源的可能,也让小编不会耍蠢忘记那些重要的网页资讯。
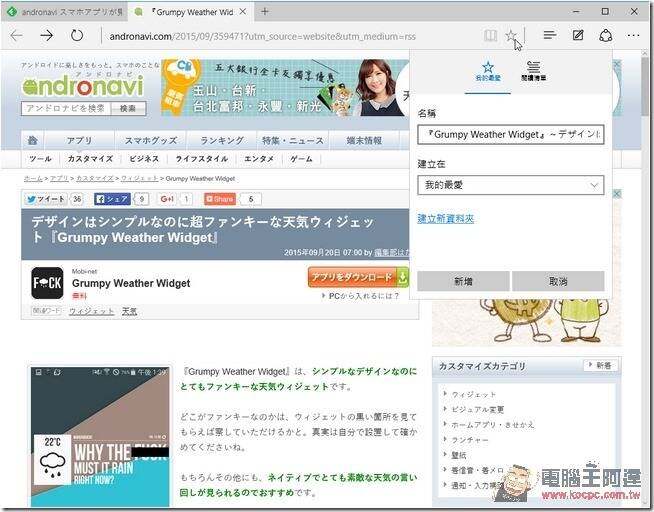
↑如果想要把网页新增至阅读清单中,就先点选网页右上角的星星符号。
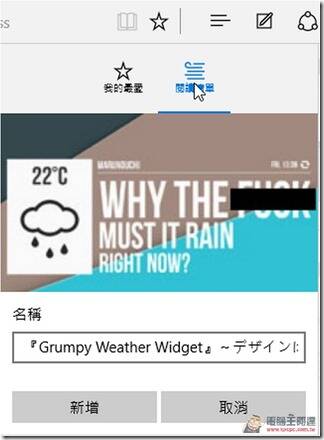
↑原本是把网页加入我的最爱,但是在Win10中多了阅读清单的功能,按下新增就可以啰。
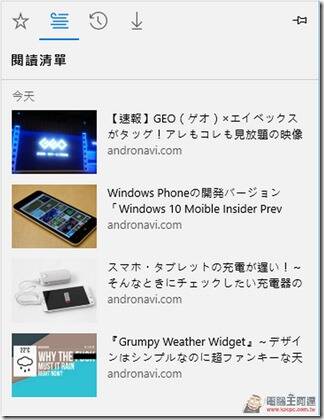
↑点选到阅读清单,可以看到自己加入了多少的资讯。
Microsoft Edge手绘功能
阅读网页资讯很重要,但是重点摘要也是十分重要的!小编长时间接触许多国外原文的资讯,有时候必须针对内容做快速的重点节录,Microsoft Edge内建"制作网页笔记"的功能在此时就显得非常的重要。
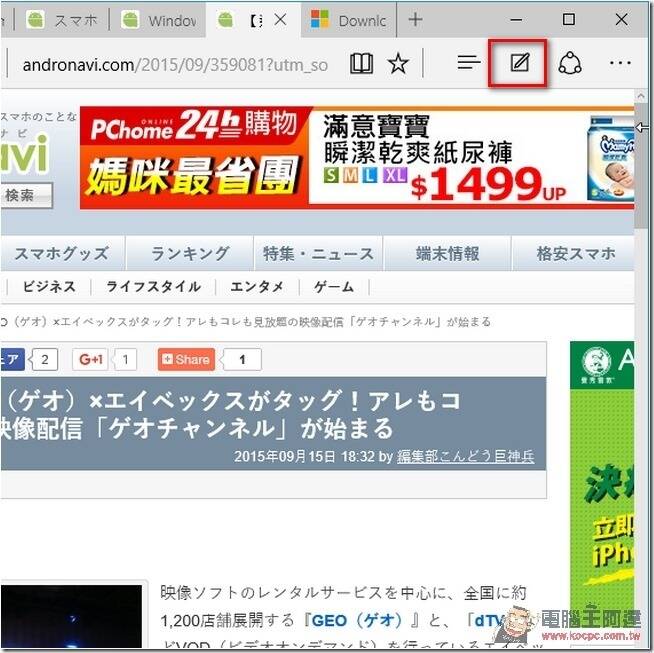
↑在想要做笔记的网页上,按下右上角看起来像绘图板的图案。
在制作网页笔记的功能中,小编能够使用各种画笔来做各种笔记与记录,而且他还能分享给朋友!这让小编有时候与脑板在讨论事情时,加快不少速度!(比起在那边语音通话比手画脚的说明,还不如一张图上面扎实的做个记号来的快速。
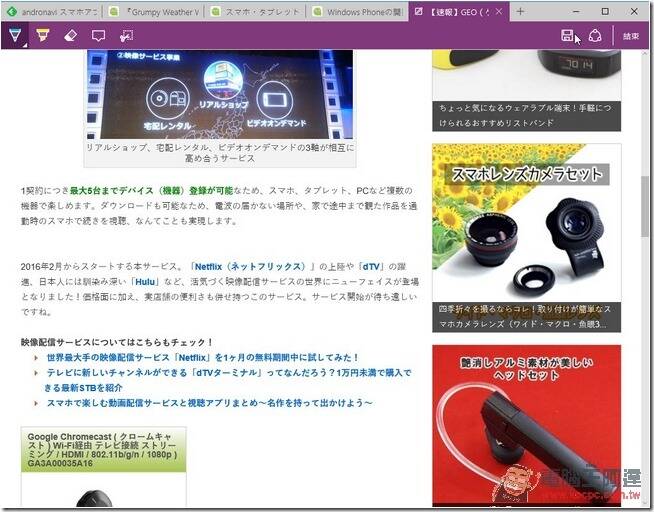
↑按下去之后,工具列会变成另外一种颜色。
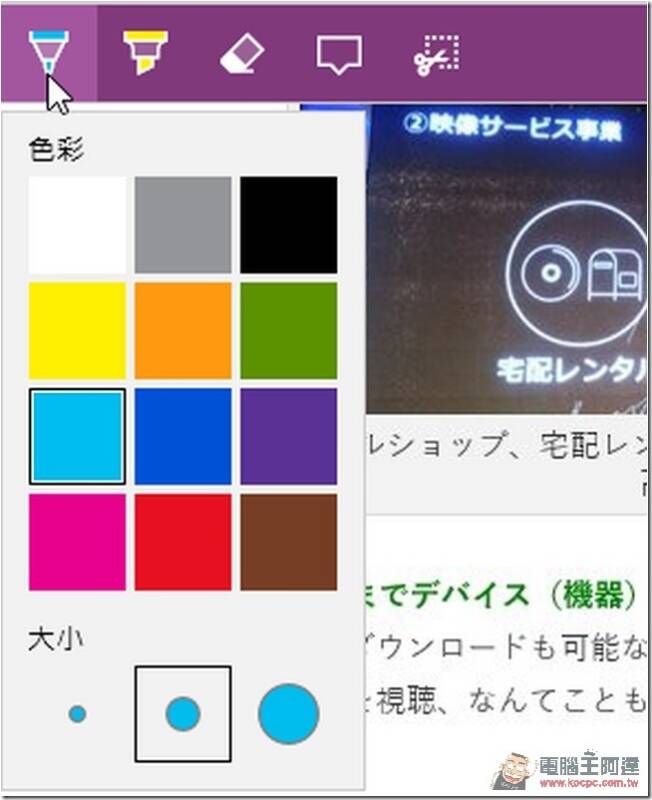
↑第一种就是一般的笔,可以随意涂写,但是会盖过后面的东西。
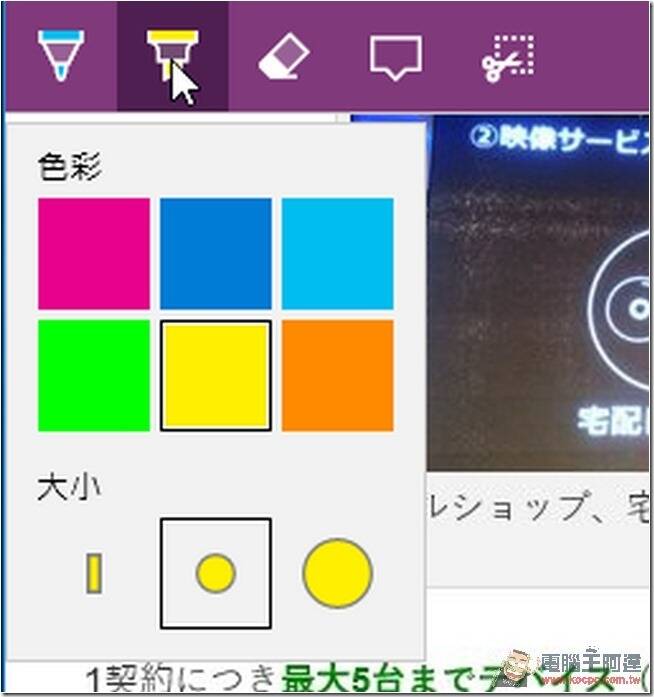
↑第二种就是萤光笔。
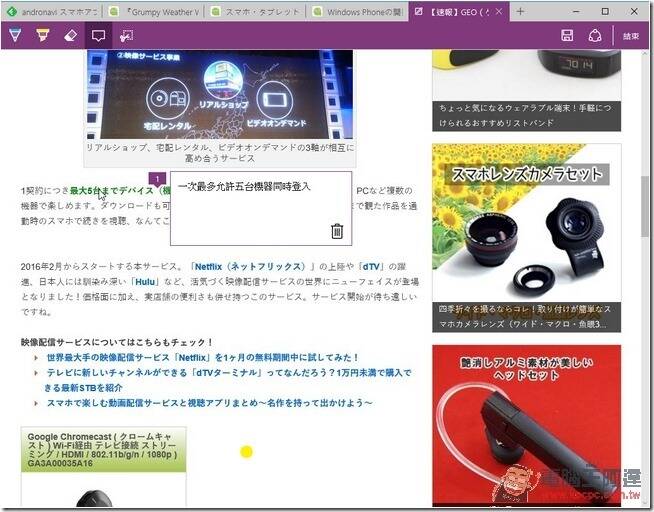
↑第四种功能是注记。
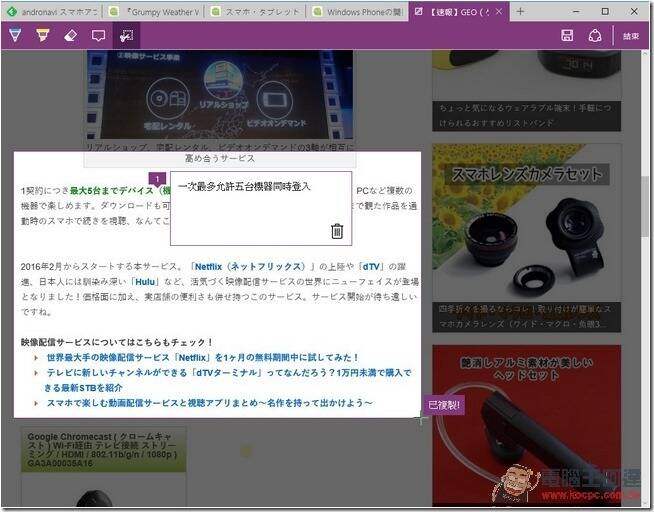
↑第五种功能是裁切。
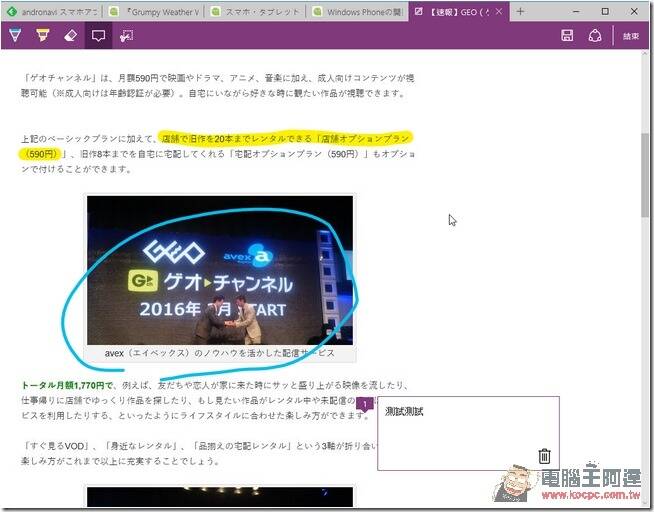
↑整体看起来的感觉,一目了然就知到重点在哪里。
重要讯息中心
看到这玩意,其实很容易想到手机的通知讯息,手机上面有任何状况的话,都会跳讯息在通知列上。其实重要讯息中心的概念跟这个很像。当然,除了讯息通知外,一些像是模式的切换、亮度调整、打开关闭WIFI、无线网络都可以在这边做快速的开启,其实就跟手机上的概念很像。如果你的笔记型电脑可以拆开变成平板的话,这边还支援"平板电脑模式"。平时如果想要打开重要讯息中心看一下的话,就在右下角的常驻列点一下讯息的符号即可开启。
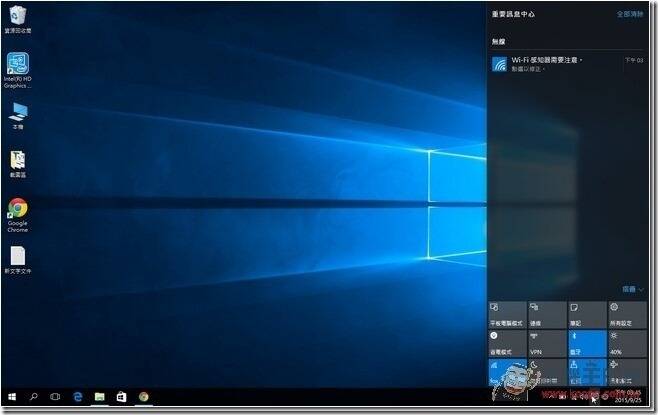
↑这就是重要讯息中心,点选里面的讯息后,他会打开相对应的位置。
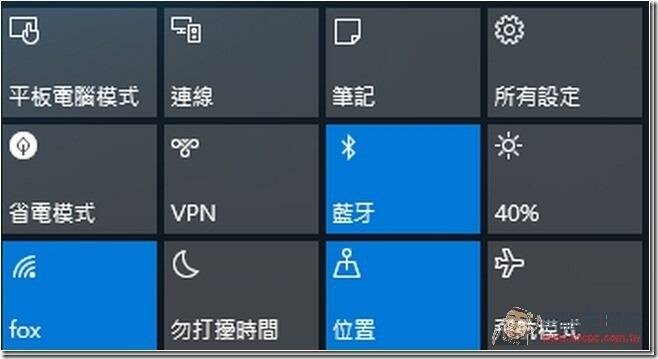
↑下方的快速启动功能表内容。
↑平时想要打开的话,就点选跳出来的讯息,或者是右下角常驻列的讯息符号。
Windows Stores
在Windows 10里面,有内建Windows Stores,这原本仅是出现在手机或平板上的功能,现在却出现在电脑操作系统上,虽然在一般电脑上少了触控手势可以用,但是后来发现,其实现在许多APP设计的非常的完善,一点也不输给电脑专用的程式,而且把一些手机用的软件做整合后,其实是能减少烦琐的操作,就像是在PC上过去只能使用PC MAN(或KK MAN)来上BBS,从Windows Stores下载MO PTT后,浏览BBS不在是个需要复杂指令的工作,很多部分都可以使用鼠标简化。
↑现在系统有内建Windows Stores。
↑这不是手机上颇著名的PTT浏览软件吗?
↑在电脑界面上,用鼠标点一点就好了,方便许多。
Windows 10的新功能很多,在这边小编就仅是将平时会运用到的功能稍做介绍,其实在深入去研究的话,会发现里面还是有许多玄机奥妙的。其中就有两个新功能,让小编完全的感到非常的好用啊!
多工桌面
小编平时用电脑有四种模式,"照片编辑"、"影片剪辑"、"稿件撰写"与"上网浏览",每种模式中所用的程式与素材都不太相同,而Windows 10现在内建"多工桌面"功能,只要按下键盘上的"视窗钮+D",就可以起动桌面切换的功能,让小编能够针对做事情比较繁琐的"影片剪辑"、"稿件撰写"两件事情特别设立专属的桌面,把一些惯用的东西直接放在桌面上,只要针对工作模式的切换,降低了许多桌面上的碍眼程度、小编也不用时不时的就一直卯起来整理桌面。(小编是个讨厌桌面杂乱的人。)
↑这个多工桌面,小编想要好久了。
Snap视窗贴齐
这与其说是新功能,还不如说是小技巧,小编在写稿时,时常必须参照国外原文资料(或者是厂商新闻稿)。在过去,小编就是在屏幕上调整两个视窗(或复数视窗)的大小,不过现在不用这么麻烦了。现在只要把视窗往角落左右两边拉过去,就可以变成两个视窗并排,往角落拉过去,最多可以将四个视窗并排在桌面上,可以说是非常方便的小技巧。
↑四个视窗快速并排。
↑也可以这样三个视窗混和搭配喔。
整体而言,Windows 10新增了不少让人瞩目的功能,像是多工视窗,以及开始功能表的回归,都是很重要的事情。而秉持着过去长久以来的"微软隔代定理",相信这次微软Windows 10是有许多值得一一探询的内涵的。



