有时候在外面或公司,偶尔需要调阅一些家中电脑的资料,但偏生出门前忘记打开TeamViewer,其实现在还有一套Chrome远端桌面,是跟Chrome浏览器绑在一起的,他最大的好处就是"不用开启Chrome就可以使用。"大家就一起来看看吧。
使用前的事先设定
Step0:打开Chrome浏览器,前往Chrome远端桌面的安装页面。并点选右上角的"加到Chrome"
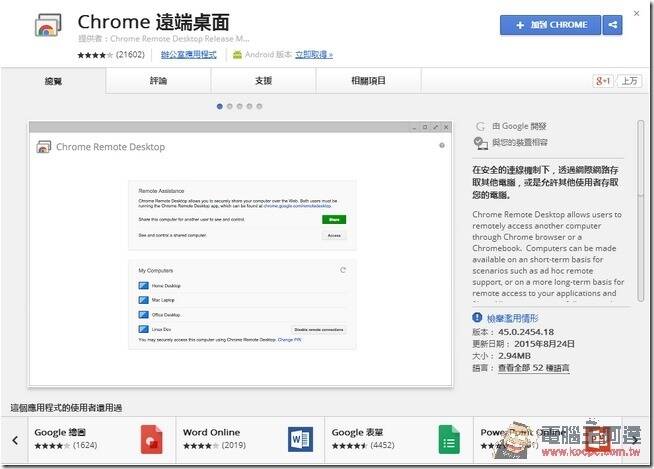
Step02:系统会跳出一个确认视窗,点选新增就对了。
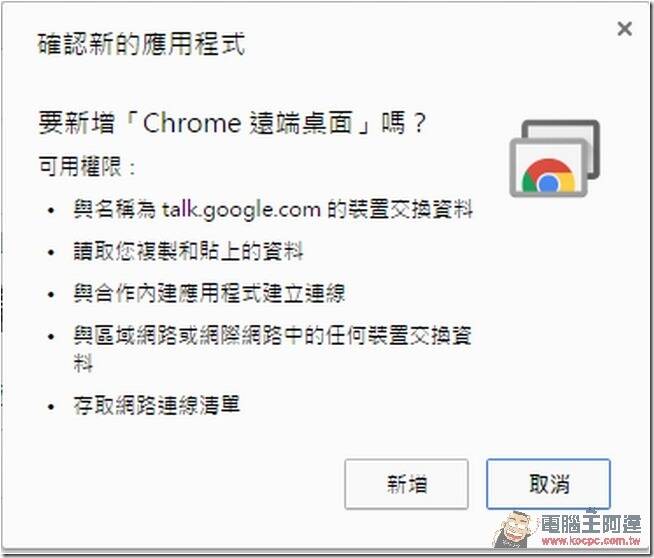
Step03:打开Chrome的应用程序列表,点选Chrome远端桌面。
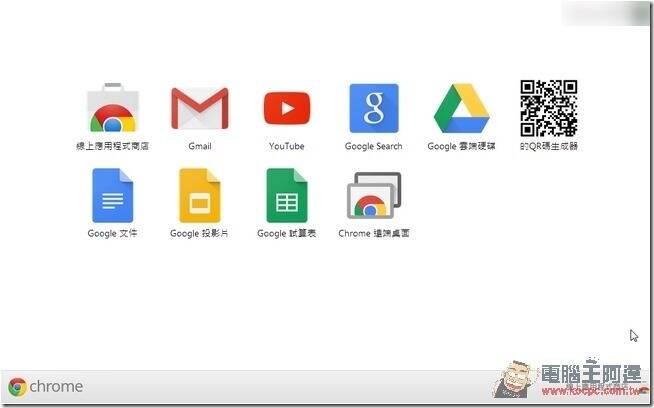
Step04:程式启动后,会跳出一个远端桌面的视窗,点选下方的"开始使用"。
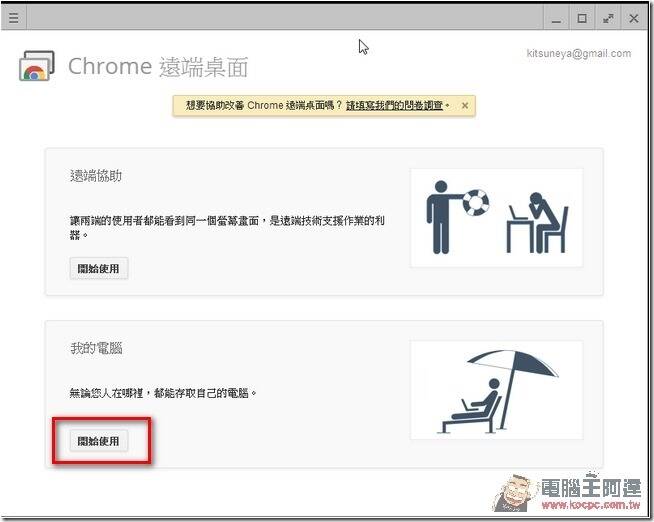
Step05:因为是要设定受连线的本机端,所以要点选下方的"启用远端连线"
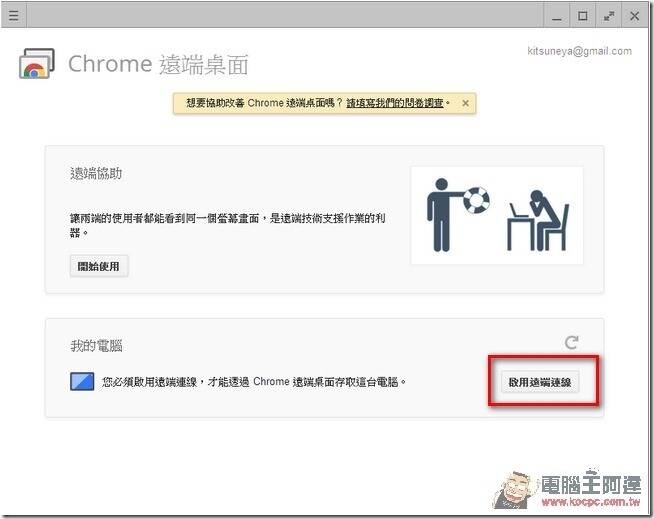
Step06:第一次设定时会要求安装一个程式,系统会自动帮你下载。
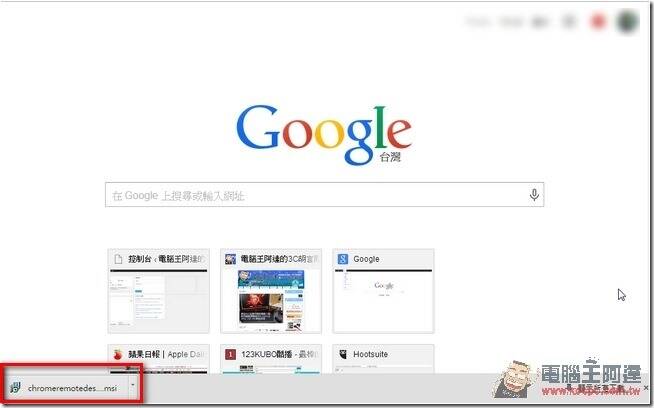
Step07:点击安装下载的程式。
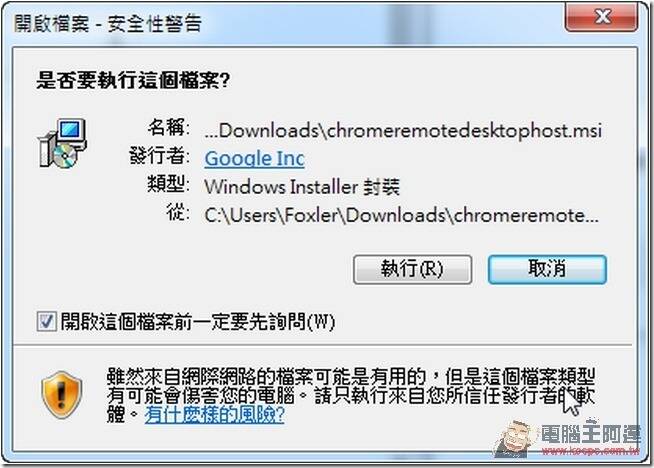
Step08:程式安装完毕后,系统会要求你输入连线时的密码。
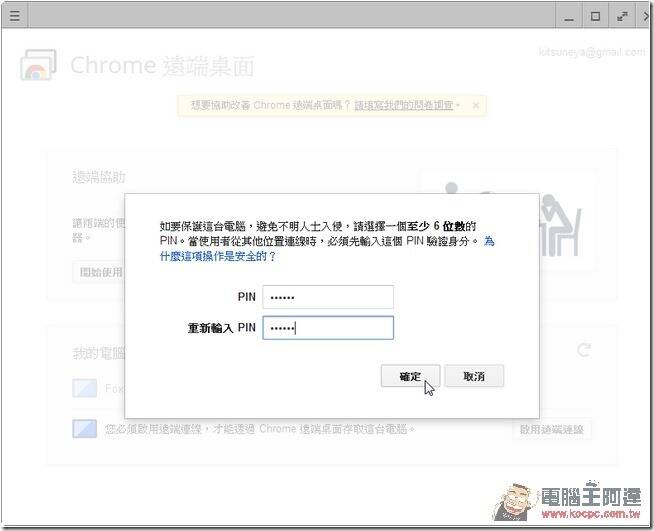
Step09:整体设定完毕后,你就可以在程式上看到你的电脑名称,以后在外面就可以直接打开Chrome远端桌面连线了。
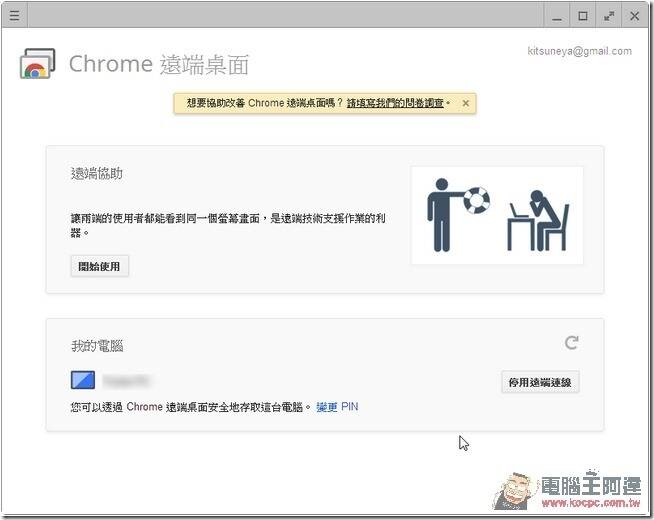
Windows系统连线
Step01:打开Chrome,并且找到Chrome的远端桌面应用程序,点选他。
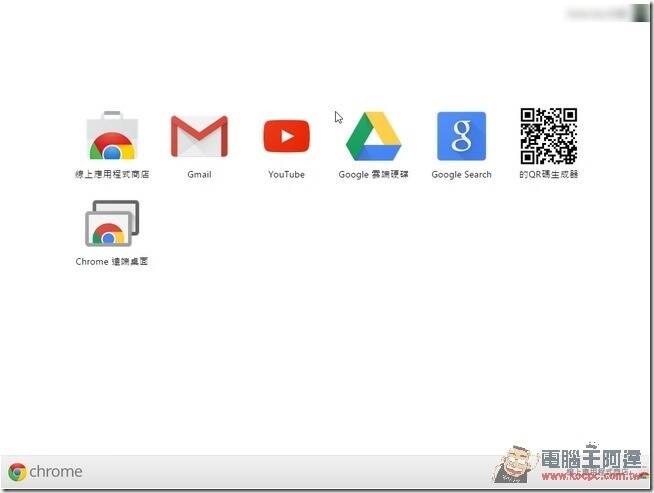
Step02:点选"开始使用"
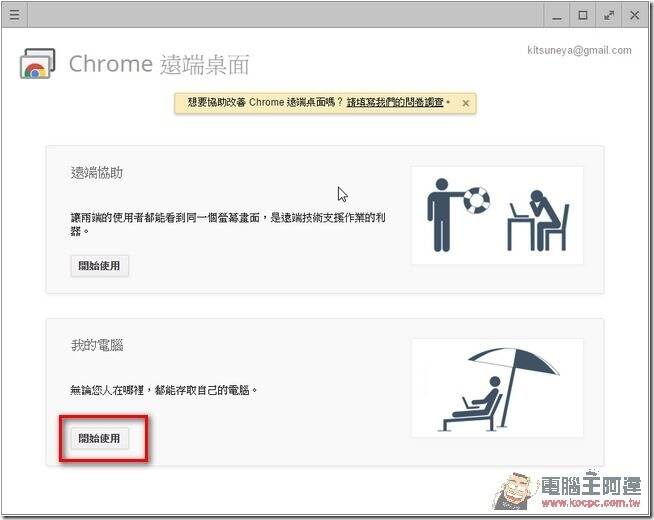
Step03:下方会自动列出这个Google账号底下曾经登录过的电脑,点选你要连线的电脑。
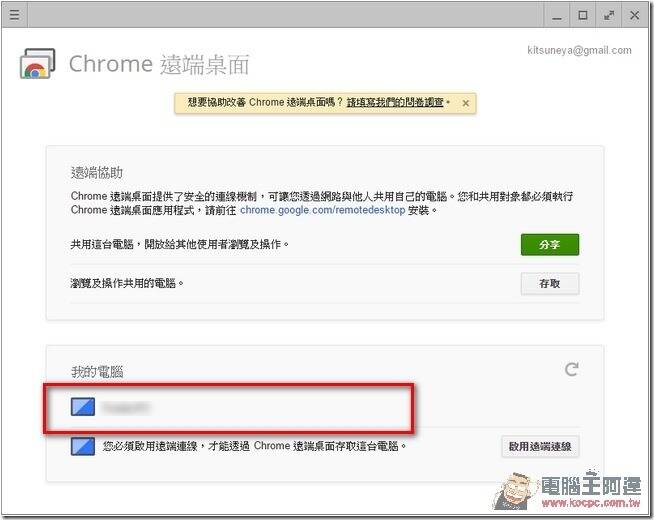
Step04:点选电脑后,会跳出输入密码的视窗。
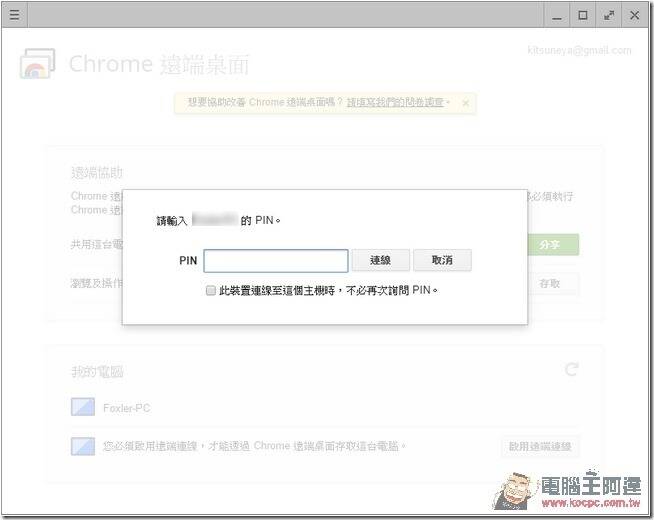
Step05:输入完密码后,系统就会进入原本设定好的连线电脑中了。
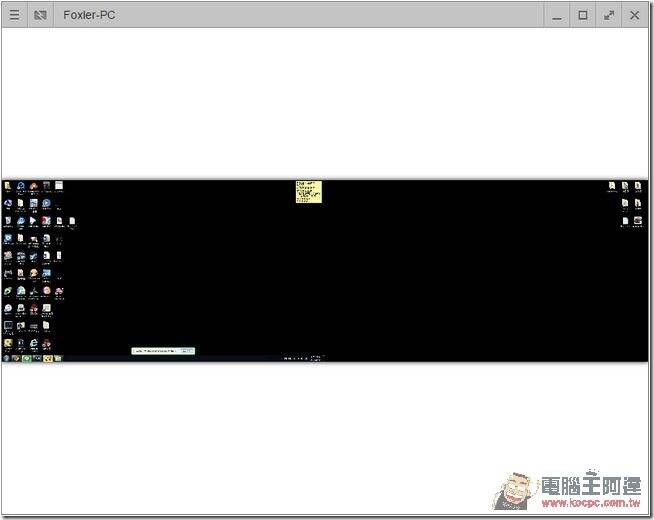
Step06:嫌分辨率太小的话,可以点选左上角的工具列,把"缩小以符合视窗大小"这个取消打勾。
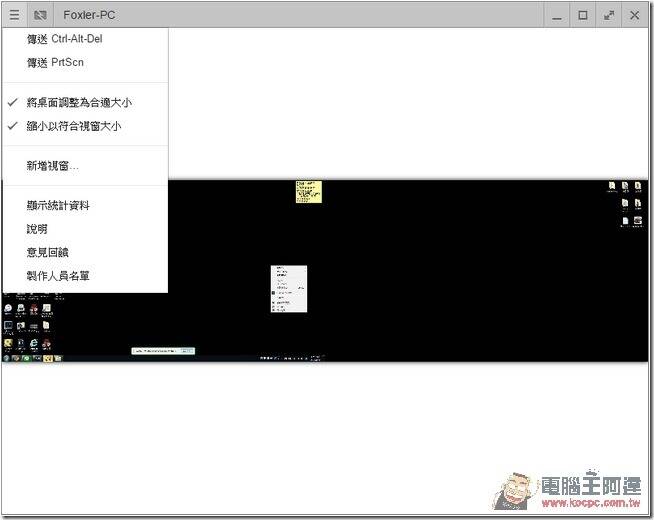
Step07:取消打勾后就是原本的分辨率。
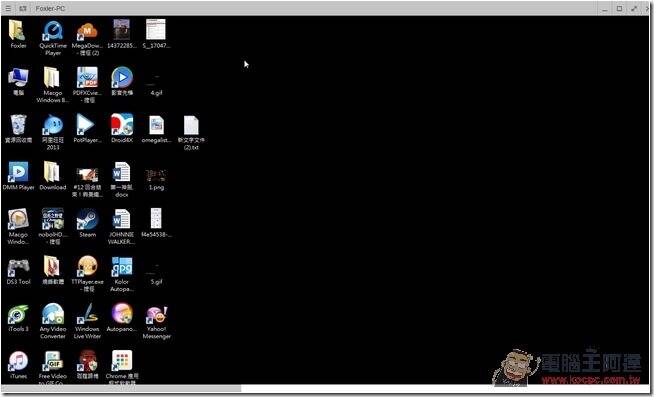
Step08:透过鼠标拖曳右边与下方滚轴,就可以移动整体屏幕的视窗。
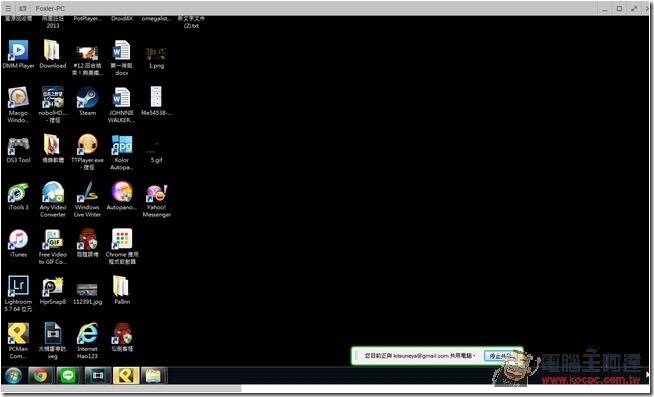
Step09:有双屏幕的话,也是这样移过去喔。
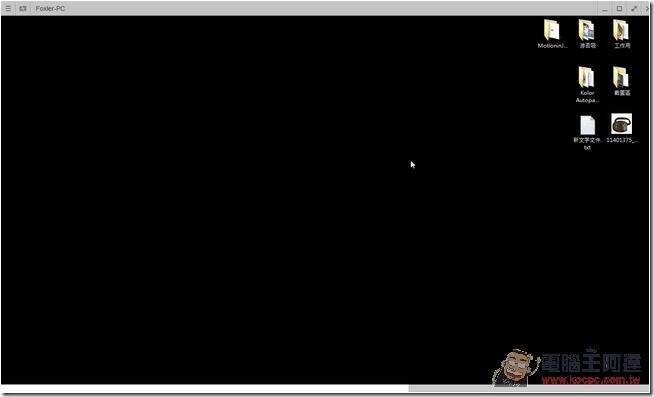
Mac系统连线
Step01:其实与PC连线大同小异,就是打开Chrome,找到Chrome远端桌面程式并且执行他。
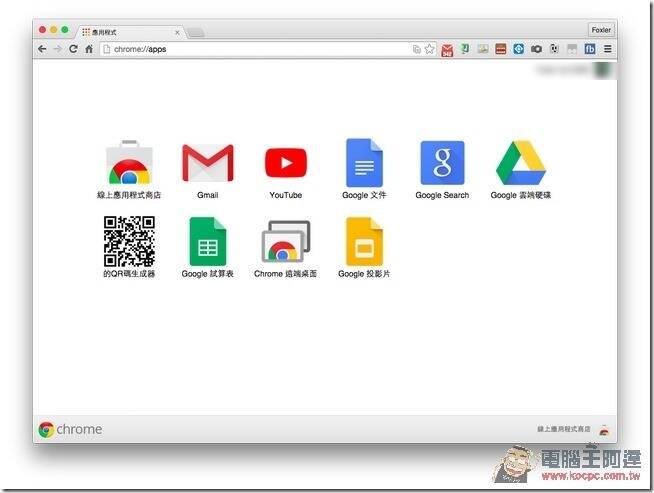
Step02:程式打开后,点选开始使用。
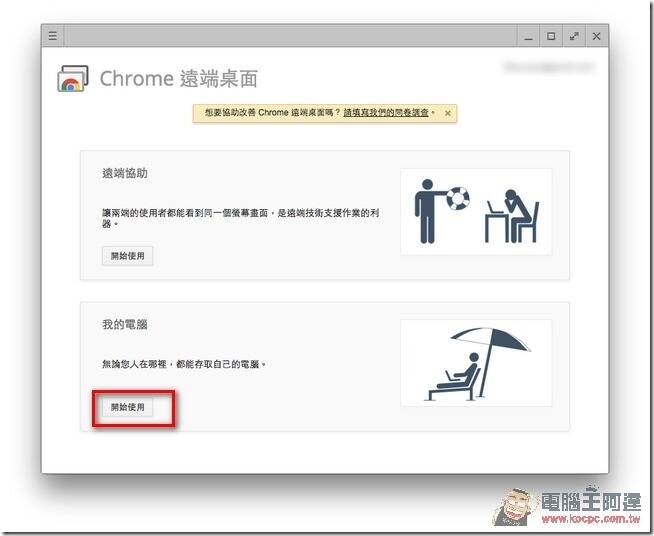
Step03:程式会列出账号内有登记的电脑,点选后就可以连线了
Step04:接着输入密码。
Step05:开始使用远端桌面
Step06:一样,嫌太小的话可以点选左上角的工具列,把"缩小以符合视窗大小"这个取消打勾。
Android系统连线
Step01:先到Google Play下载Google远端桌面。
Step02:执行程式后,他就会自动抓取你手机内的Google账号,接着会自动列出账号内有登记的电脑。
Step03:点选后一样要输入连线密码。
Step04:输入密码成功后,就可以正式连线了。
Step05:在手机板没有卷轴,是以鼠标移动的区块来变动可视范围的。
Step06:右上角可以叫出键盘与全屏幕功能。
Step07:一些复合性的功能是在":"里面。
iOS系统连线
Step01:先到App Store平台上下载"Chrome Remote Desktop"
Step02:下载安装好了之后,执行APP会看到白白的一片,不用管他,点选画面中间的"登入"
Step03:系统会问你要登入哪一组,当然就是登入有绑定电脑的那组账号阿。
Step04:其实接下来看到的界面就与Android版很像,点选电脑名称就可以开始连线。
Step05:当然要先输入密码才能连线。
Step06:这样就可以透过iOS的载具开始使用远端桌面了。
Chrome远端桌面与Teamviewer都是小编惯用的远端桌面软件,比较起来Chrome远端桌面的执行速度与效果都远胜Teamviewer,而且不用担心有没有启动,只要电脑开着就能连线,不用像Teamviewer一样一定要启动才能连线。但是最大的缺点就是无法像Teamviewer一样传输档案,这个部分比较可惜,使用者可以依照自己的需求,挑选看是要用哪套软件当作自己的远端桌面软件喔。



