
体验 Windows 10 有很多种方式,除了直接更新电脑,也可以透过虚拟机器来安装 Winodws 10,体验全新功能。一般来说,我们可以先透过虚拟机器安装 Windows 10,确认能接受新功能以及所有改变,再将实体机器更新为 Windows 10。阿豪这篇文章将教各位透过 Windows 内建的 Hyper-V 虚拟机器功能安装 Windows 10。
ㄧ、打开系统内建 Hyper-V 虚拟机器功能
首先,请先对左下角的"开始"按钮点右键,然后选"程式和功能",通常这适用 Windows 8 以上的操作系统,您也可以在控制台内找到这个选项。
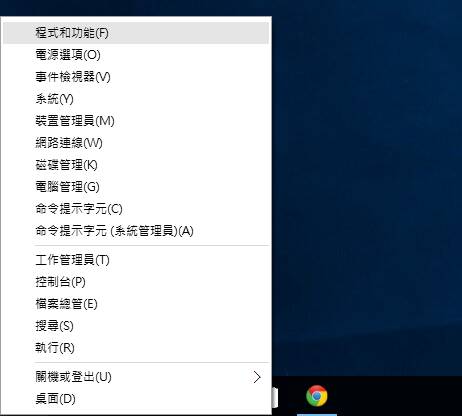
打开程式和功能后,点左边的"开启或关闭 Windows 功能"。
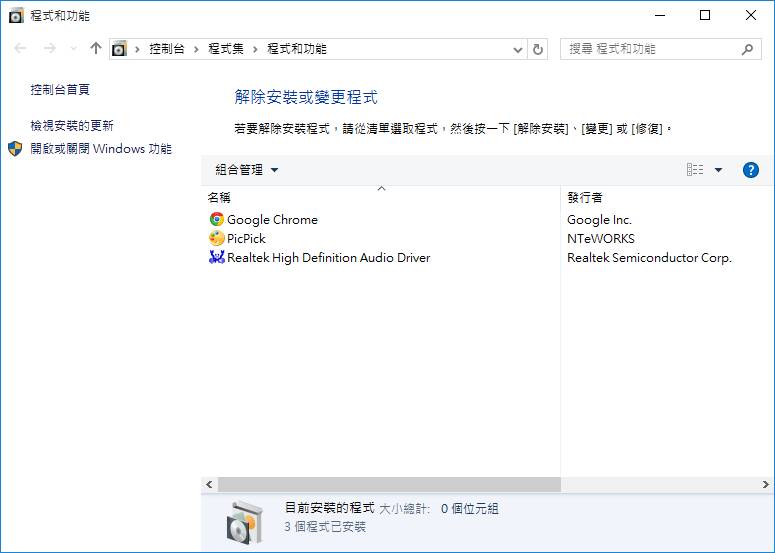
接着我们找到"Hyper-V"并将它勾选起来。
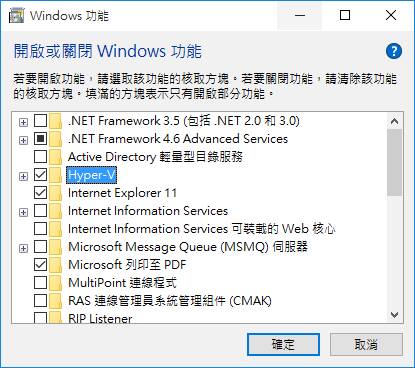
过一会后,系统就会把 Hyper-V 安装好,请点"立即重新启动"完成 Hyper-V 安装。
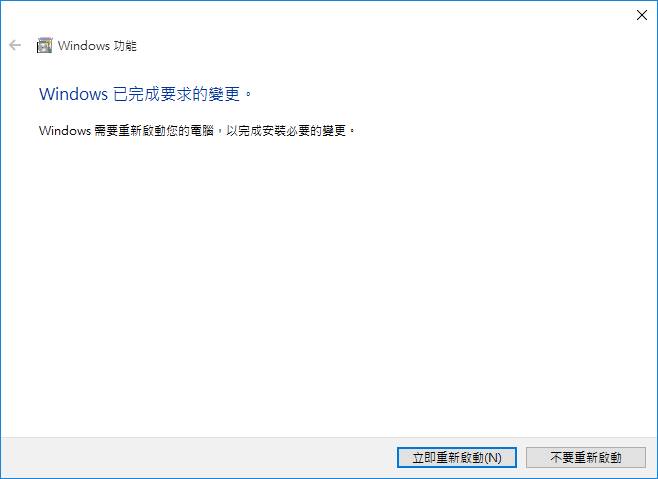
重新启动后,你可以在"开始功能表"->"Windows 系统管理工具"找到"Hyper-V 管理员",当然也可以透过开始功能表的搜寻功能找到它。
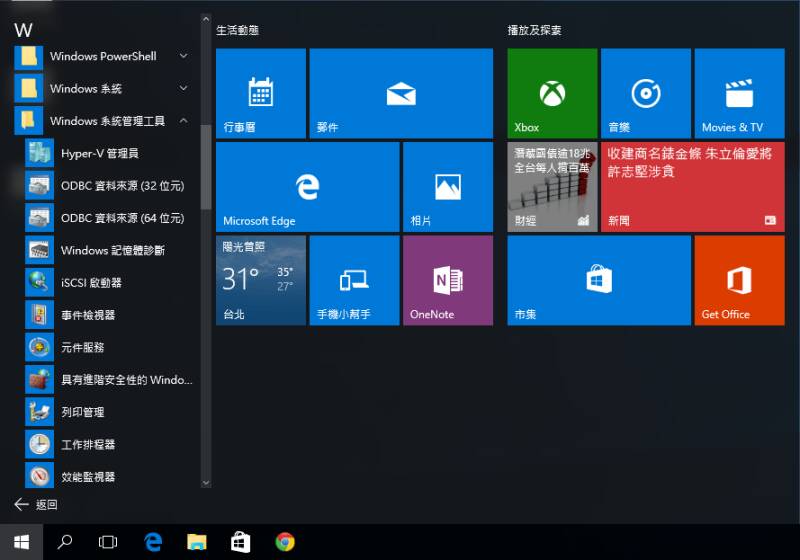
二、新增一台用来安装 Windows 10 的虚拟机器
首先,我们对"Hyper-V 管理员"左边自己的电脑点右键,然后选"新增"->"虚拟机器"。
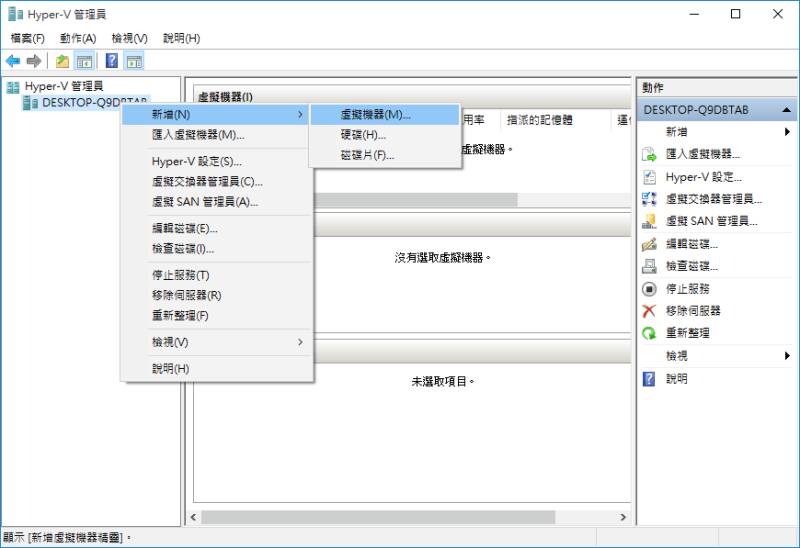
"下一步"。
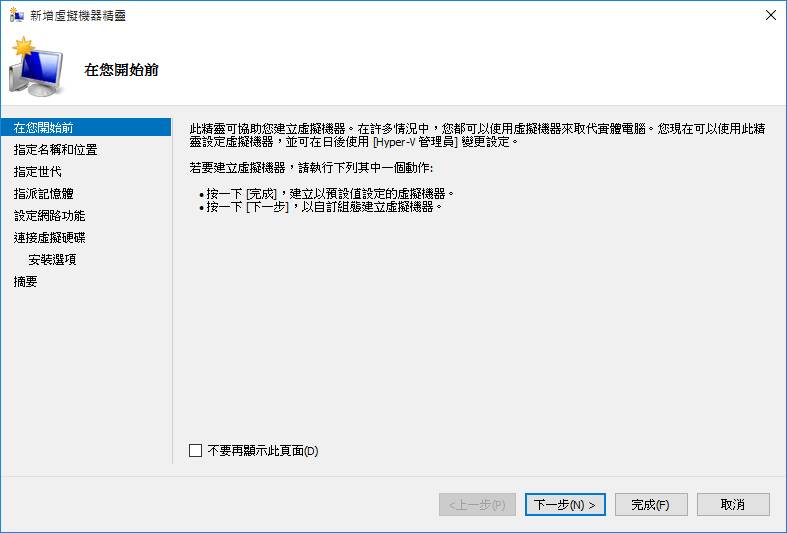
这里您可以帮虚拟机器命名,方便以后辨别用,也可以指定虚拟机器资料的储存位置 (基本上预设即可)。
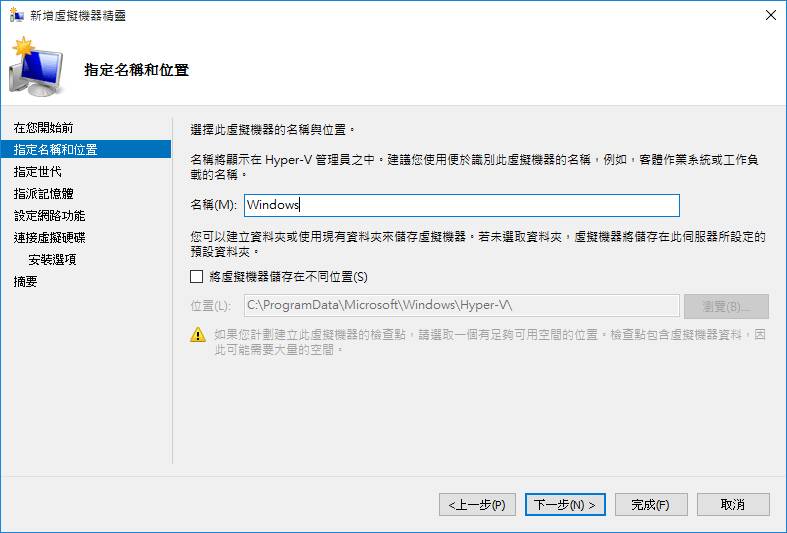
接着这边我们选择"第 2 代"。
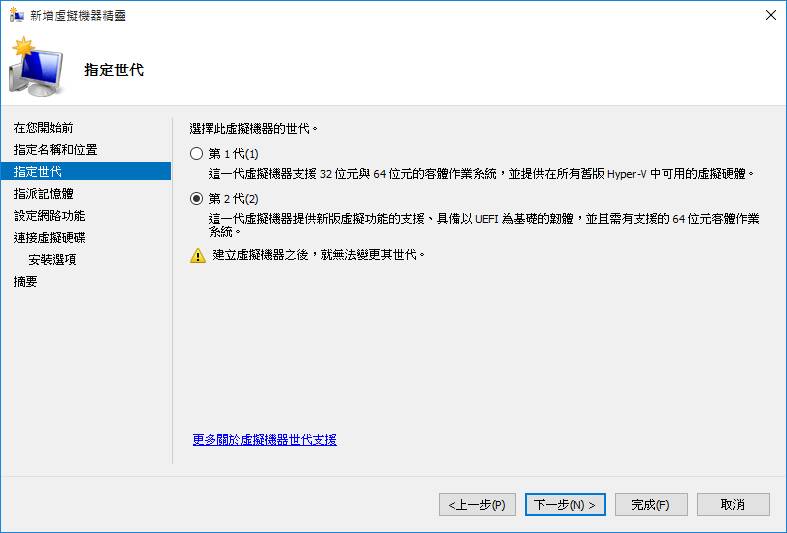
内存这边我们可以指定一个基本值给它,这个值必须小于我们系统的实体内存,上面文字叙述中有建议值。
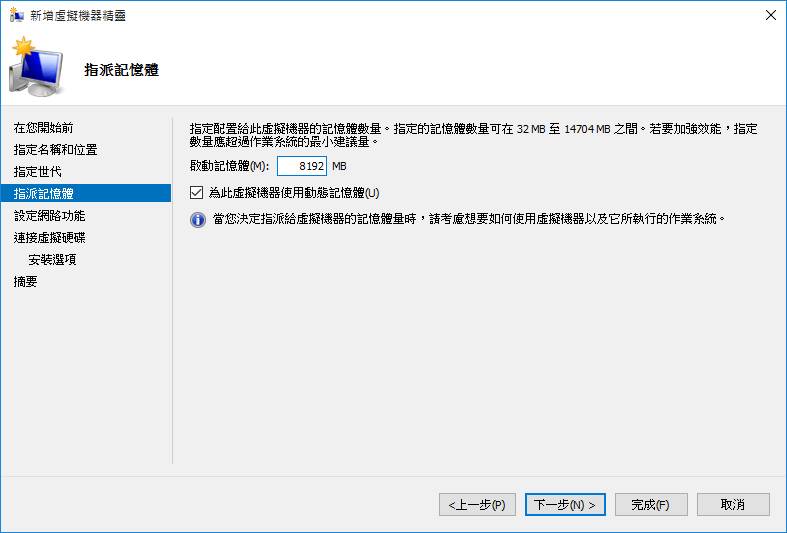
网络连线这边我们先点"下一步",您可以在安装完成后自行配置。
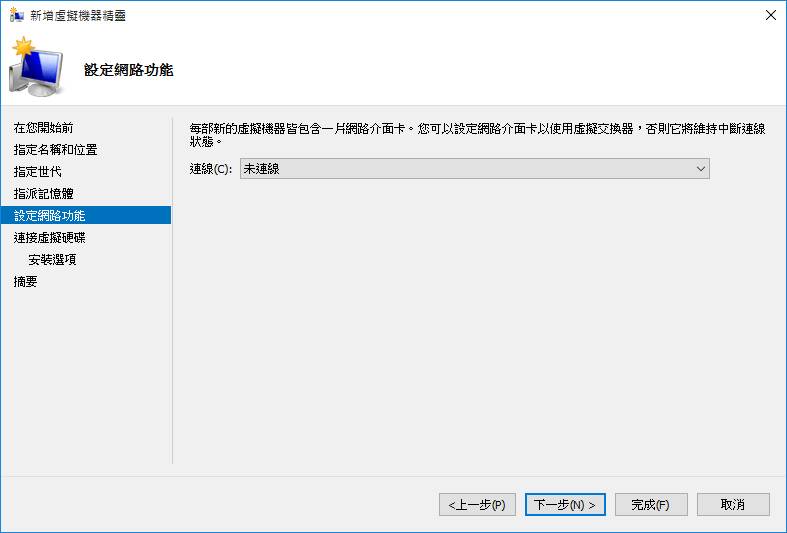
接着我们必须为虚拟机器建立一个"虚拟硬盘",这好比我们去采购一颗硬盘,但虚拟硬盘只会是一个档案。
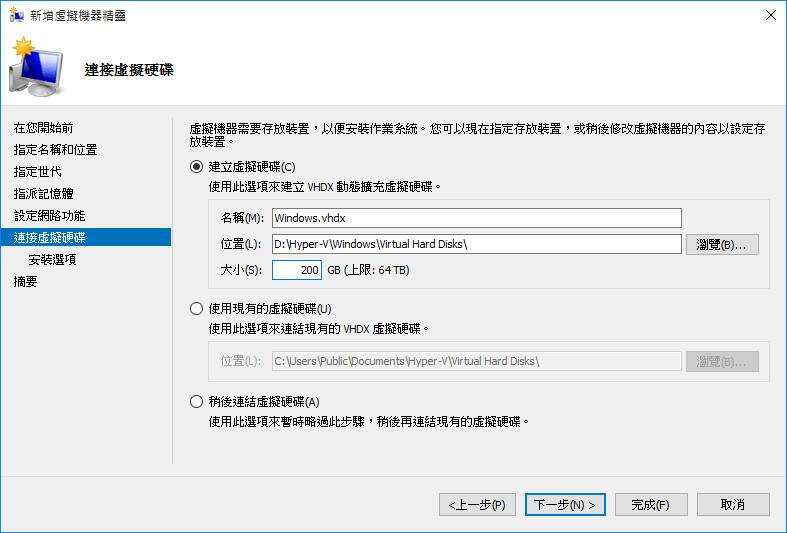
接着您必须选择您的 Windows 10 安装光碟映像档位置,若您还没有取得 Windows 10 安装光碟映像档,请参考阿豪之前写的"正版 Windows 10 ISO 安装光碟映像档下载教学"一文。
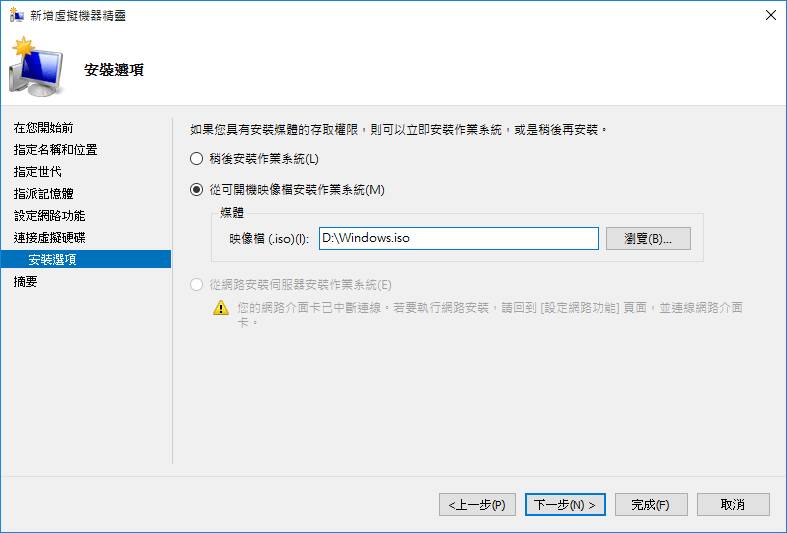
最后我们做一个配置的总确认,确认无误点右下角的"完成"。
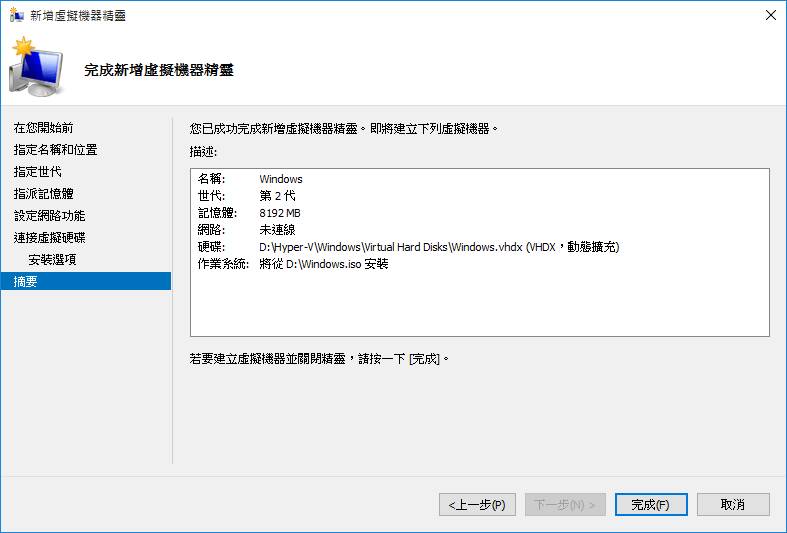
接着对我们的虚拟机器点右键,然后选择"设定"。
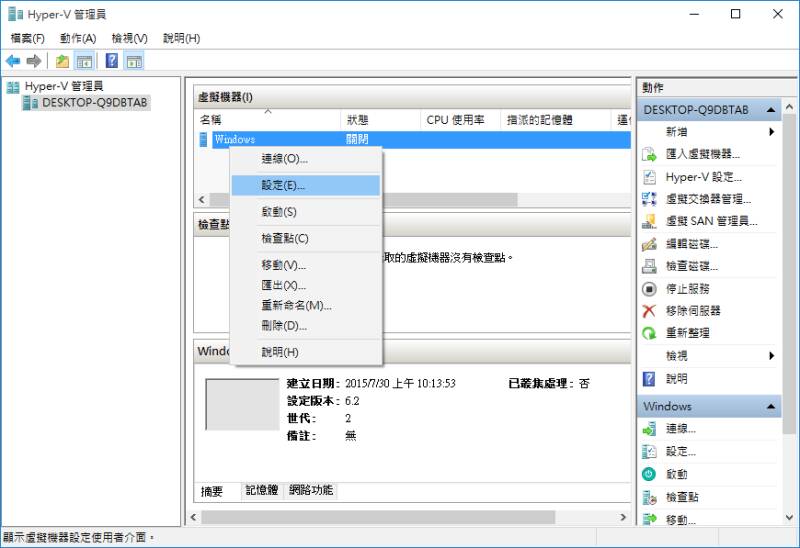
为了避免安装花费太多时间,我们要调整给虚拟机器的 CPU 资源,请找到左边的"处理器",将"虚拟处理器数目"点到最高,然后点下面的"确定"按钮。
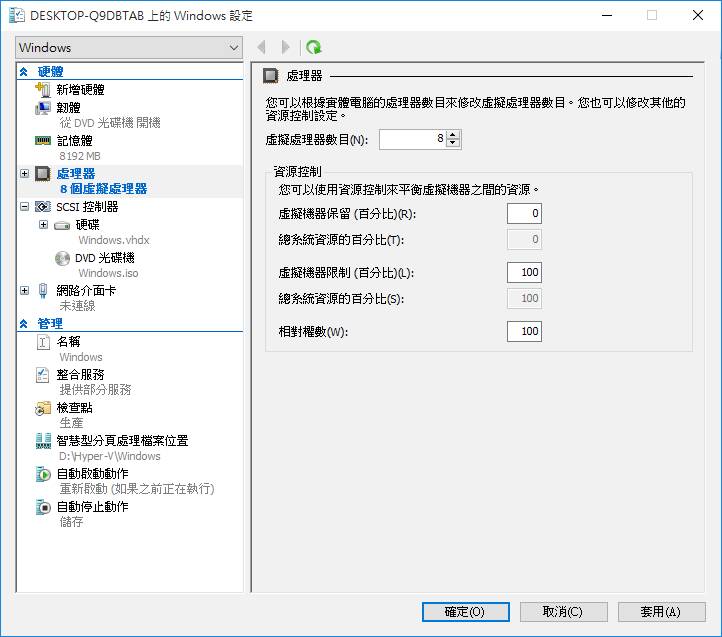
这样就完成虚拟机器的建立,是不是很简单呀?再来我们对虚拟机器点"右键"选"连线"。
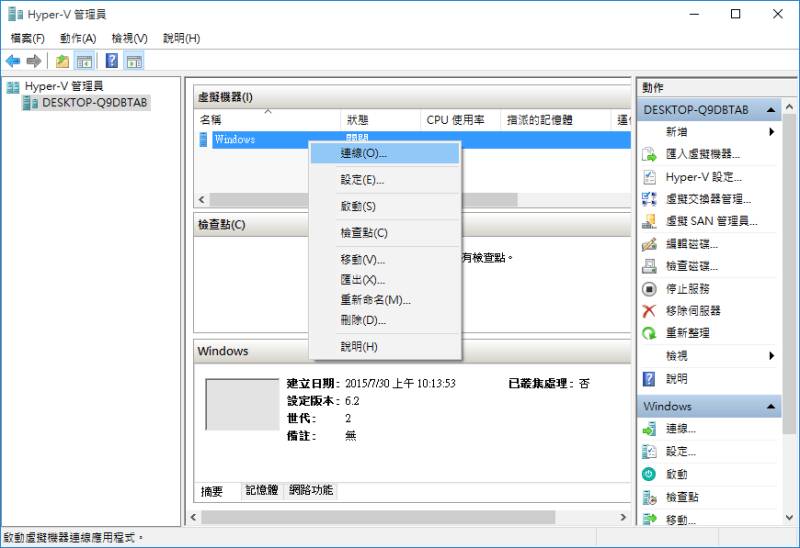
接着点左上角的开机按钮。
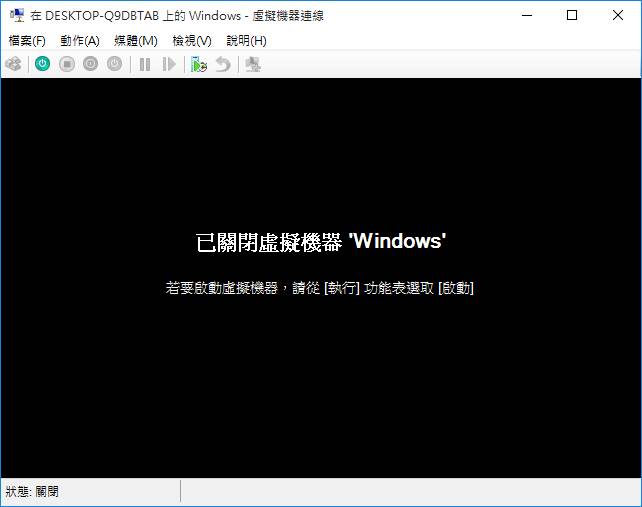
接下来的步骤请参考阿豪之前写的"Windows 10 安装流程及完整安装教学 (step by step)"。



