
阿豪之前教过大家如何在 Mac 上安装 Windows,但使用的是 BootCamp 这套内建软件,真的可以安装 Windows,也真的可以使用,但阿豪这次要介绍一个"更方便"、"更好用"的方式,把 Windows 在 Mac 上运行,而不是安装在 Mac 上,如此一来就可以同时使用 Mac 跟 Windows 两个不同系统,不需要因为要使用另一个系统,而重新启动电脑,那样真的非常麻烦,而且会浪费很多时间,但是东西要完美总是比较难,如果您想同时使用 Mac 跟 Windows 系统,必须先安装 Parallels Desktop 这套软件,且这套软件并非免费软件,试用绝对没问题。但长期使用还是得掏腰包购买正版授权。
PD9 全攻略:Windows 8.1 安装前准备项目
在安装 Windows 前,我们必须先准备一些东西,其中最重要的就是我们的 Parallels Desktop,因为我们是使用这套软件进行虚拟化的动作,除此之外,我们还需要 Windows 的映像档(安装档案),如果您尚未安装 Parallels Desktop,可以参考【Parallels Desktop 9 for Mac 随身碟版开箱&安装教学】这篇文章,如果您尚未下载 Windows 安装映像档,请参考"这篇文章"的 Windows 8.1 合法下载教学。
PD9 全攻略:Windows 8.1 安装流程、教学
1. 安装前,请先对 Dock 上的 Parallels Desktop 图示点右键,然后选"新建"选项。
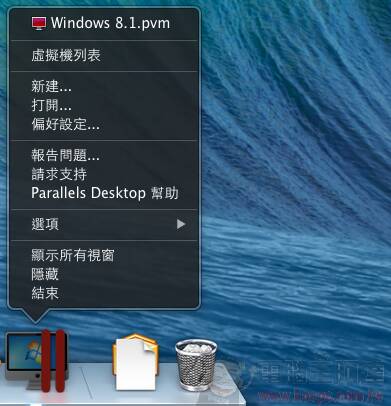
2. 我们要开始新建一台虚拟机器,相信这个画面大家不陌生,这边选"安装 Windows 或其他操作系统"。
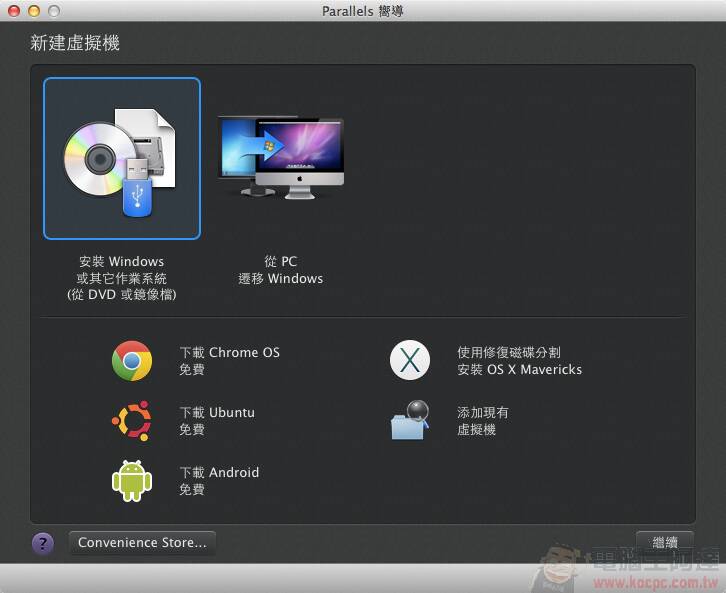
3. 接着,请先选上面的"镜像文件",然后把下载好的 Windows 映像档(.iso)拖曳到下面区块内。
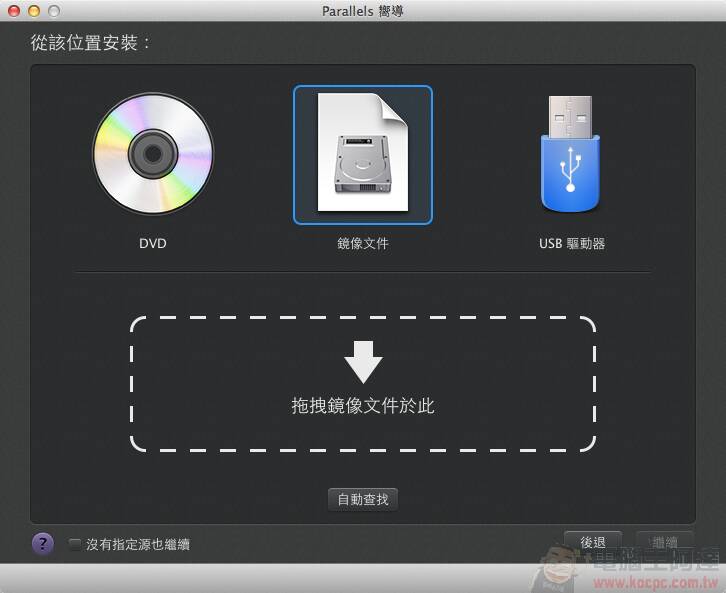
4. 拖进去之后系统会检查映像档,并判断映像档的系统,出现绿色图示后点"继续"。
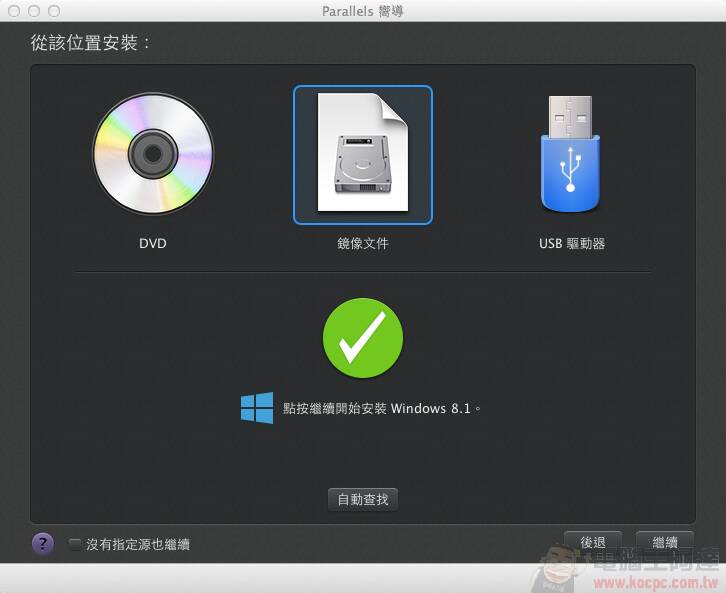
5. 接着你会看到如下图的画面,请把"红色注释"的地方"取消打勾",然后点右下角的"继续",务必取消打勾,否则安装过程会出错,浪费很多时间。
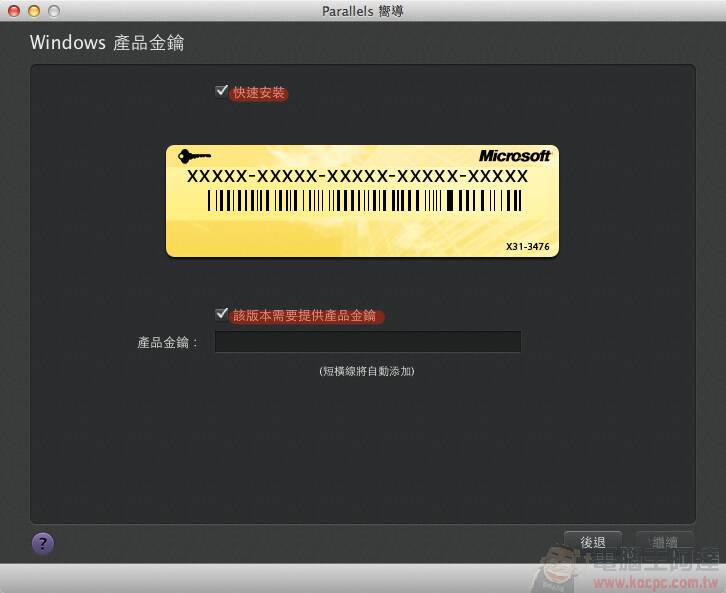
6. 这边可以选择是否要让 Windows 跟 Mac 做整合。
如果选择"如同 Mac",那就不会有 Windows 桌面,只有 Windows 的应用程序,可以在 Mac 上使用 Windows 应用程序,但是目前得知 Windows 8.1 没办法这样玩。
若选择"如果 PC",就会像您在使用 Windows 系统的电脑一样,就把视窗想像成电脑屏幕,所有 Windows 的应用程序都会在那个视窗里面。
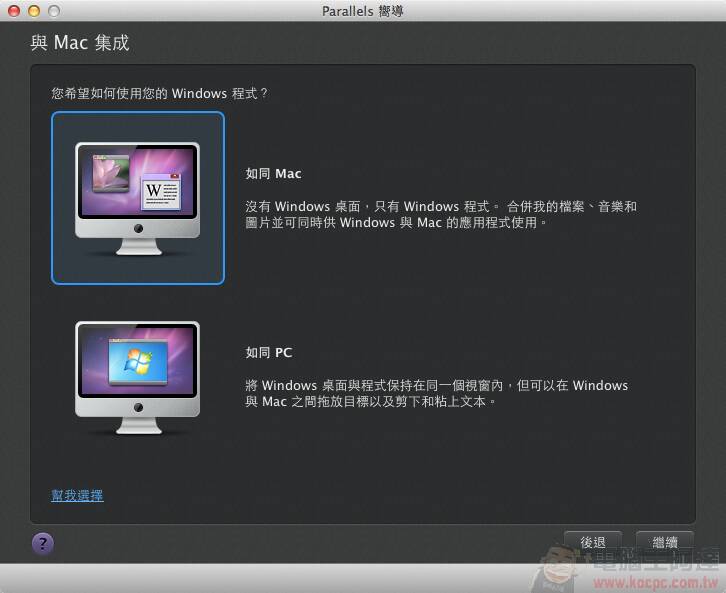
7. 接着,可以选择 Windows 应用程序的"显示方式",如果您使用过 Windows 8,就会发现有些应用程序(APP)跟手机 APP 很类似,会占据整个屏幕画面,但是这样造成非常多使用者不习惯,特别是"开始功能表",如果您想让 APP 占据全屏幕画面,请选择"如 Windows 8",也就是最原始的 Windows 8,如果您想让 Windows 8 的开始功能表、APP 像 Windows 7 一样显示,那就选择"如同 Windows 7"。
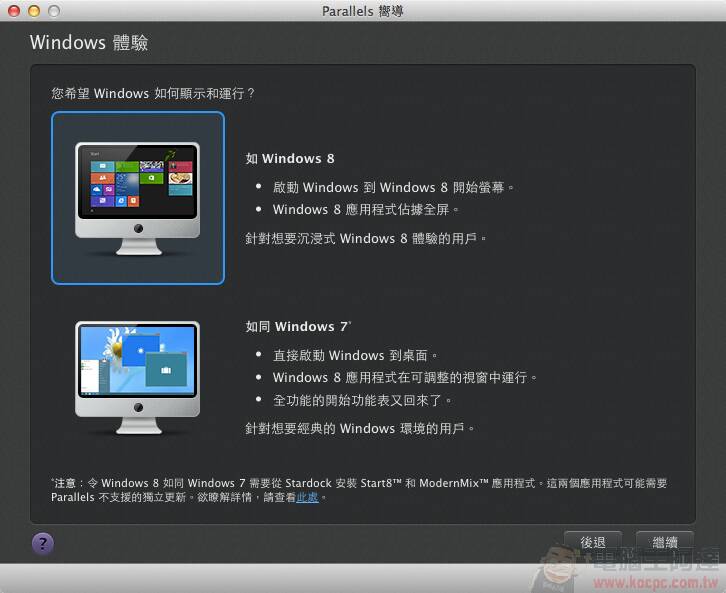
8. 接着会看到虚拟机器的名称设定,上面可以设定这台虚拟机器的名称(识别用)跟存放位置,在进行下一步之前,请先把"安装前设定"打勾。
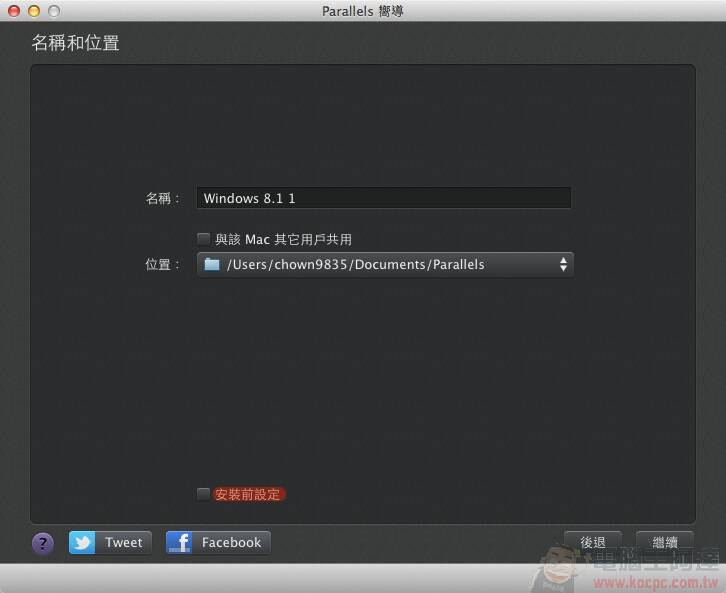
9. 因为刚刚勾选了安装前设定,所以会跳出一个设定视窗,这边我们可以调整虚拟机器的"CPU"、"内存"资源,阿豪建议大家分配多一点资源给 Windows,不然可能使用会比较不顺畅,卡卡的,您也可以参考下图配置,设定好后直接将视窗关闭即可。
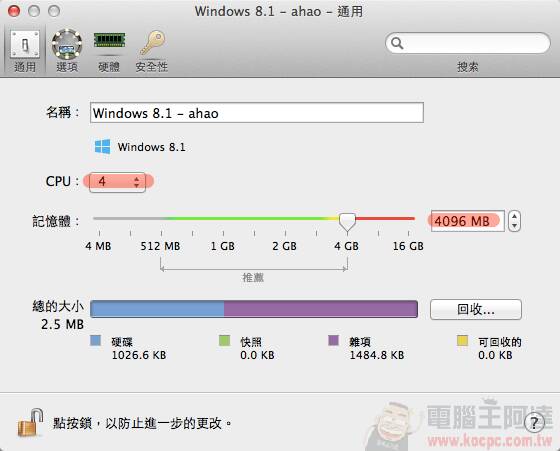
10. 配置完虚拟机器后,点"继续"开始安装 Windows 8.1!

11. 接着你会看到 Windows 8.1 开机画面,也是 Windows 8.1 初始画面,如果您有安装过 Windows 应该非常熟悉。
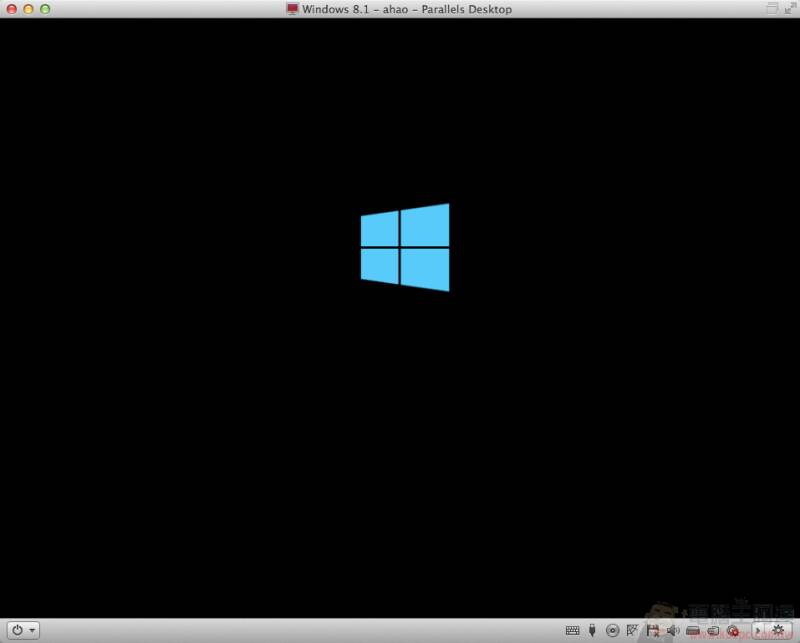
12. 首先,我们必须选择系统语言跟键盘配置,基本上预设值就可以了,点"下一步"继续。
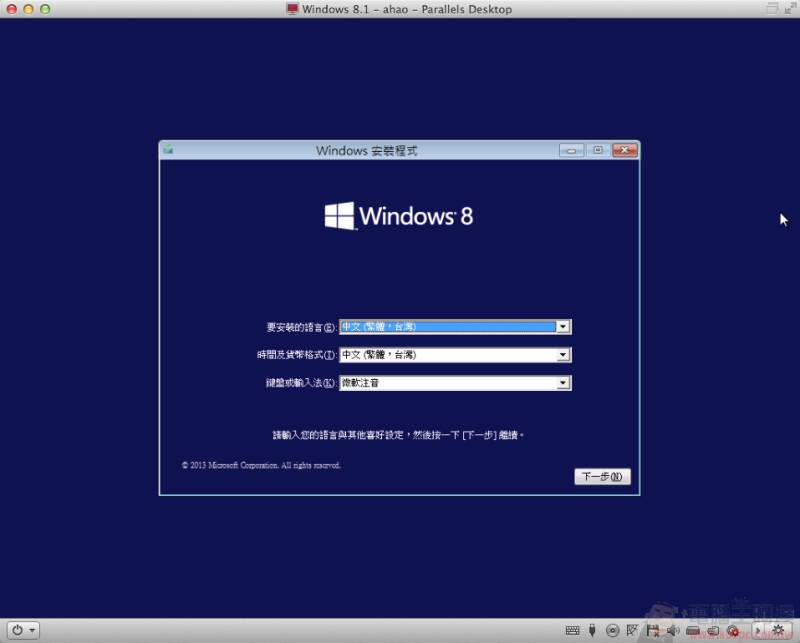
13. 点"立即安装"。
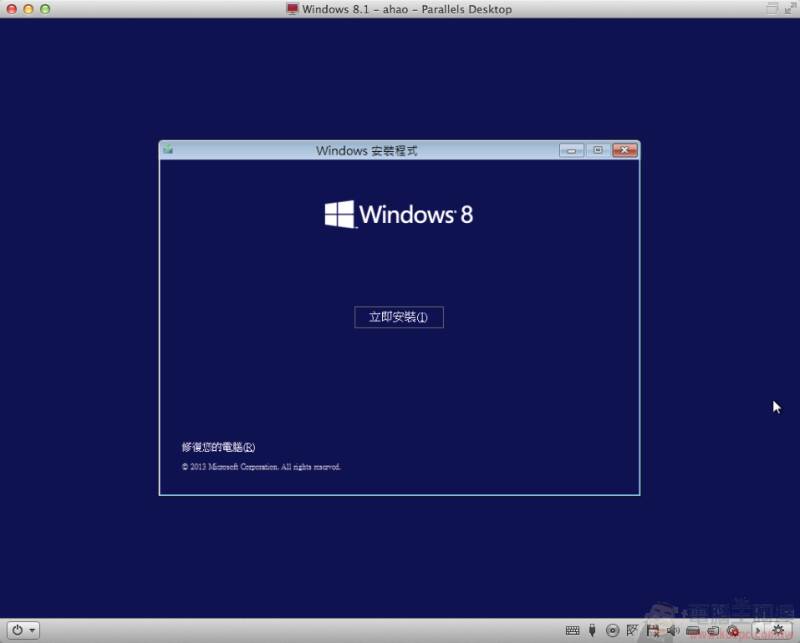
14. 需要同意 Windows 授权条款,再点"下一步"继续。
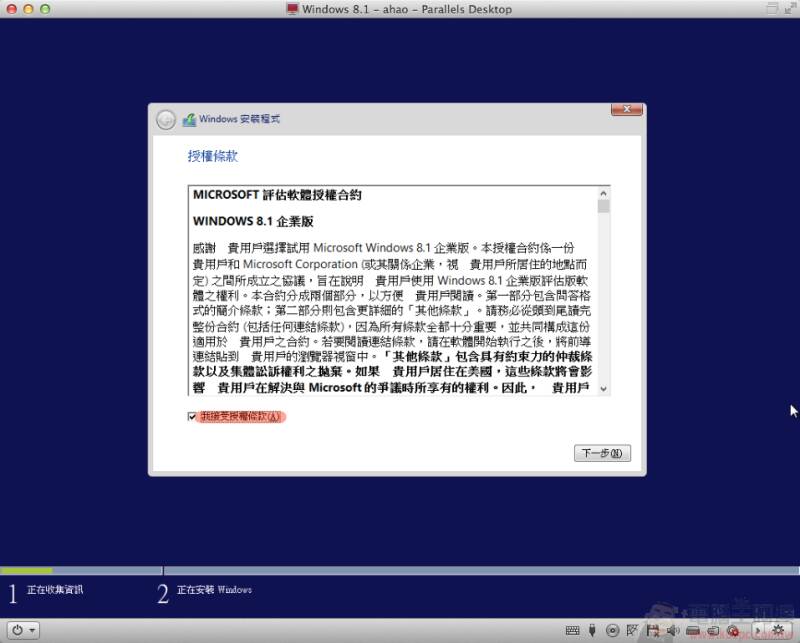
15. 安装类型务必选择"自订",选错要重来喔!
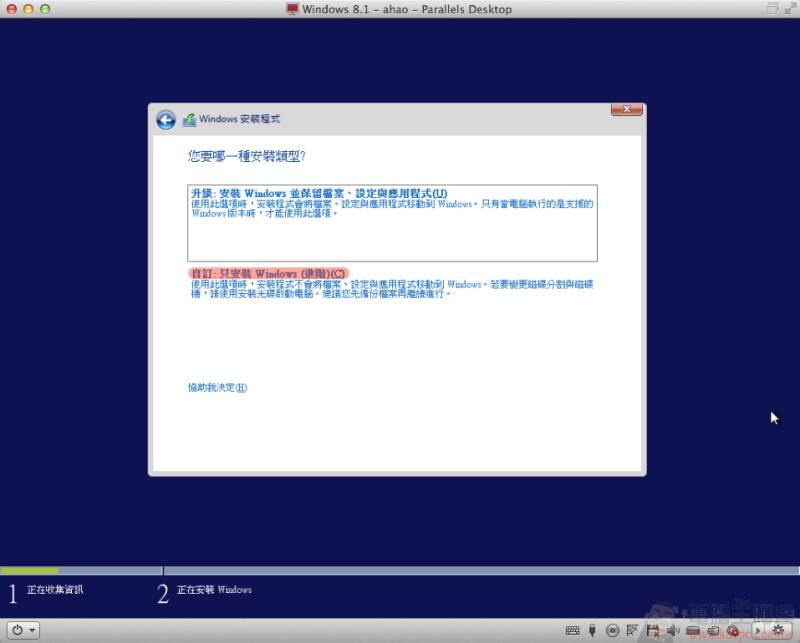
16. 选择安装磁盘的部分,我们选择唯一的磁盘,然后点"下一步",不需要格式化,不需要新增,直接点下一步即可。
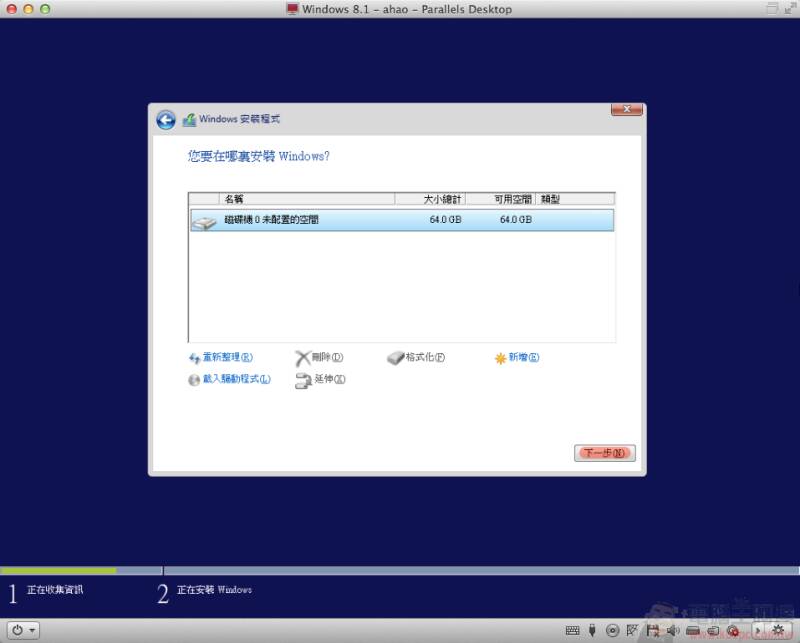
17. 开始安装!这边需要一段时间,建议先做别的事情等待安装。
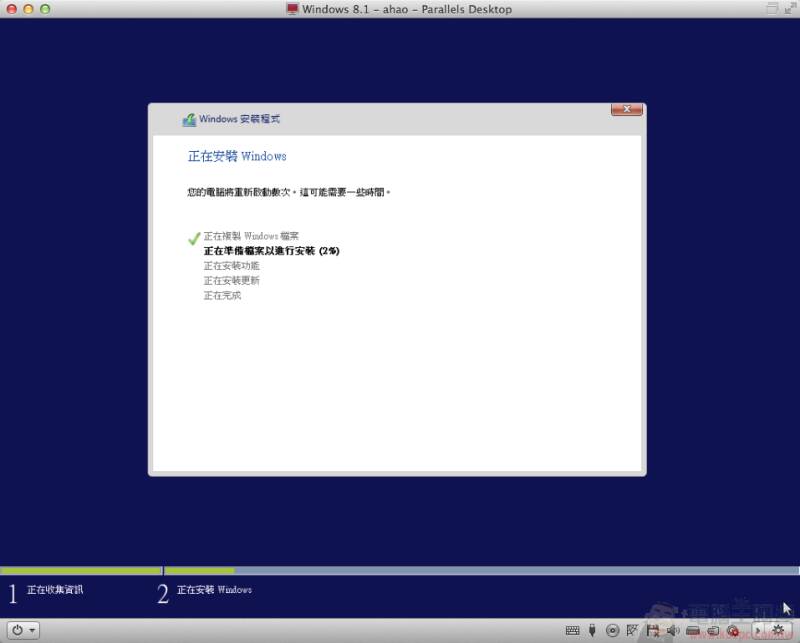
18. 接着系统会重新开机,这代表你需要回神了(这边是虚拟机器重新开机,不会影响到实体 Mac)。
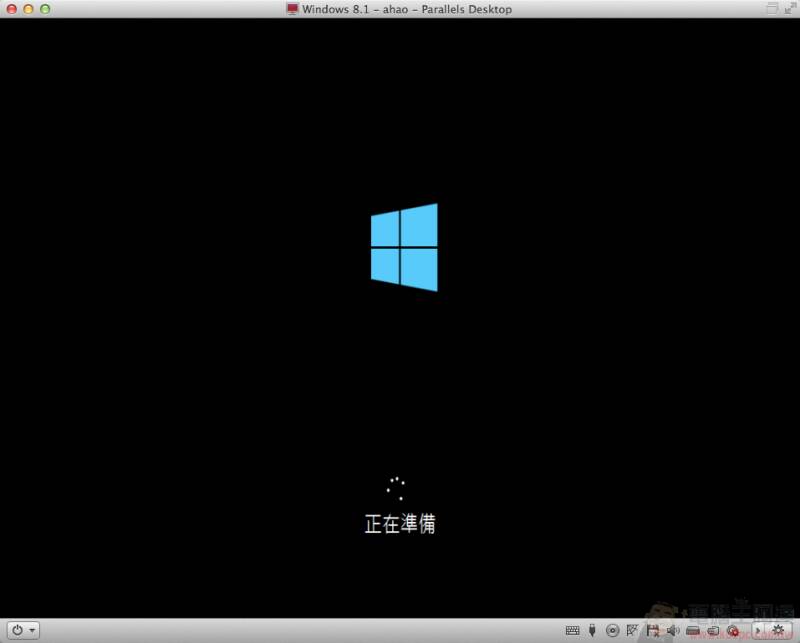
19. 开始 Windows 8.1 个人化设定,我们要先选择系统主色。

20. 接着设定 Winodws 8.1 的系统配置,基本上这边选择"使用快速设定"即可。
21. 接着需要登入你的微软账号,大家应该都有微软账号,如果没有账号或忘记账号,请点"这个连结"前往注册,若安装过程中没有优求您登入微软账号,请不用担心,只是因为您的虚拟机器没办法连线网络。
22. 接着会询问您是否要整合"OneDrive",也就是云端硬盘的部分,这边建议大家选择下面有"红色标记"的部分,关闭 OneDrive 的同步功能(比较方便),如果有需要 OneDrive 服务,直接透过网页版存取即可。
23. 接着系统会进行最后的安装流程,结束后就可以使用 Windows 了!
24. 完成安装!熟悉的 Windows 画面,接着您就可以体验 Windows 强大的功能啰。
25. 相信很多人跟阿豪一样,第一个动作就是打开 IE 浏览器,然后下载 Google Chrome 浏览器。
26. 安装好 Google Chrome 之后打开电脑王阿达的3C胡言乱语,并收藏到书签列对吧?
延伸阅读:
- Parallels Desktop 9 for Mac 随身碟版开箱&安装教学
- Parallels Desktop 系统安装系列:Chrome OS 篇
- Parallels Desktop 系统安装系列:Ubuntu(Linux)篇
- Parallels Desktop 系统安装系列:Android 篇
- Parallels Desktop 系统安装系列:Mac OS X 多开篇
- Parallels Desktop 系统安装系列:CentOS(Linux)篇



