YouTuber 入门攻略(二) 制作特色图片
上一篇介绍完拍摄影片所需要的器材及软件,今次就会教大家制作特色图片,吸引观众的双眼提高点阅率。俗语都有话"人靠衣装,佛靠金装",作为创作者同样要为影片及网站制作特化图片,如影片缩图、专页封面图片等,将影片的精华浓缩在一张图片上面,给予观众良好的第一印象。
今次将会使用 Autodesk Pixlr Editor 作教学及示范制作影片缩图,它是一套功能类似 Photoshop 或 PhotoImpact 的免费线上照片编辑工具。虽然比不上付费软件,但要应付去背、剪裁、缩图、 Retouch 与特效制作等基本功能已经十分充足,只要用家有一定功力,依然可以创作出十分吸引的图片。
Step.1. 开启 Pixlr
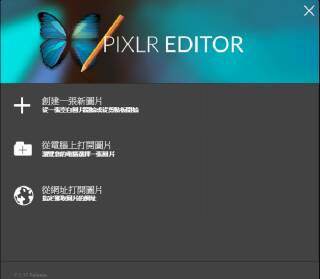
第一步首先前往 Pixlr 网站( https://pixlr.com/editor/),并点击"创建一张新图片"。
Step.2 设定尺寸
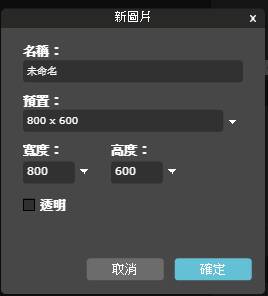
然后需要设定图片尺寸,以下为常见特色图片的长阔比例:
| 图款 | 长×阔 |
| Youtube 个人头像 | 800 × 800 |
| Youtube 频道封面相片 | 2048 × 1152 |
| Youtube 影片缩图 | 1280 × 720 |
| Facebook 专业封面相片 | 820 × 312 |
| Facebook 个人头像 | 170 × 170 |
Step.3 将素材加入至图层
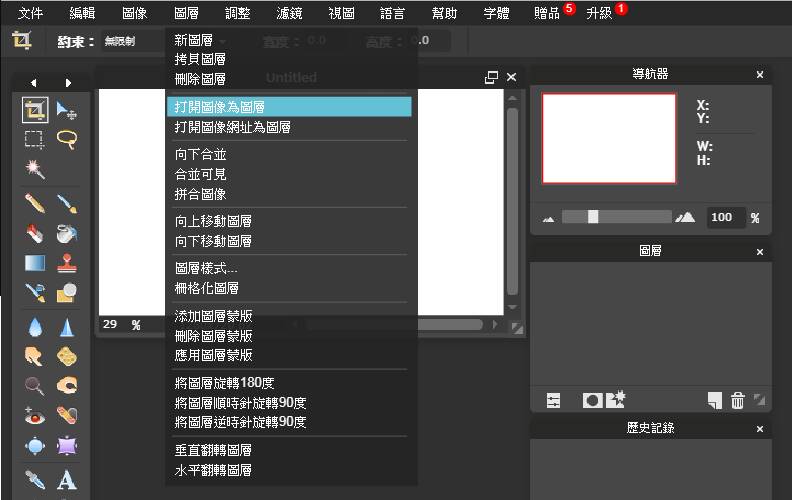
然后按"图层→打开图像为图层"将所需要素材加入,笔者推荐创作者可以将影片的精华镜头作为底图加工。
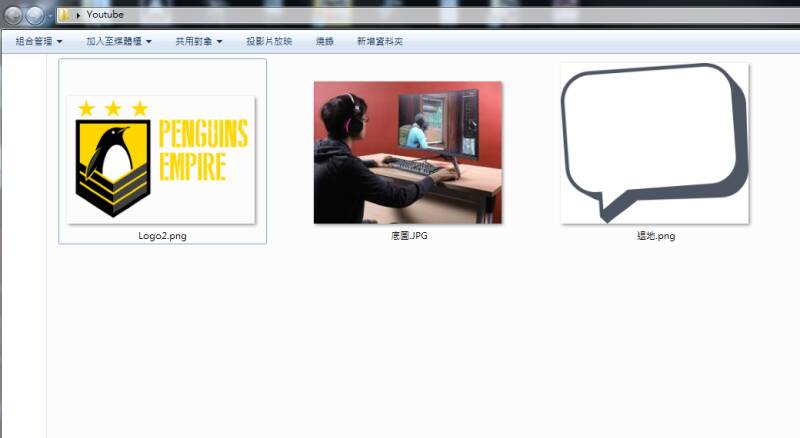
今次示范将会以上素材制作影片缩图。
Step.4 排放图层、缩放大小
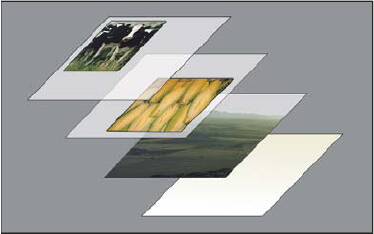
开始前先理解一下图层的运作方式
"图层"就像是将多张透明胶片堆叠在一起,排列前后位置一样,可以根据图层的内容来排列图层的位置。例如将大图放于最底层,个人头像及想加入的素材则排在前方。
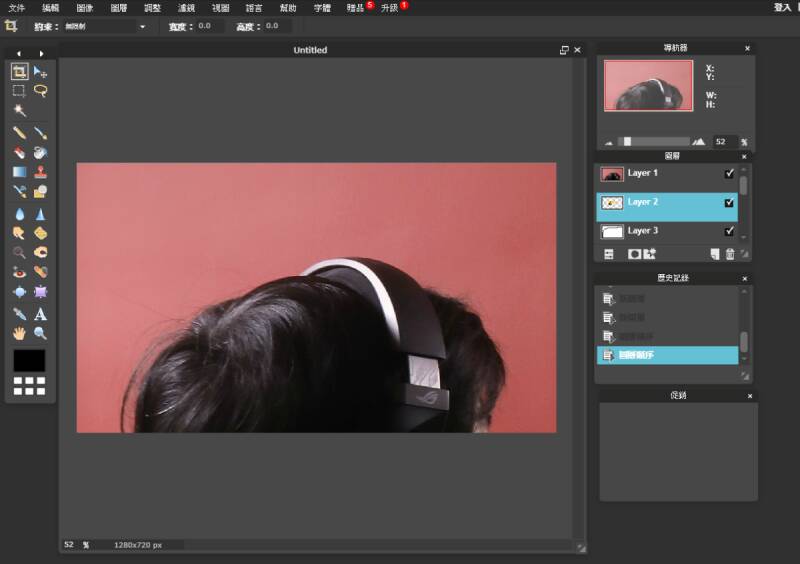
加入所需素材后会发现图片可能会有大小尺寸不合等问题,这时就要自己调整一下图层及图片大小。
加入素材后若要缩放图片大小,可于右方列表点选其图层再按功能中"编辑→自由变换( Ctrl+T )",就可以拖曳围绕图片的方点来旋转或缩放图片,如想按比例缩放则要按住 Shift 键,熟悉操作后可以以素材进行初步构图。
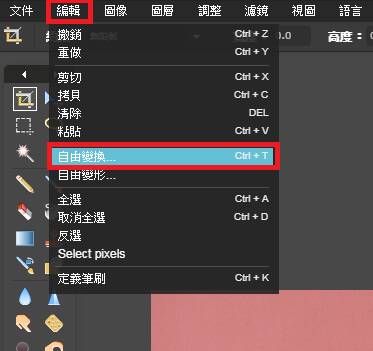
记得今次要用的是"自由变换"

按方点旋转或缩放图片,如想按比例缩放则要按住 Shift 键。
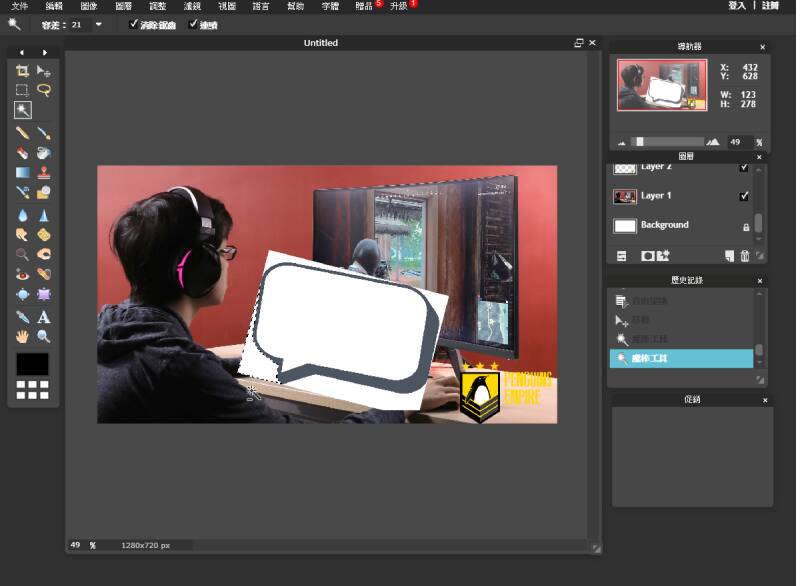
摆放初步构图
Step.5 三步轻松退地
有时候想于特色图片加入网上找到的图片,但它的背景未必与你的成品相配,这时就可以利用 Pixlr 中的小工具将它的背景去除,今次就以背景较复杂的图片作示范。
5.1 解锁图层以及选取魔棒道具
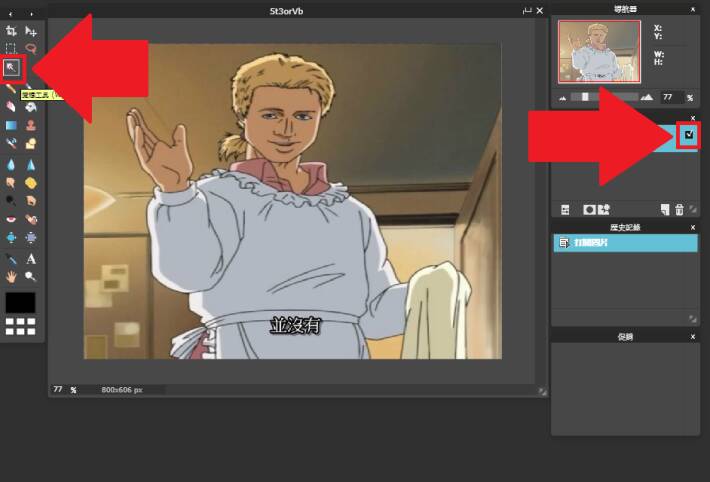
图层解锁于画面右方,双击就可以解锁图层来修改;而魔棒工具于左边的工具列,用来选取颜色相近的范围。
首先要确认需退地的图层是否有"上锁",然后点选工具列中的"魔棒工具"( W 键)。
5.2 调节退地容差
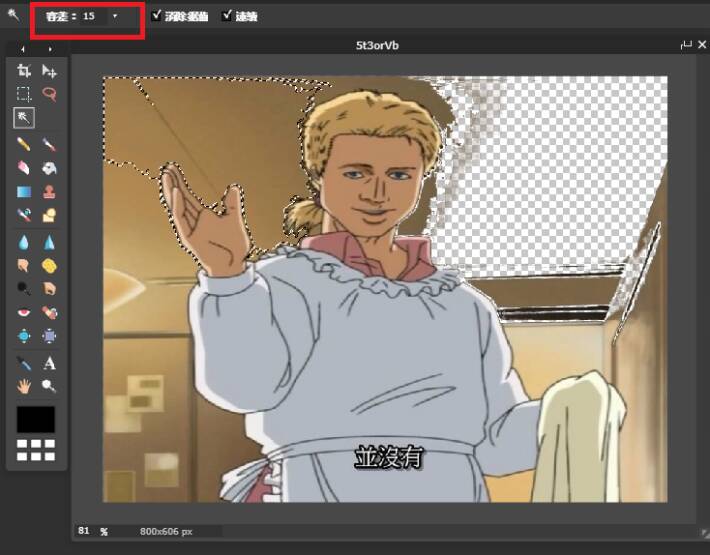
魔棒工具是以颜色相似度来选取的,界面左上角的"容差"值可以调节选取范围。
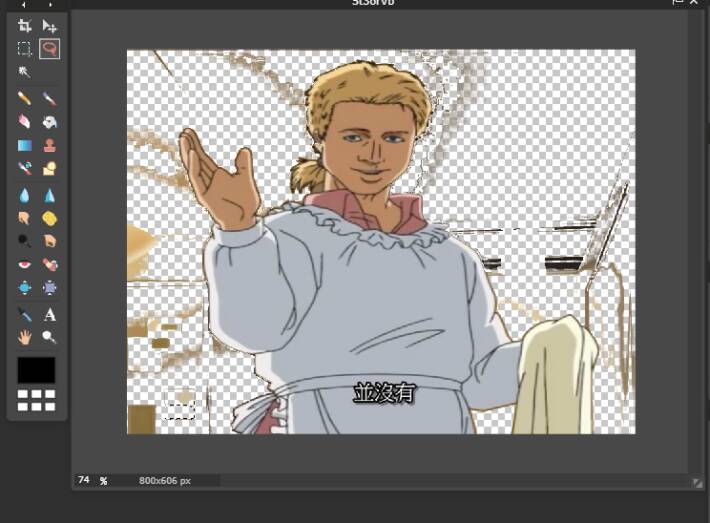
可以先大约消除想删除的部分,其余较难删除部分留到下一步。
魔棒点是用来选取颜色相近的范围,然后用鼠标点选想消除的部分再按" DEL "消除。如想对象背景的颜色简单,退地较轻松,但如是上面这类背景复杂的图片,就可从功能表上方调节"容差"数值缩小或增大消除范围。"容差"数值愈小,要求颜色相似的程度便愈高,而选到的范围也会愈小;"容差"值愈大就反之,会选择到颜色相似度较广的区域。
5.3 橡皮擦与套索工具修饰
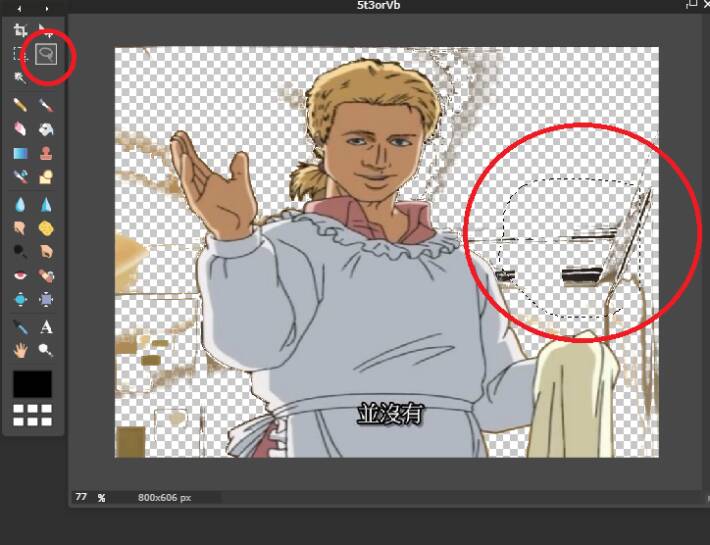
套索工具(快捷键按 L )可以手动圈出不需要部分,用于微调十分方便。
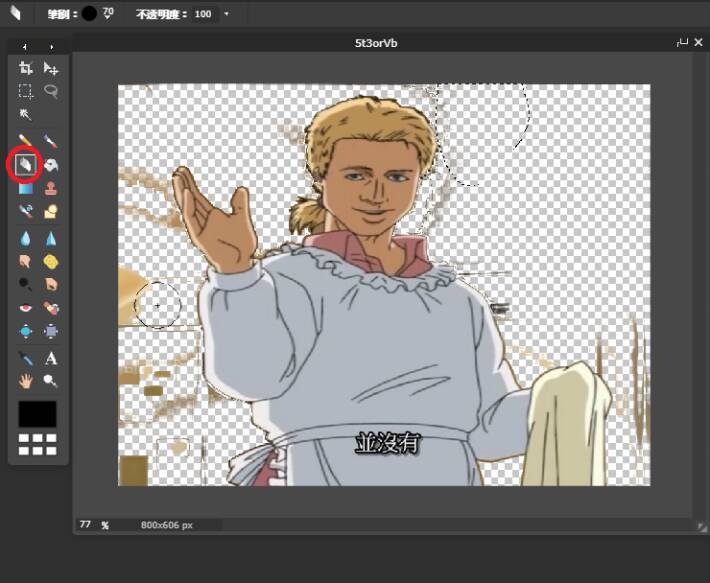
橡皮擦(快捷键按 E )就用于大范围消除上
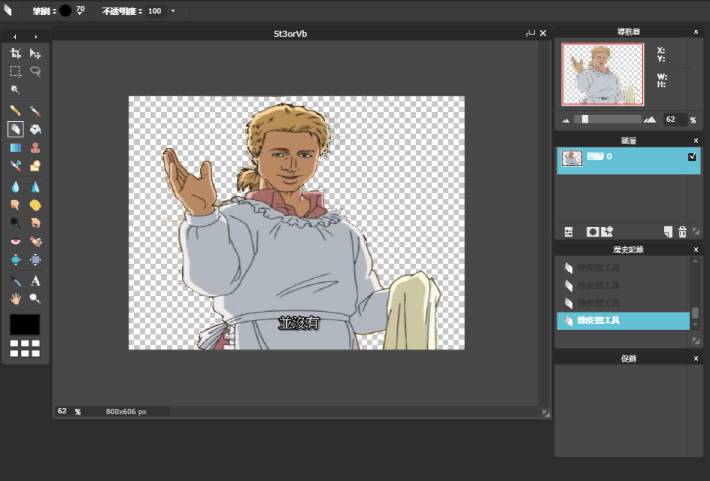
交替使用就能将背景完全消除
其余的部分就推荐使用套索工具(快捷键按 L ) 以及橡皮擦(快捷键按 E )消除。套索工具可以手动圈著需要消除范围,再按 DEL 删除;而橡皮擦就顾名思义,只要按住及拖曳即可以消除图片,假如觉得预设的橡皮擦不合心意的话,可以点选左上"笔刷"调节橡皮擦的形状及大小,慢慢消除不需要的部分。

建议大家尽量找一些容易退地或现成的透明素材使用
Step.6 加入文字

加工前的标题

调整字型以及加入"外发光"及"内则阴影"效果的标题
单靠影像难以吸引到观众的目光,这时就要于图片中加入吸引的标题,影片的主题或者焦点会是常见的选择。决定好之后就可以用文字工具( T 键)加入文字,而文字工具所提供的字体是根据用家自己电脑已安装字体,所以大家可按所需于网上下载不同的字体。加入文字后,会发现文字看起来十分乏味,这时候大家可按图层旁的"图层样式"为它加入简单特效。笔者就推荐"外发光"及"内则阴影"效果,令标题看上去更加抢眼。
Step.7 大功告成
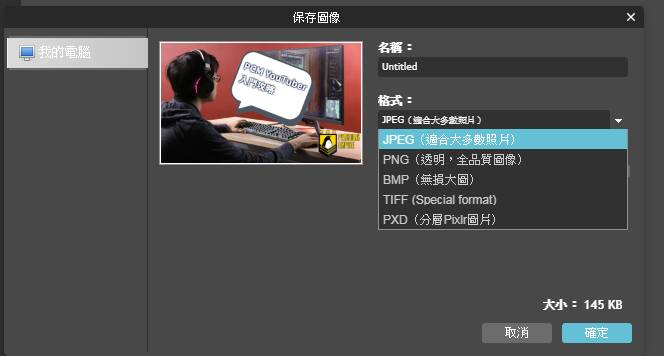
储存时可以选取图片格式
来到这一步大家已经熟悉如何利用 Pixlr 制作特色图片,按" Ctrl + S "即可以储存图片,但记得透明图片格式需要用 PNG 格式保存才会保留透明效果,否则会前功尽废。
教完大家怎样用 Pixlr 制作个人化的特色图片,既然都有齐所需要的材料,下一篇教学就要将大家的材料剪辑成影片。
2022-05-09 12:52:52相关文章
- Centos Linux 7/8/9 官方镜像iso安装包下载与说明
- Google Play 商店应用也不安全,许多 Android 应用程序还在用过时版本核心库
- 免费的 Auto Office L1 系统单机版,提高公司运作效率以达到降低成本
- 如何查看过往 Facebook 按赞互动、留言、被标注的动态活动记录?快速找出你要的内容
- 免费素材资源与线上工具整理,2020年12月号
- Claunch 快速启动免费小工具,可自订 Windows 常用的应用程序、文件、资料夹、网站等等
- 免费可商业使用的 Paper-co 高品质纸张素材库(400多款)
- Vector Club 免费向量图档,可商用并支援 AI 及 EPS 档
- SDelete-Gui 可完全删除重要档案,谁都无法恢复的免费工具
- 适合长辈观看的 Youtube 频道列表,手刀帮爸妈订阅起来



