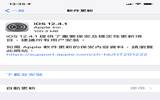Google Maps 规划旅行地图 ,出国旅游时,规划路线是很麻烦的一件事情,一个人还好,但多人光是讨论就不知道要花多少时间,像是要去哪里走走、吃哪些餐厅、停留多久时间等等,再加上整理,真的会非常累人。而 Google Maps 一直以来都有一个很方便的"我的地图"功能,整理地点与规划路线非常好用,除了方便查看外,也支援共享编辑,可以直接邀请同行友人、家人一同线上修改,而且这纪录会一直储存在账号里,未来想要重复走一趟,或哪些地点想再去一次,都能轻松查询,也能把这路线分享给其他人。
这功能其实已经有一阵子,但似乎没有很多人知道,因此这篇就分享给大家如何建立。
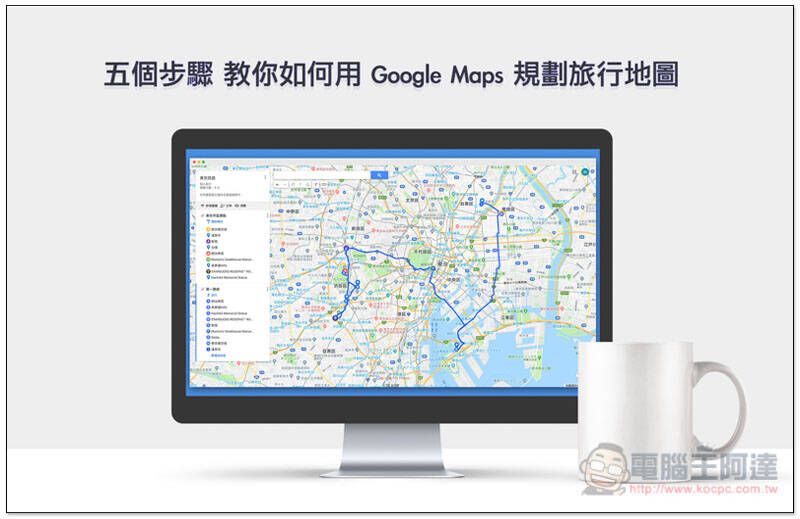
教你如何用 Google Maps 规划旅行地图
Google 我的地图页面你可以从 Google Maps 左侧选单中的 "地点",里面进入,或是直接点我。如果你过去从没有建立过任何地图,那就会像下图完全空的状态,按左上角 "建立新地图":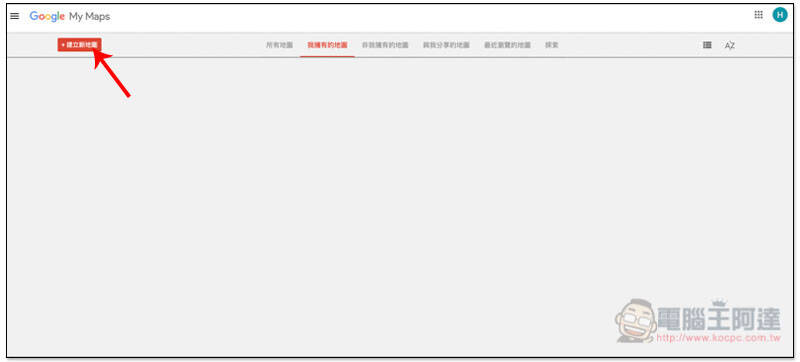
我的地图界面跟 Google Maps 很像,但左侧多了一个图层功能,搜寻栏下方也有一些小工具。而这图层功能非常重要,是后续建立地点、规划路线的关键,它有点像是资料夹的概念,让你可以把不同地点、不同的路线规划整理在不同图层中: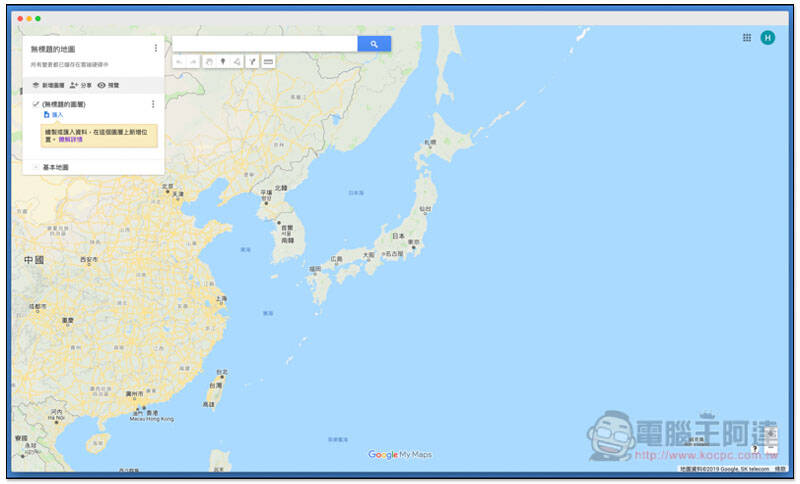
首先先命名这张地图的名称,建议以易懂的方式取名,如:东京旅游、巴黎旅游、中国旅游、台南旅游之类,下方也可以加入一些辅助说明,像是这趟的目的、多少人旅游之类,这样未来重复查看时就能立刻唤醒记忆: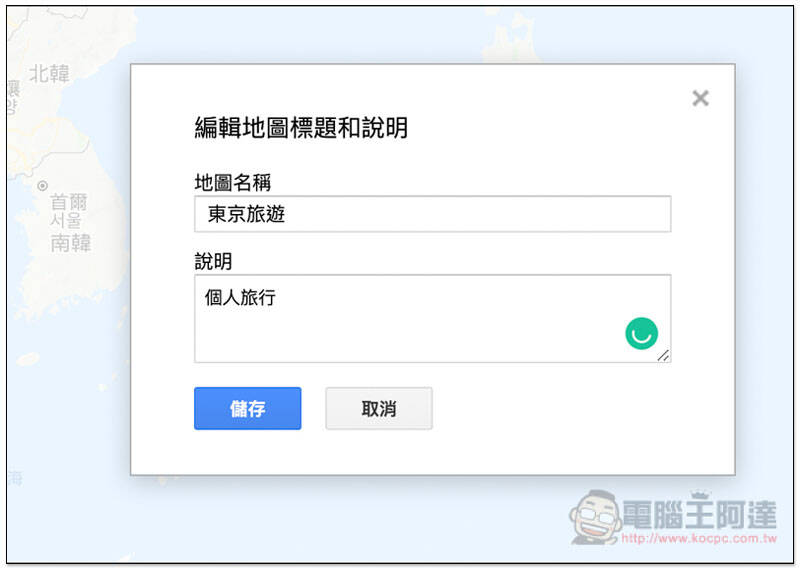
1. 建立要前往的景点、餐厅、购物地点
规划路线之前,我个人习惯先建立地点,有两个优点,"已储存的地点,地图上会用大图示来标注,因此很容易找到,不用反复搜寻";"规划路线起来也更容易"。
我的地图已建立好一个"无标题的图层",就可以拿它来储存地点用,点一下可以修改名称: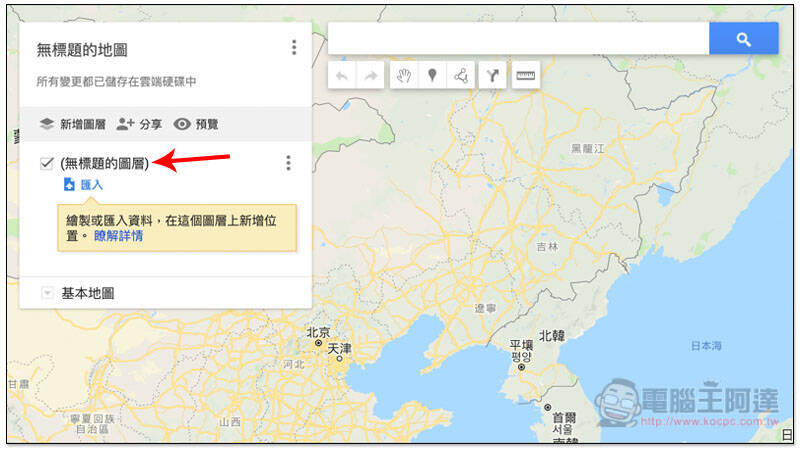
看你要取什么都可以,我以 "东京市区景点" 为范例: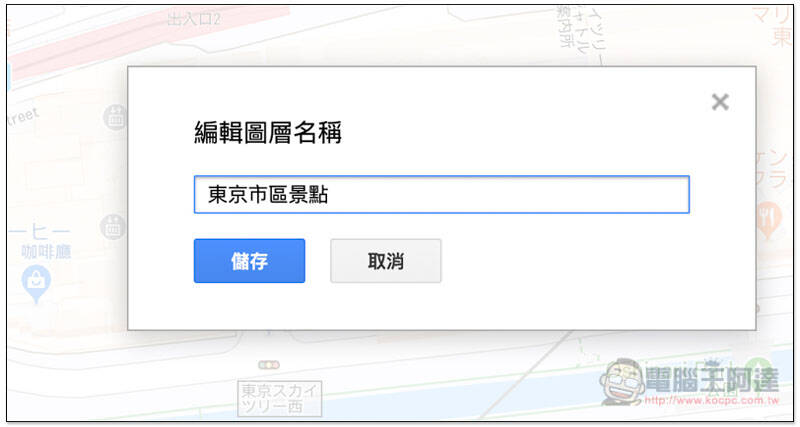
按下储存后名称就会更改,接着是开始建立地点,方法就跟你在 Google Maps 搜寻地点一样,于上方搜寻字段输入关键字,也能直接从地图上面找: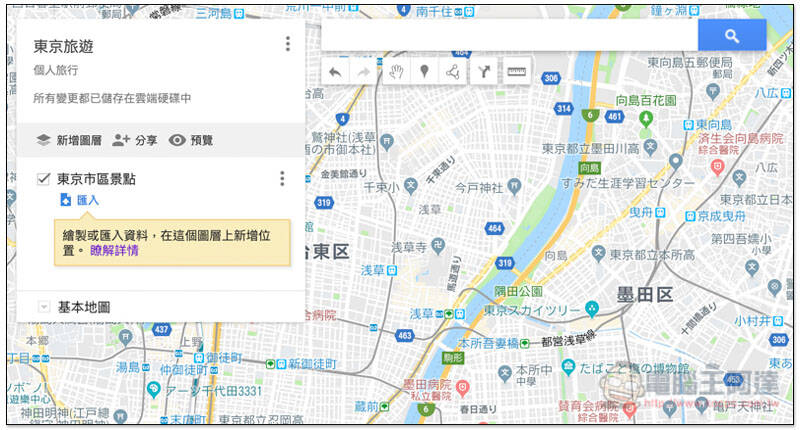
找到地点后,按一下下方的 "新增至地图":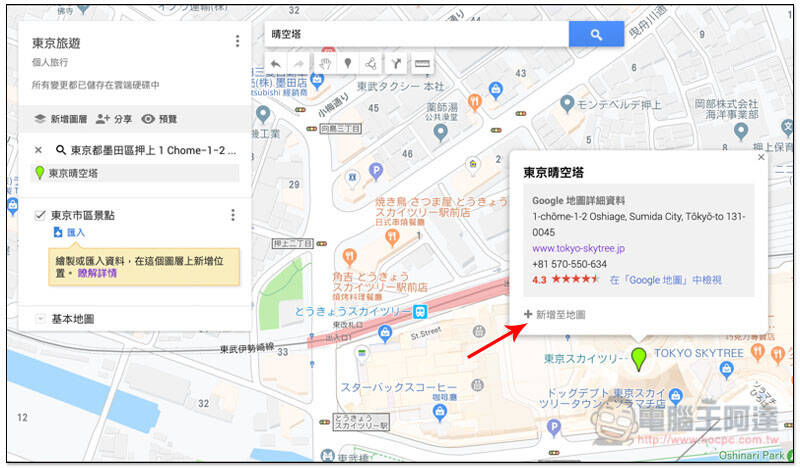
就会加入到这个图层里面,而这个地点也会用一个大图标标注: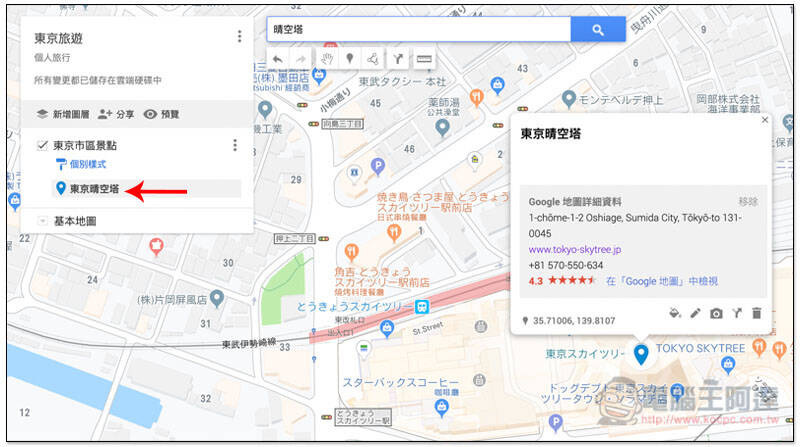
把所有你预计前往的景点、餐厅、购物中心、游乐园等都加入后,地图上就会出现很多大图标,而未来只需要点一下这图标,即可查看该地点的资讯,不用再手动搜寻: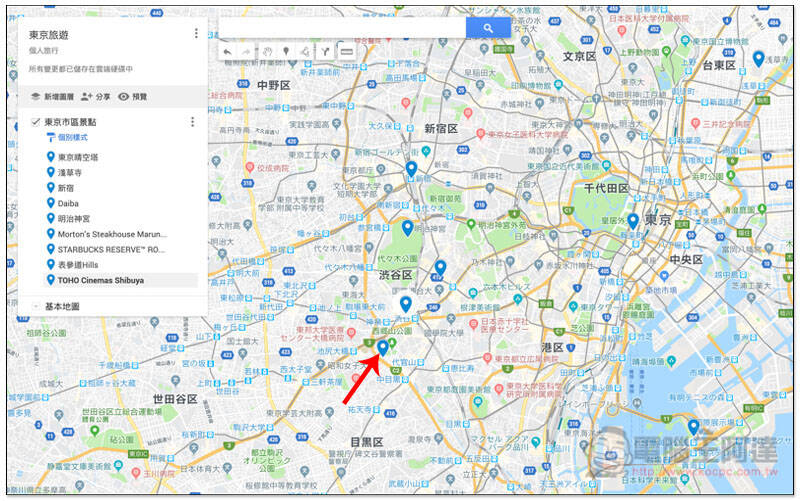
地点都建立完后,接下来就是规划路线。
2. 规划路线
于选单或地图上,点选你第一个出发的位置,通常是饭店或是你预计前往的第一个景点,我以明治神宫为例,按选单下方的 "规划路线" 功能: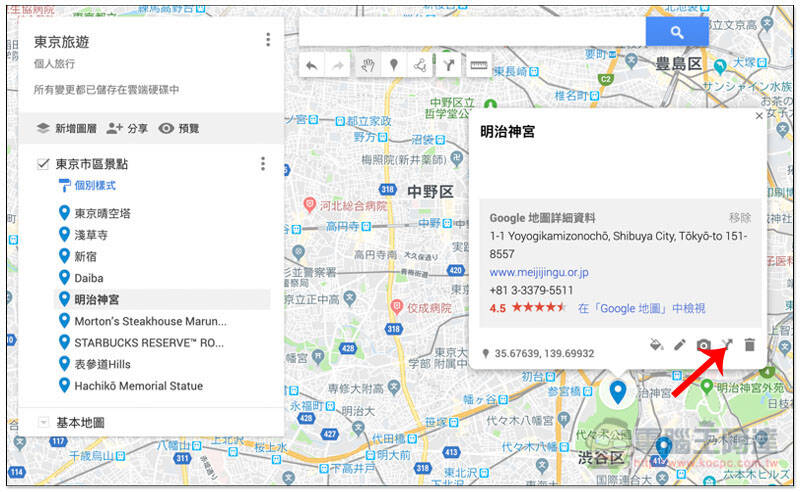
左侧就会新增一个无标题图层,而刚刚点选的明治神宫也放置在 A 字段。一样先改图层名称,再开始规划路线: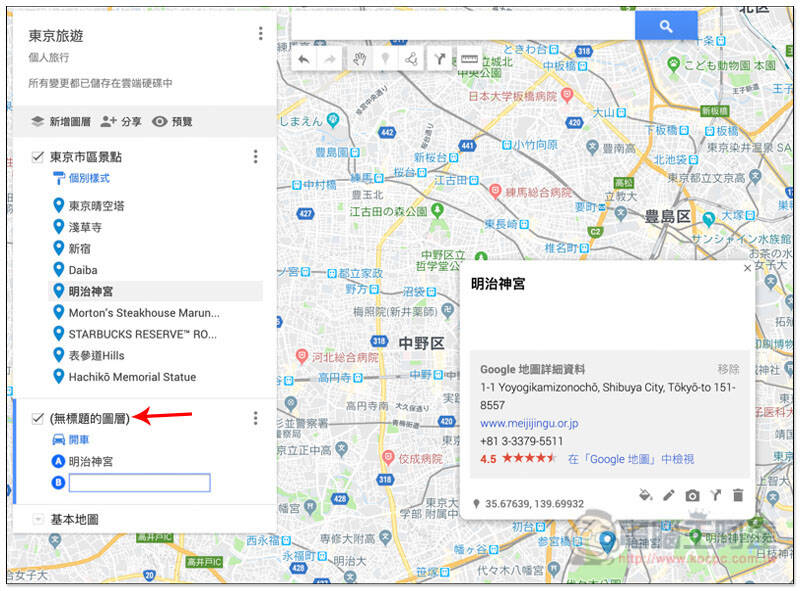
交通方式目前只有开车、骑脚踏车与走路三个,因此对都是搭乘大众运输工具的人来说,这功能可能用处不大,选哪一个都可以: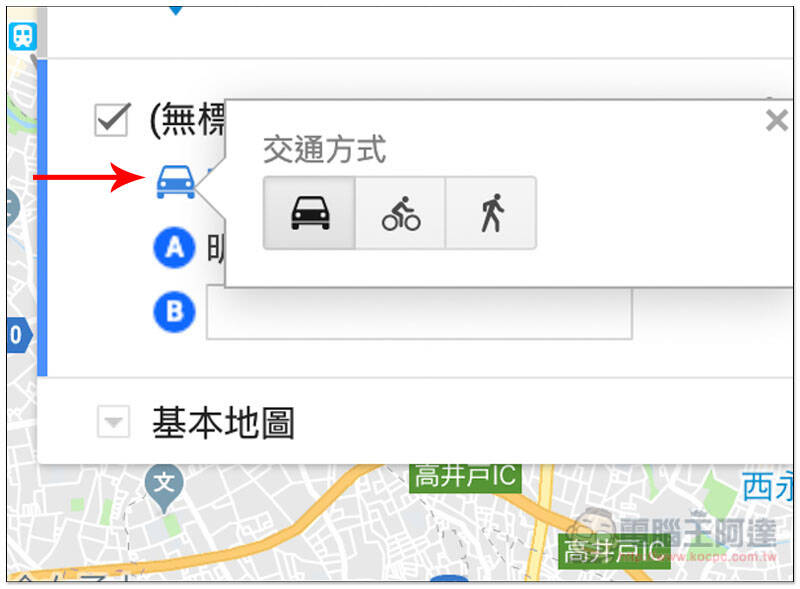
接着是依序加入你要前往的地点,有两种方式,第一是直接于左侧搜寻字段输入关键字,你已加入的地点会显示 "第一位",点一下即设置完成,当 B 有设置地点后,C 会自动出现,以此类推一直下去: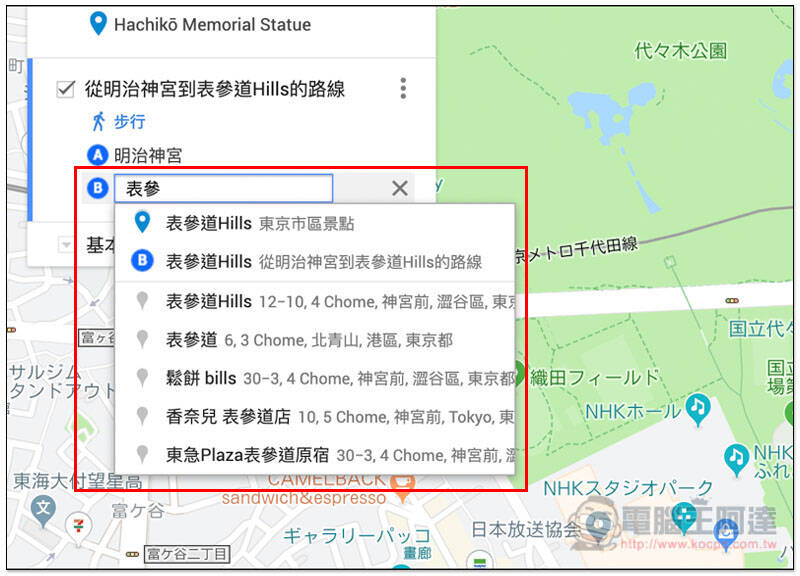
第二种方式是先于左侧点一下你要新增的位置,鼠标移到右侧地图上后,就会看到蓝色路线跟着你的鼠标,选择地图上下一个地点即加入完成: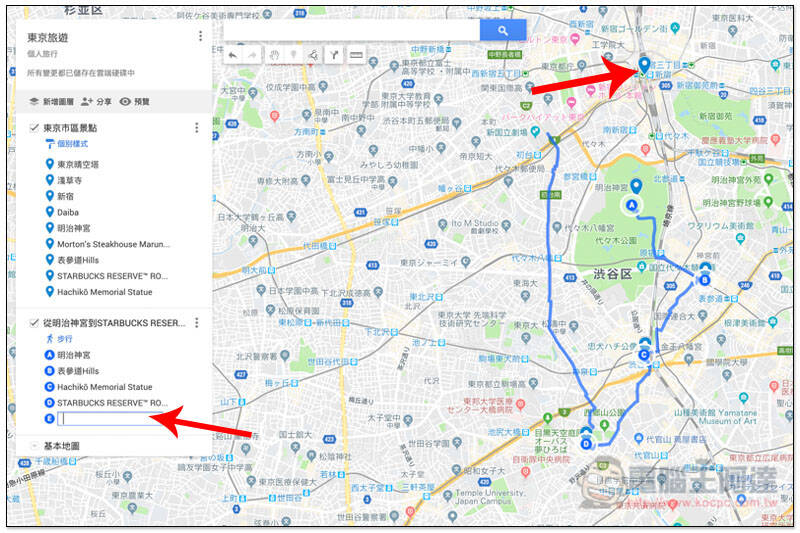
这样就规划完成路线啦: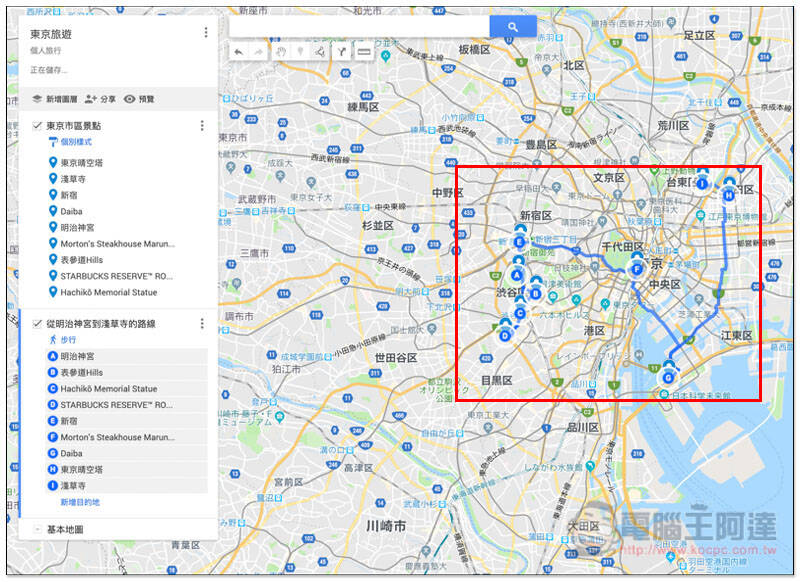
有时候你可能还会有其他路线想法,这套也能建立第二条、第三条….,方法一模一样,选择好第一个地点后,左侧就会出现新的图层: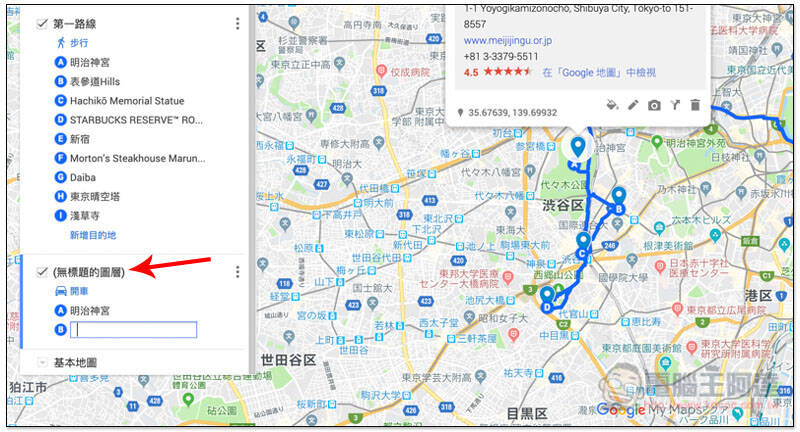
不过,之前已建立的图层路线很容易让人搞混,这时把左侧框框的打勾取消掉,这图层所有的资料就会被隐藏,你就能开始建立第二路线啦: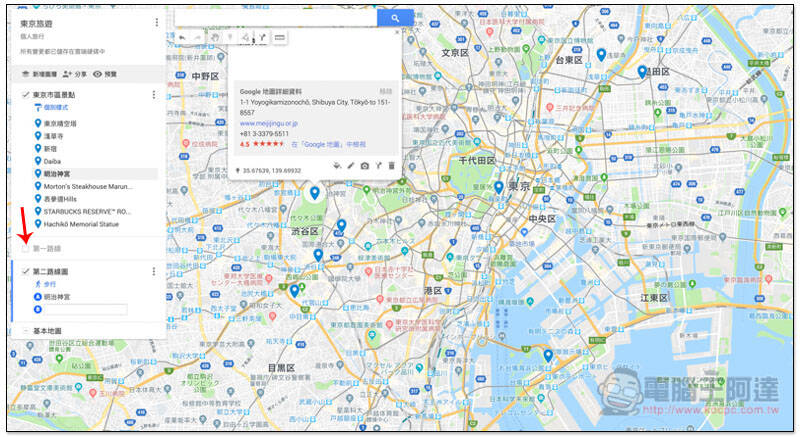
3. 修改地点名称、颜色以及图标
比较大的地点、路线规划都建立完成后,就可以开始修改细项,让这个地图变得更加易读以及更丰富。
部分地点加入时会是英文,而且有时候还真的让人看不太懂,像下图的 Daiba 指的是台场,你或许可以很快联想到,但其他人就不一定了,所以改成大家易懂的中文名称还是最好: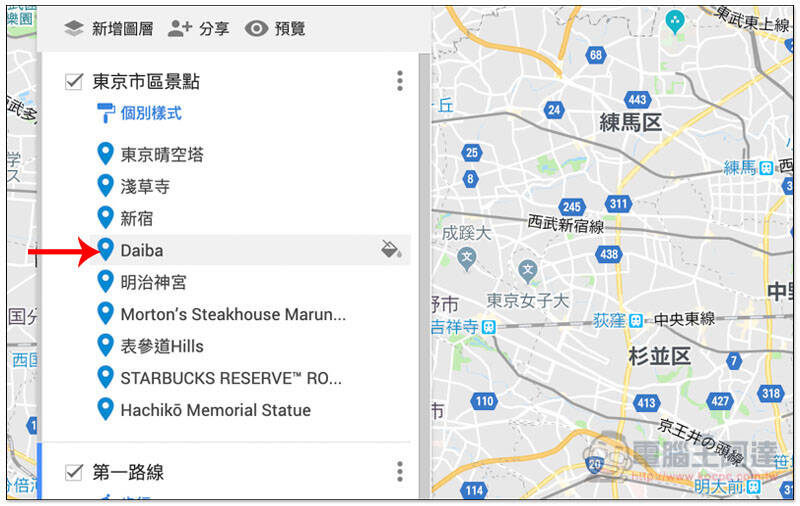
点选下方铅笔图示即可修改名称: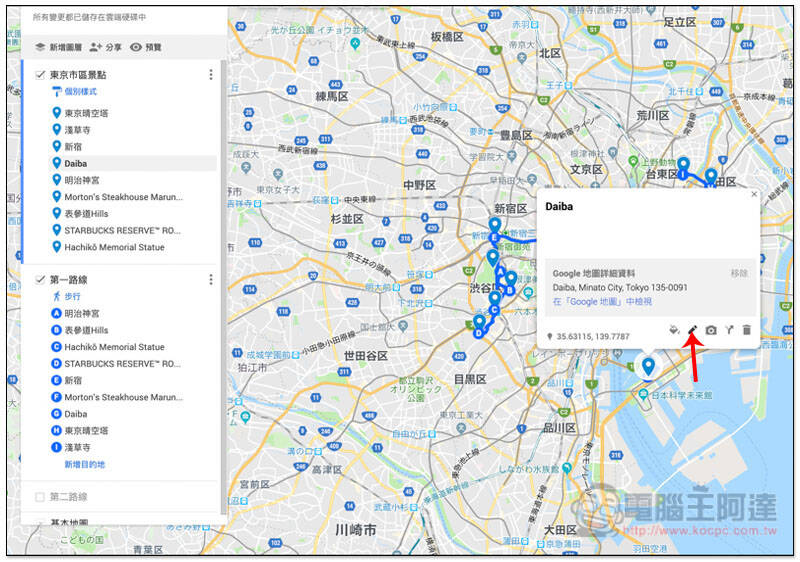
也能加入说明,像是补充要在这里停多久、参考哪一篇文章发现这地点之类。这样应该就没人看不懂了:
地点与图标一样也能修改,按右侧的水彩图示:
即可决定你喜欢的颜色以及图示:
像这样,每个地点类型都有自己的颜色与图示,浏览起来一定更容易,也让人觉得舒服许多:
4. 为地点增加相片、影片,让资讯更加丰富
除了说明外,每个地点也能加入相片与影片,按下方的相机图示:
不仅能自己上传、也能串连 Google 云端硬盘或是 YouTube 影片:
以 YouTube 来说,加入之后打开这地点就会看到这部影片,还能直接播放观看:
这功能我非常喜欢!通常想去某个地点玩时,一定是看到某篇文章或某部影片,文章连结可以透过说明来补充,照片或影片就能利用这功能。而有了这些补充,未来前往之前,就能快速从这边找到并复习,不忘记任何一个想去的地方。
5. 分享给其他人、邀请朋友一同编辑
我的地图也支援分享功能,而且可以设定 "检视" 或 "可编辑" 两种,因此如果你是跟朋友、家人一同旅游,就可以把这地图也分享给他们,有其他想法的人也能自行添加。
按左侧的分享功能即可打开共用设定,接着点选变更:
有三种选项,如果你只是想要分享给朋友、家人,就选中间;想分享于自己的网站或所有网友,则是选择第一个:
最后是设定检视或可编辑:
对方看到的画面会是这样,地点、路线都能检视,有了这张图真的省事很多,不需要跟对方一一解释行程是什么:
点选任何地点也能查看你写的说明,以及快速打开 Google Maps 查看其他资讯:
结论
Google 我的地图功能对建立旅行地图来说,真的很不错用,唯一缺点是目前还不支援大众运输工具,如果能加入就更完美了,这样就能事先把要搭乘班次、时间都查好,让旅途更加顺利。
当然,它还有一些小功能我没介绍到,剩下就让读者们自行玩玩看啦。
下方是这次示范的范例地图: