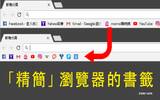iOS 13 Cap 图小教学
所谓有图有真相,很多时我们都会利用手机屏幕截图来记录一些重要的资料,不过在新的 iPhone 11 系列以及 iOS 13 上面,屏幕截图功能将会有什么新功能、新玩法呢 ? 现在就为大家逐一介绍…
1. 双按键截图
同时按下机身右侧的"电源键"及左侧的"音量加大"键来进行屏幕截图
其实在 iPhone X 推出的时候,因为取消了 Home 键令不少旧有 iPhone 用家感到无所适从。而使用 iPhone 进行屏幕截图,最基本的方法就是同时按下机身右侧的"电源键"及左侧的"音量加大"键。不过不少朋友可能会按到下面的"音量小"键,或是按住不放,都会截图失败。
2. 小白点截图
很多用 iPhone 的朋友,都会使用辅助触控的小白点来设定一些快速设定,喜欢玩 Pokemon Go 的朋友甚至会利用小白点来帮助"投球"。原来利用小白点,也可以轻松完成屏幕截图。
打开 iPhone 的"设定"→"辅助使用"→"触控"→"辅助触控",最后开启"辅助触控"功能,也就是我们说的小白点,同时在"自订动作"字段,选择"点两下",选择"截图"能可以。之后在要大家拖曳小白点到画面任何位置,点一下就能打开设定选单,点两下就可以完成屏幕截图。
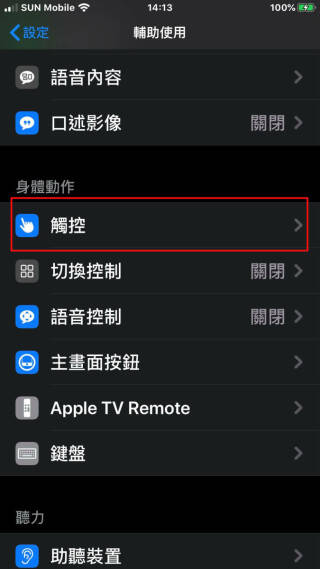
打开 iPhone 的"设定"的"辅助使用"再选"触控"
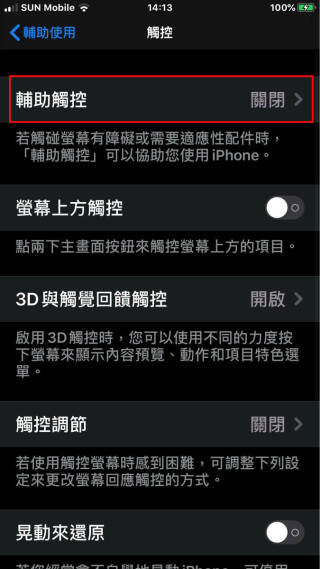
打开辅助触控
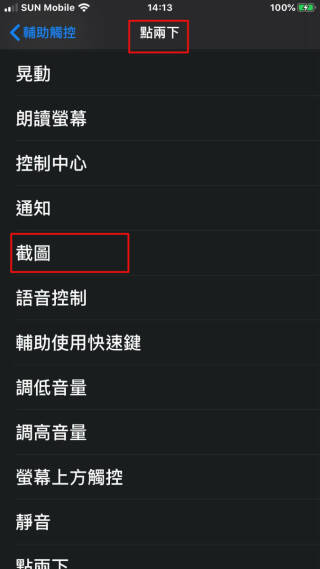
在"点两下"的选项,点选截图功能
3. Safari 网页长截图
有时候我们会需要撷取网页上的资料来做说明,或是分享给朋友时候,因为页面内容超出手机屏幕显示,所以要分开几张截图才可以。不过在 iOS 13 新加入功能,让大家只要利用 Safari 浏览器打开网页,就可以轻松制作 网页长截图。(当然很多 Android 用家会说,Android 手机一早就有啦! )
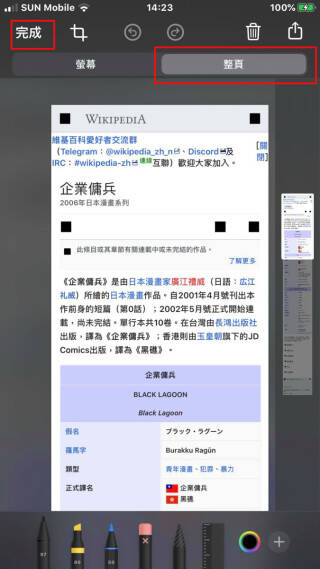
在 Safari 网页进行截图,再进入编辑画面,会看见整页的选项…
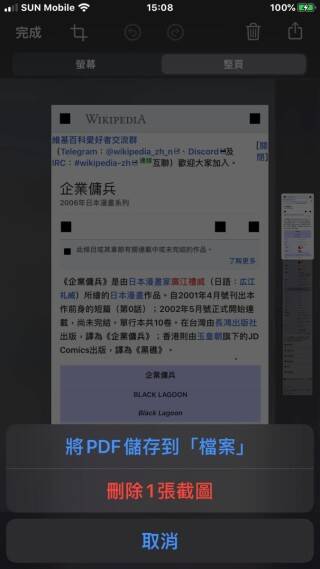
按完成,将会全个网页截图片成 pdf
首先,使用 Safari 开启你想要截图的网页,在任意位置开始截图,此时画面左下角会出现截图预览的小框框,在它消失前点击(大概有 5 秒钟时间),上方就会出现一个可选的按钮,选择"整页",右侧会出现截图范围预览,可以滑动来检视。按下左上方的"完成",系统会询问你是否要储存为 PDF,接着选择储存位置。大家可以选择把存在 iCloud Drive,Google Drive 或者是手机。接着"档案"这个内建 App,就可以看到刚才存下来的 PDF 档案。
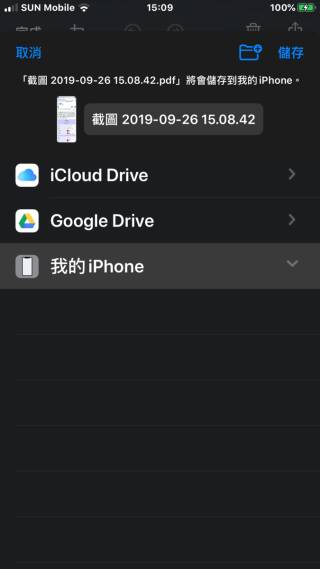
可以选择储存到 Google Drive
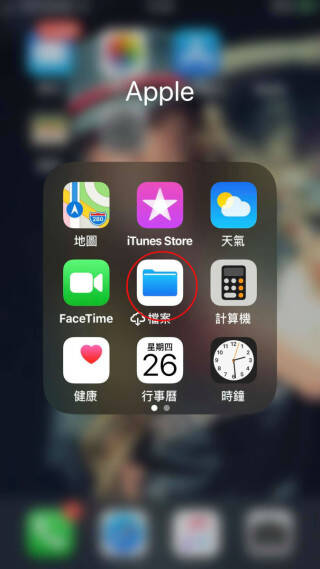
打开 iPhone 的档案应用
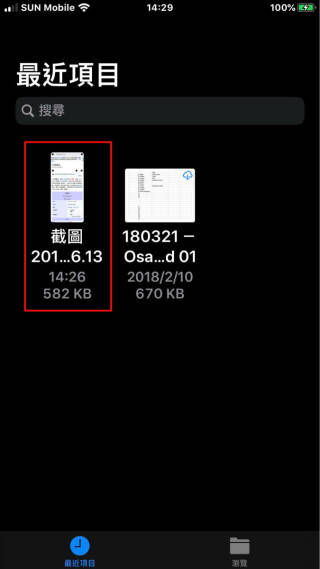
可以找到网页的 pdf
4. 屏幕录影功能
iOS 的屏幕录影功能,除了可以来制作教学,甚至可以用来录制动态待机屏幕影片。首先在"设定"→"控制中心",先把"在 App 中取用"打开,接着点选"自订控件目",往下滑动找到"屏幕录制",点选旁边的"+"号就完成设定。
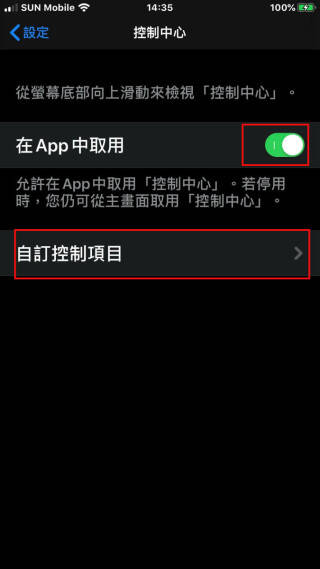
打开设定,进入控制中心
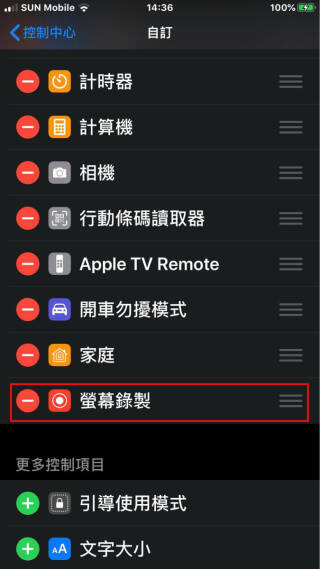
拣选屏幕录制
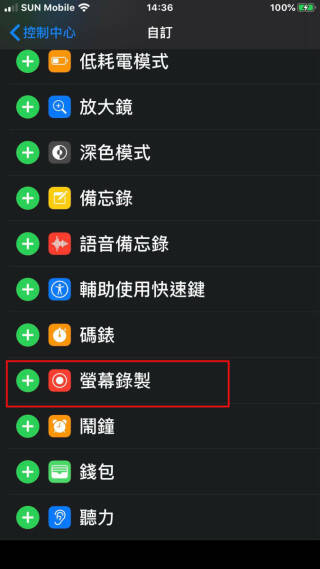
完成后会看见有关功能加到选单上
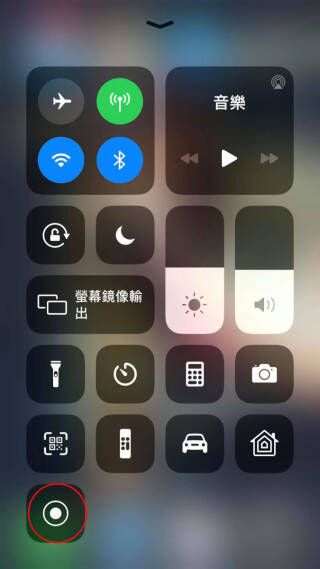
打开手机的控制中心,看见屏幕录制的按键
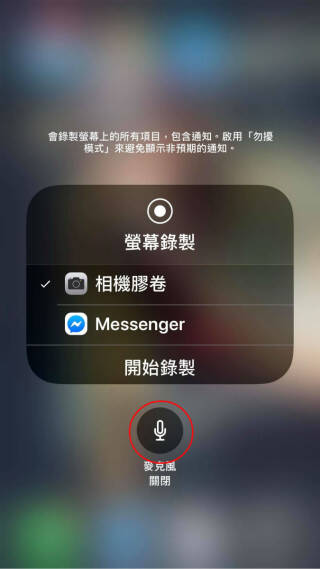
屏幕录制,可以录音,即是可以翻录网上影片
在 iOS 13 中,透过从屏幕右上方往下滑,开启控制中心,这时候就会看到屏幕录制的按钮,按下之后系统会倒数 3 秒后开始录制。而长按按钮会打开设定,可以开启手机收音咪,方便录制一些网络影片。当完成录影之后再次打开控制中心,按掣停止录影就可以,而影片就会储存在手机的相片库之中。
2022-05-09 13:25:32相关文章
- Centos Linux 7/8/9 官方镜像iso安装包下载与说明
- Google Play 商店应用也不安全,许多 Android 应用程序还在用过时版本核心库
- 免费的 Auto Office L1 系统单机版,提高公司运作效率以达到降低成本
- 如何查看过往 Facebook 按赞互动、留言、被标注的动态活动记录?快速找出你要的内容
- 免费素材资源与线上工具整理,2020年12月号
- Claunch 快速启动免费小工具,可自订 Windows 常用的应用程序、文件、资料夹、网站等等
- 免费可商业使用的 Paper-co 高品质纸张素材库(400多款)
- Vector Club 免费向量图档,可商用并支援 AI 及 EPS 档
- SDelete-Gui 可完全删除重要档案,谁都无法恢复的免费工具
- 适合长辈观看的 Youtube 频道列表,手刀帮爸妈订阅起来