我因为工作关系,常常都需要测试 Windows 与 macOS 的软件,而我工作主要用的电脑是 Windows,因此以往要测 macOS 软件时,都是另外拿 MacBook Pro 出来跑,说实在真的很麻烦,最近就想说长痛不如短痛,研究一下 Windows 怎么安装 macOS Catalina 虚拟系统,没想到还蛮简单的,这篇也整理给大家,不论虚拟机软件还是 macOS 系统都完全免费,所以无需花任何费用。
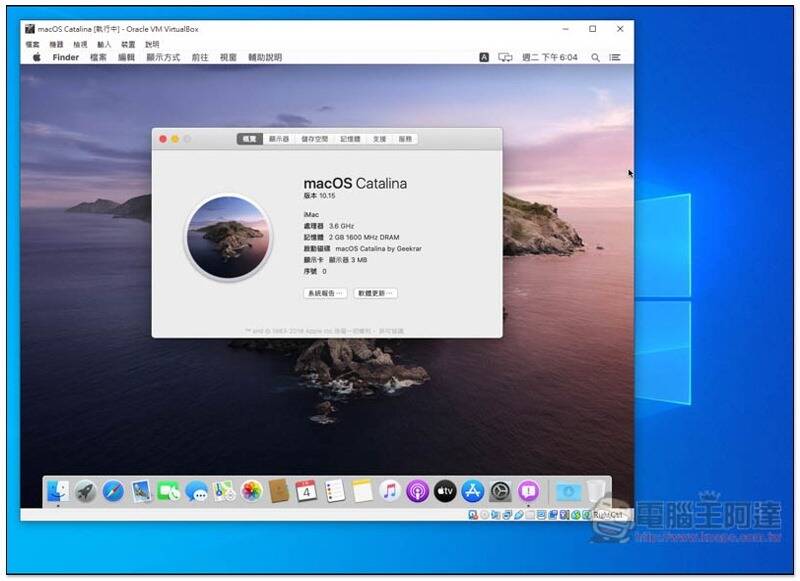
目前 Windows 可安装 macOS 系统的虚拟机软件有很多,如:VMware、VirtualBox 等都行,而这篇要教的是 VirtualBox,使用的 macOS Catalina 虚拟机器映像档是国外 Geekrar 团队所制作与提供。
Windows 如何透过 VirtualBox 安装 macOS Catalina 虚拟机?
1. 安装 VirtualBox 软件
VirtualBox 是一套完全免费的虚拟机器软件,由德国 InnoTek 软件公司推出,但现在是甲骨文进行开发(也因此前面的公司名称是 Oracle),点我进到官网之后,下载最新版安装档,目前是 6.1.2: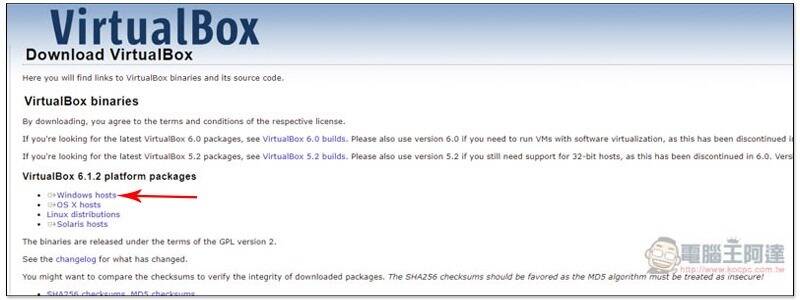
安装过程基本上就一直按下一步即可: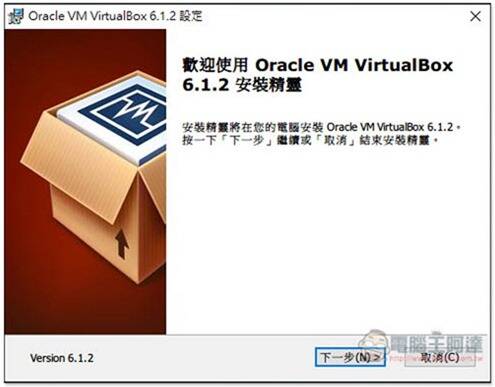
储存位置看你有没有需要更改,可以按左下角 "磁盘使用量",来查看目前电脑各硬盘的剩余空间,没问题就按下一步: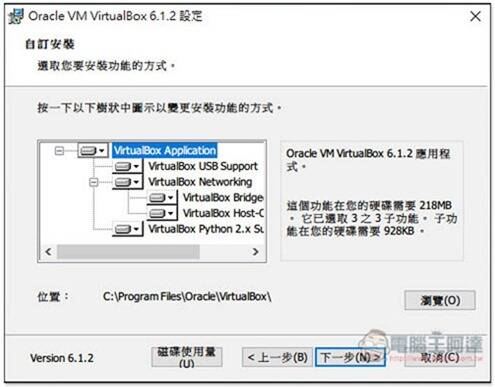
过程中会跳出这画面,点选安装,这样就完成了: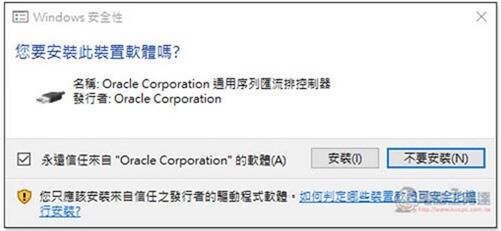
2. 设定 macOS Catalina 虚拟机器映像档
点我跳转到 Geekrar 所提供的 macOS Catalina 虚拟机器映像档载点 / 备用载点,档案有点大,大约 8GB 左右,因此会需要花一点时间下载。
下载完后解压缩,密码为:Geekrar.com,会获得下面这个档案: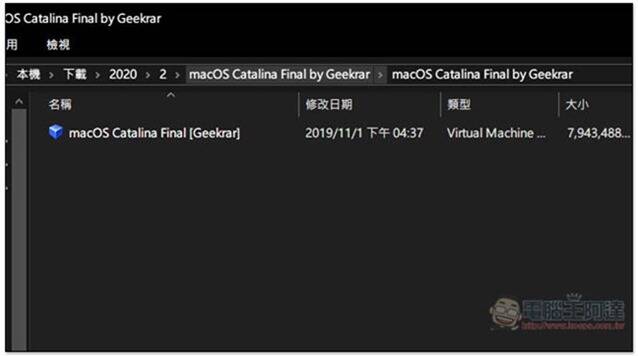
打开 VirtualBox 软件,点选上方的 "新增" 功能: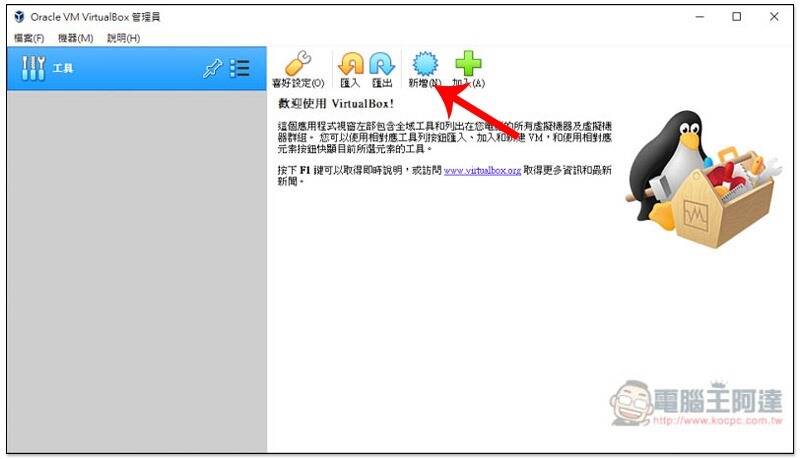
使用 "专家模式":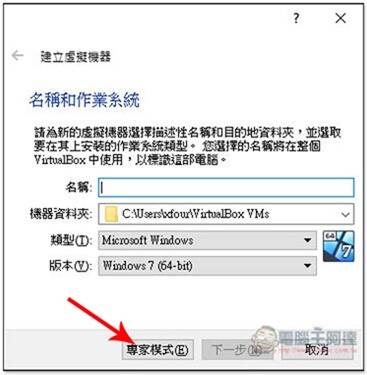
点选下方 "使用现有虚拟硬盘档案",并按右侧资料夹图示: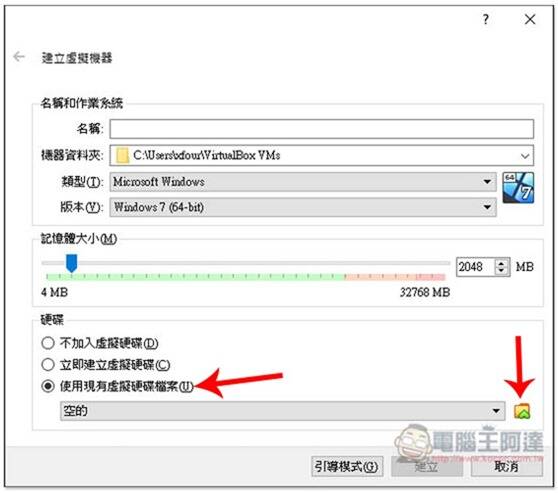
按左上角的 "加入":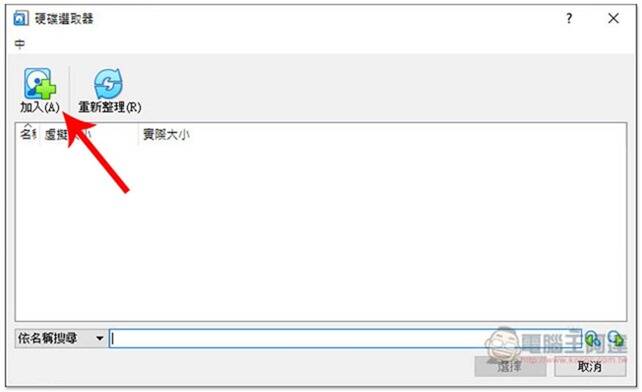
选择刚刚下载的 macOS Catalina Final [Geekrar].vmdl 档案,然后按右下角选择: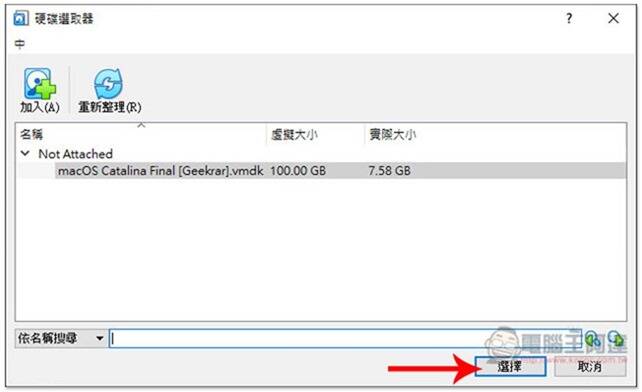
最后是取名称,看你要叫什么都行,我是输入 macOS Catalina,取这名称下方的类型以及版本都会自动改成 Mac OS X,无需手动调整,比较方便: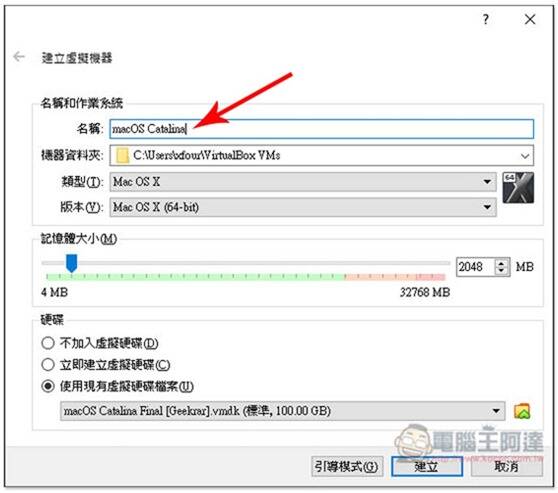
按建立之后就挂载完成了。不过开始使用之前,还有一些设定需要调整。
3. 设置 macOS Catalina 虚拟机环境
打开上方的设定功能: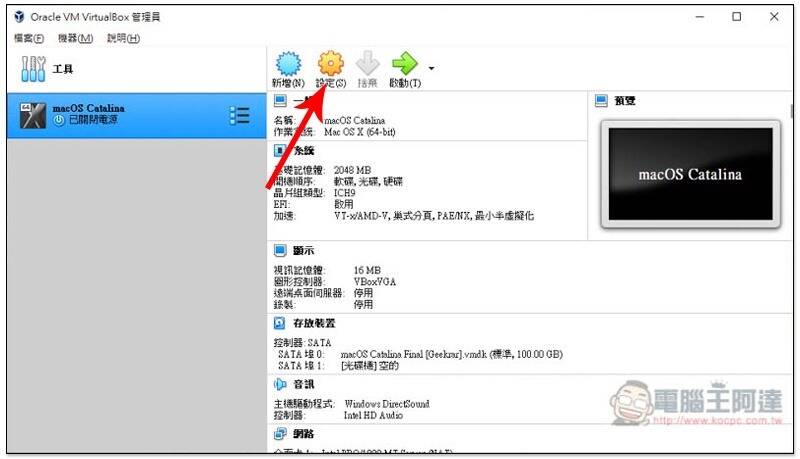
把系统选单中的处理器 CPU 数字增加至少 2 以上,越多越好,这样虚拟机才会跑得更顺。不过也不能太多,要不然你的 Windows 系统可能会不够用,建议最多设置一半 CPU 即可: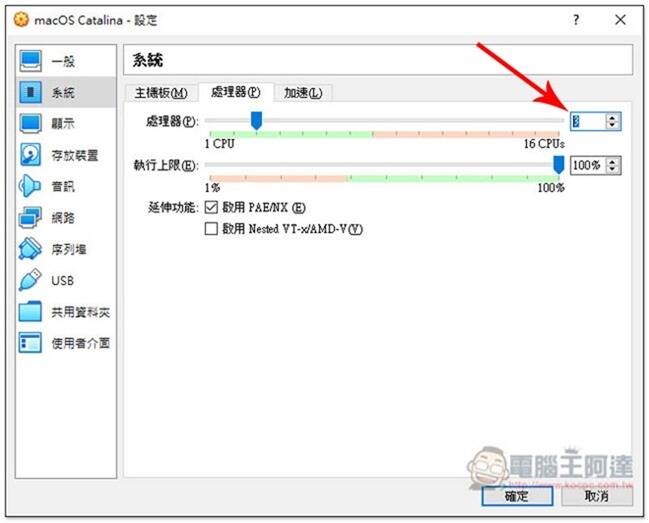
再来是显示选单中的视讯内存,调整到 128MB: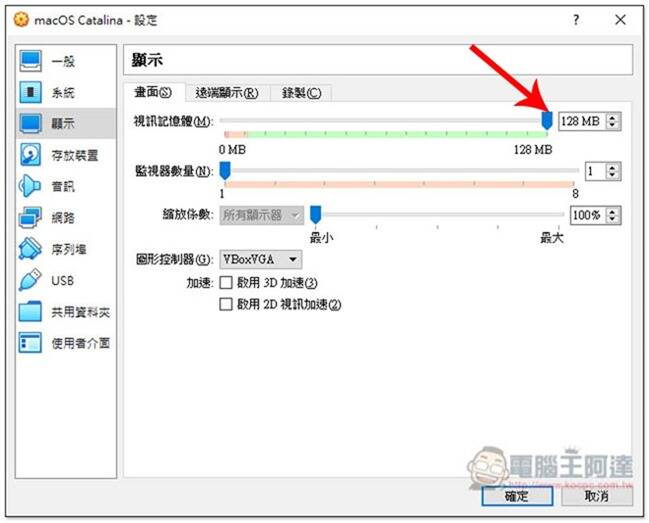
另外还有一个档案你也需要下载(VirtualBox Boot Image),才能正常安装 macOS Catalina 虚拟机,点我跳转到 Geekrar 提供的载点 / 备用载点。
解压缩密码一样是 Geekrar.com,解压缩后会获得这个档案: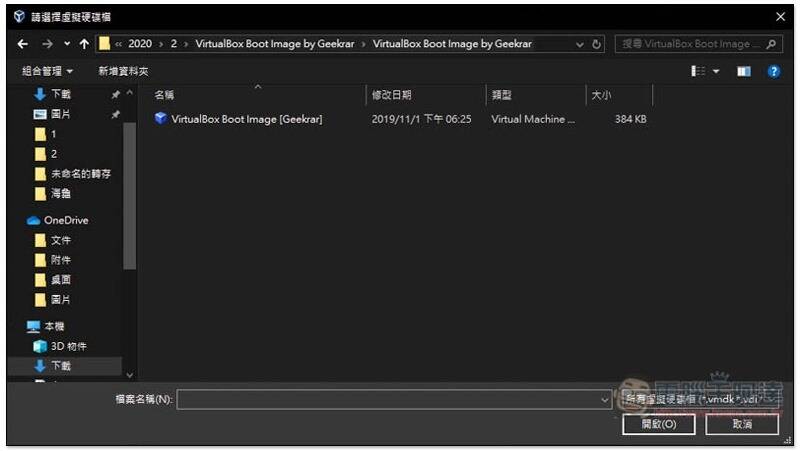
点选左侧的存放装置选单,并选择右侧的 + 功能: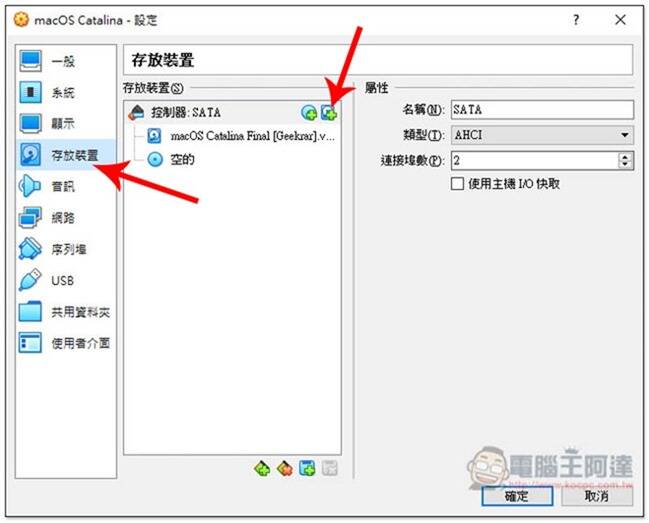
按左上角 "加入":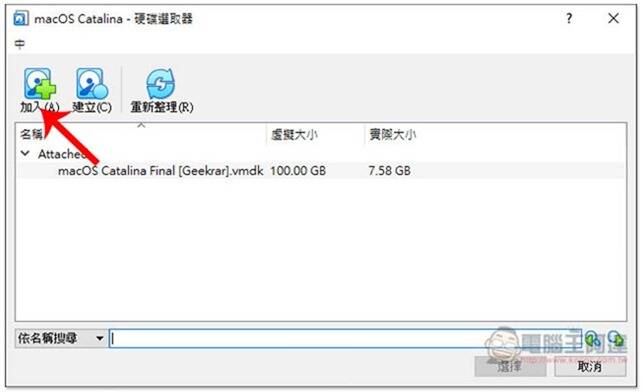
把刚刚下载的 VirtualBox Boot Image [Geekrar].vmdk 加进来,然后点选选择: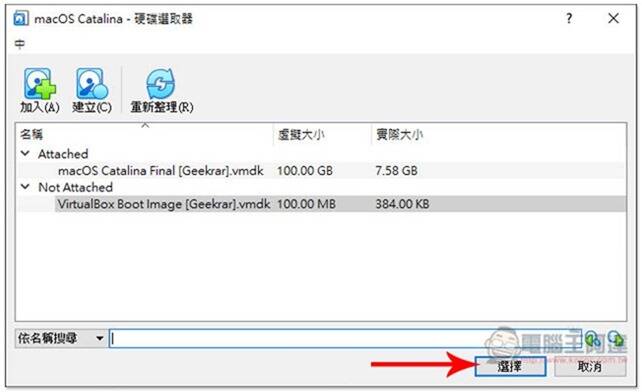
存放装置选单就会变成有三个档案。这样环境设定就大致完成,按下方确定: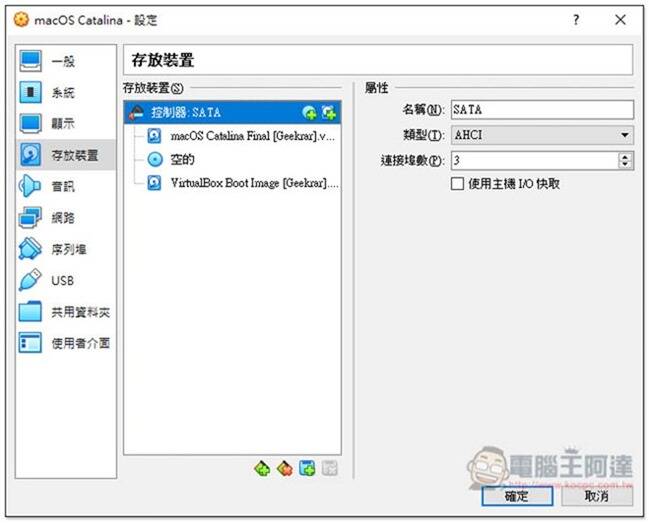
4. 于命令提示字元输入 VirtualBox 指定指令
最后这步骤也很重要,打开命令提示字元(你可以从开始选单里面找,或直接于搜寻输入关键字):
指令如下,把 Your Virual Machine Name 替换成你取的虚拟机名字,像我的是 macOS Catalina,就改成 "macOS Catalina":
- cd "C:\Program Files\Oracle\VirtualBox\"
- VBoxManage.exe modifyvm "Your Virtual Machine Name" -cpuidset 00000001 000106e5 00100800 0098e3fd bfebfbff
VBoxManage setextradata "Your Virtual Machine Name" "VBoxInternal/Devices/efi/0/Config/DmiSystemProduct" "iMac11,3"
VBoxManage setextradata "Your Virtual Machine Name" "VBoxInternal/Devices/efi/0/Config/DmiSystemVersion" "1.0"
VBoxManage setextradata "Your Virtual Machine Name" "VBoxInternal/Devices/efi/0/Config/DmiBoardProduct" "Iloveapple"
VBoxManage setextradata "Your Virtual Machine Name" "VBoxInternal/Devices/smc/0/Config/DeviceKey" "ourhardworkbythesewordsguardedpleasedontsteal(c)AppleComputerInc"
VBoxManage setextradata "Your Virtual Machine Name" "VBoxInternal/Devices/smc/0/Config/GetKeyFromRealSMC" 1
命令提示字元打开后,先复制贴上第一组指令 cd "C:\Program Files\Oracle\VirtualBox\" :
把位置指到 VirualBox 的资料夹:
接着复制贴上剩余的所有指令(记得替换成你的虚拟机名字,看不太懂可以参考下图),完成后按 Enter:
5. 安装与开始使用 macOS Catalina 虚拟系统
以上步骤都完成后,就可以开始安装了,按右上方的启动:
等待画面跑完:
会进到安装画面,大约需要 20~30 分钟时间:
跑完之后,就会看到熟悉的设定画面,照着流程一步步设置即可,预设为英文界面,之后可以改,所以不用担心:
Apple ID 不想设置可以按上方 Set up Later 跳过:
macOS Catalina 虚拟机就完成啦!网络那些都会自动设置好,可以直接开始使用:
而想更改成繁体中文语系的话,进到设定 -> Language & Region,把繁体中文往上移(也就是变成 English 上方):
如下图,关闭视窗之后会要求重开机(Restart):
重开完成后,界面就变成繁体中文语系了:
另外也提醒一下,因为是 macOS 虚拟系统,顺畅度绝对没办法跟真正的 MacBook、Mac 相比,因此只适合拿来测试用(玩游戏更不用想,你会抓狂),如果你是想主要系统改成 Mac,建议直接买一台,或安装黑苹果比较好。
补充资料
VirtualBox 官网:点我前往
macOS Catalina Final 映象档载点:Geekrar / 备用
VirtualBox Boot Image 映象档载点:Geekrar / 备用
资料参考来源:geekrar



