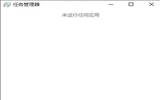Win10系统设置消息免打扰时间的处理方案
很多游戏玩家在游戏的过程中,最讨厌被一些提示信息打扰了。因此,当win10系统推出的时候,很多游戏玩家就发现了深藏于Win10系统的一个好用功能,那就是:"免打扰时间"设置功能,其实这个功能与Win10系统的游戏模式是相关联的,Win10系统果然不愧是游戏玩家的福音,每一步都想到了。那么,Win10系统的免打扰时间怎么设置呢?一起来看看吧!
Win10系统免打扰时间是什么功能?
类型一:一键开启,类似于QQ的只接收不提示。
开启方法很简单,直接点击通知面板下的"免打扰时间"按钮即可。启动后Win10将自动拦截下所有APP以及Toast格式提醒信息(比如闹钟),从而为用户提供一个清静的时段。不过信息内容还是保留的,点击通知面板就能查看,类似于QQ的"只接收不提示"。
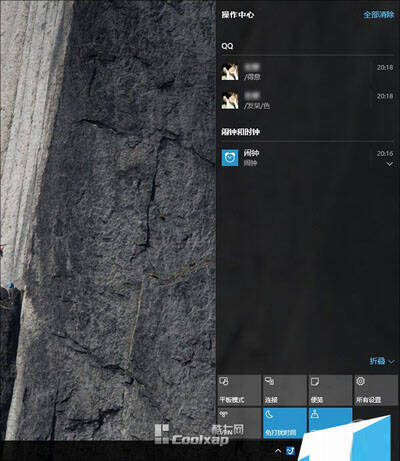
Win10系统免打扰时间的设置方法
开启免打扰后,Win10会屏蔽掉所有的Modern通知;
类型二:定时开启,夜晚开启凌晨关闭;
除了手工开启外,我们还可以让"免打扰时间"自动启闭,比方说夜晚开启凌晨关闭。具体方法是:
1)Win+S输入"gpedit.msc"调出组策略编辑器;
2)查找并打开"用户配置"-"管理模板"-"'开始'菜单和任务栏"-"通知",然后在右侧双击"设置每日的免打扰时间开始时间"和"设置每日的免打扰时间结束时间";
3)将两个选项卡的选项改为"已启动",然后为"设置每日的免打扰时间开始时间"和"设置每日的免打扰时间结束时间"各设置一个合理时间;
Win10版"游戏模式"!免打扰时间怎么玩?
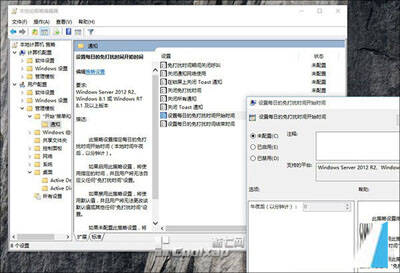
Win10系统免打扰时间的设置方法
PS:这里时间单位为分钟,不过需要从午夜0点开始算起,比如输入"30"意味着在午夜0:30分开启免打扰功能,同样"设置每日的免打扰时间结束时间"也是一个意思,比如让免打扰启动6小时后自动关闭,就可以将这里设为"360"(6时x60分)。
总结:总体说这项功能还是很实用的,尤其在PPT演示或是玩游戏时可以给用户更好的体验。不过不支持自定义时间始终是个麻烦,虽然我们可以通过组策略等方式变相完成,但终究不是很方便,希望微软能够后期改进。
这里特别说一句,这项功能只能屏蔽来自Modern应用的信息,比如说在你的电脑上同时安装了Modern版和传统版两个QQ,那么当免打扰模式开启后,Modern版QQ信息将被顺利屏蔽,但传统版仍可自由弹窗,这一点还需要大家注意。
Windows10系统"免打扰时间"按钮的功能就介绍到这里了,操作方法并不复杂,能够很快的理解掌握,希望能对您有用。有兴趣的读者可进一步查阅相关资料,希望能对大家有所帮助!
2022-05-09 15:08:33