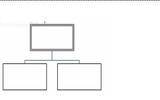Visio2007形状如何选择与使用
现在,不少人都在使用Visio2007这个软件。大家都知道,在Visio2007绘图中,通常需要先选择形状然后才能进行其他操作,如移动、旋转或调整形状大小。Visio2007提供了几个用于选择形状的工具。了解每个工具的使用场合可以轻松地处理形状。那么,Visio2007形状怎么选择与使用?一起来看看吧。
选择一个形状
要处理某个形状,请首先在绘图页上选择它,然后执行您的任务,例如应用格式、移动该形状、对齐它或添加文本。
单击"常用"工具栏上的指针工具,然后指向绘图页上您要选择的形状。
当指针变成四向箭头时,单击该形状。
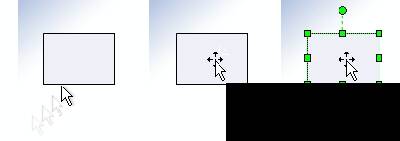
Visio2007
当选择该形状时,其上将显示绿色手柄。
注释 您可以拖动这些手柄,调整形状大小,这些手柄在二维形状中叫做选择手柄,在一维形状中叫做端点。形状上显示的绿色圆形叫做旋转手柄,您可以沿所需的任意方向拖动它来旋转形状。
选择多个 Visio2007形状
当您要移动许多形状或设置许多形状的格式时,您可以一次选择所有要一同处理的多个形状。使用的方法取决于多种因素:要执行的操作性质、要确定为主形状的形状以及如何在绘图中排列要选择的形状(无论这些形状在页面上是相邻的还是分散的)。
您可以使用下列任一方法选择多个形状:
使用"区域选择"工具
当您可以方便地在形状周围绘制矩形选中内容网时(该选中内容网以绿色线条表示,包含所有要选择的形状),请使用"区域选择"工具。
单击"指针"工具旁边的下箭头,然后单击"'区域选择'工具"。
将指针置于要选择的形状上方或形状的左侧,然后进行拖动,以便在形状周围创建选中内容网。
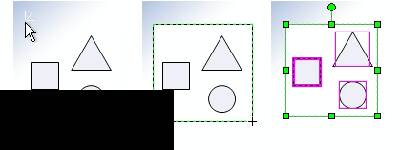
Visio2007
选择形状后,您会看到选择的形状周围出现绿色的选择手柄,各个形状周围显示洋红色线条。
主形状具有洋红色粗轮廓线。
使用"套索选择"工具
使用"套索选择"工具,您可以选择非矩形区域中的多个形状。
单击"指针"工具旁边的下箭头,然后单击"套索选择"工具。
将自由绘制的选中内容网拖至要选择的形状周围。
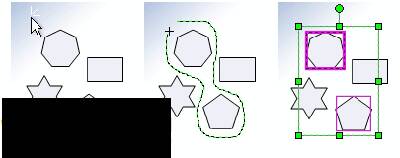
Visio2007
2022-05-09 22:41:36