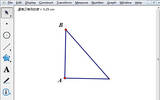几何画板中分页显示不同的内容方法
发表于:2025-09-19 作者:创始人
编辑最后更新 2025年09月19日,现在,很多人在使用几何画板的时候,会发现默认的新建文件只有一页,假如我们要把不同的部分做成不同的"页",并且一旦分好页后如果有需要更改的地方,这样的情况下我们不得不重新分页。那么对于几何画板新手来说,
现在,很多人在使用几何画板的时候,会发现默认的新建文件只有一页,假如我们要把不同的部分做成不同的"页",并且一旦分好页后如果有需要更改的地方,这样的情况下我们不得不重新分页。那么对于几何画板新手来说,该怎样在几何画板中进行分页,显示不同的内容呢?下面就让小编来给大家带来几何画板中分页显示不同的内容方法。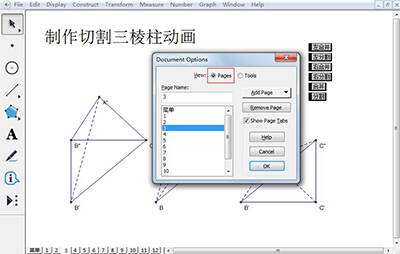
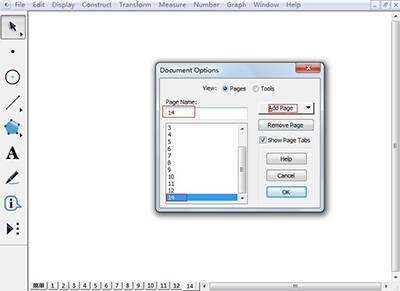
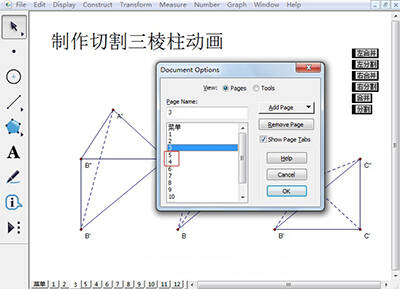
使用几何画板中的"分页"显示功能,我们可以在单个的文件中开设多个工作区,每个工作区中放置不同的内容,所有的实例练习都放在同一个文件的不同工作区中,这与Excel文件中有多个工作表是类似的。
我们可以用以下几种方法增加页:增加一个空白页、从当前文档中复制页、从其它文档复制页,下面将分别介绍。
一、增加空白页
步骤一 单击"文件"--"文档选项"选项,弹出"文档选项"对话框,这个对话框包括"页面"和"工具"两大选项,"页面"选项主要用来对几何画板页面实行管理,具有分页功能;"工具"选项主要用来对几何画板里面的自定义工具进行管理,具有添加或删除自定义工具功能。这里选"页面"。
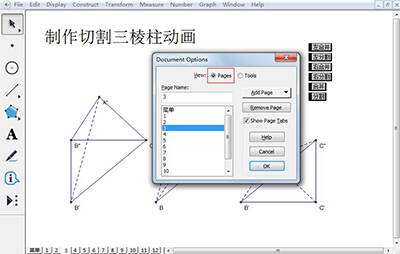
几何画板
步骤二 修改页的名称:单击"增加页"按钮的"空白页面"后,就可以在该文件中新增加一个空白页面,选中该页,可以在"页名称"框中修改页的名称,这样就可以搭建一个课件的基本结构(当然也可以边做边增加页)。
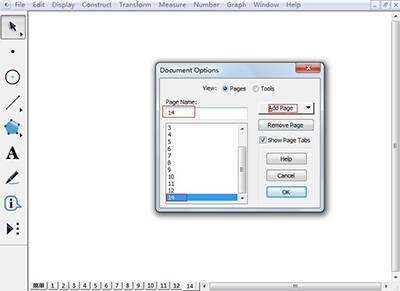
几何画板
步骤三 改变页的顺序:将鼠标移到显示所有页面的框中,在某一页上按下左键,当鼠标变成向上和向下的箭头时,上下拖动可以改变页的顺序。
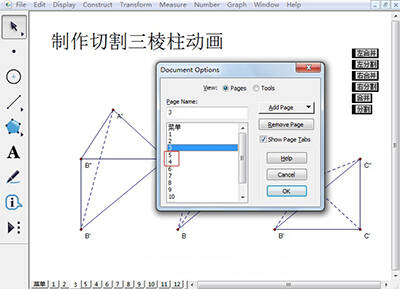
几何画板
2022-05-09 23:09:58