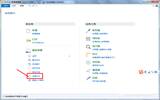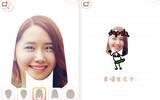截屏软件PicPick的快捷键怎样设置
发表于:2025-11-03 作者:下载之友
编辑最后更新 2025年11月03日,许多经常需要使用到截屏操作的网友,都会选择PicPick这款功能强大的截屏软件。而为了提到截屏的速度与效率,不少网友都会设置一些PicPick的截屏快捷键,方便自己随时调用。那么,PicPick的截屏
许多经常需要使用到截屏操作的网友,都会选择PicPick这款功能强大的截屏软件。而为了提到截屏的速度与效率,不少网友都会设置一些PicPick的截屏快捷键,方便自己随时调用。那么,PicPick的截屏快捷键都有哪一些呢?如何设置呢?一起来看看今天的教程!
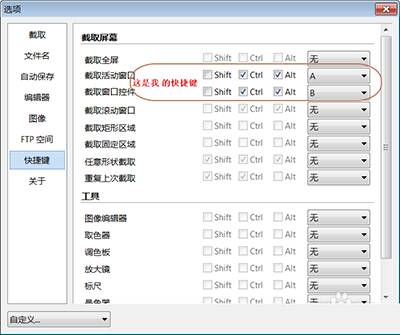
PicPick
PicPick截屏快捷键的设置方法/步骤:
1、下载软件,PicPick下载地址:https://www.xiazaizhijia.com/soft/744.html
2、安装PicPick软件;
推荐教程:
PicPick语言设置为中文的方法
3、设置快捷键
安装完成后,我们就可以使用它来截取屏幕了。为了更加方便的截取,我们先设置快捷健。它的快捷键分截图快捷键和工具快捷键(如放大镜、标尺等)。如图所示,大家可以依照个人习惯设置相应的快捷键,而我只设置了活动窗口和窗口控件两个快捷键(如首图)。
4、截图初试
前三步都是准备工作,现在才进入实质的截图阶段。我假设你要对当前正在运行的程序截图,比如说我当前编辑的这篇文章,当我按下活动窗口快捷键时,当前的浏览器窗口则会被截取到picpick软件中。
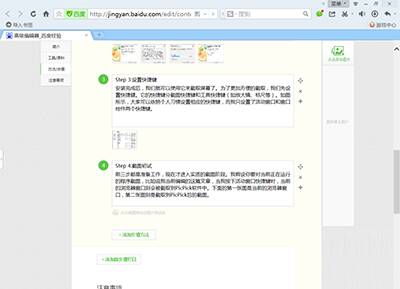
PicPick
5、编辑图像
如果截取的图像,有部分内容想屏蔽掉怎么办?很简单,PicPick提供了很多工具。在这里只介绍一个方法,用"笔刷"工具,这个工具位于软件的中间偏左,图标像一支毛笔,用鼠标选中它,然后,在它的右边选择宽度,在这里我们选最宽10PX,再设置颜色,本例中我们设置成黑色。我们对上面的图(即第4步的图)进行编辑,在图上写上"hi,pic!"字样。如图所示。
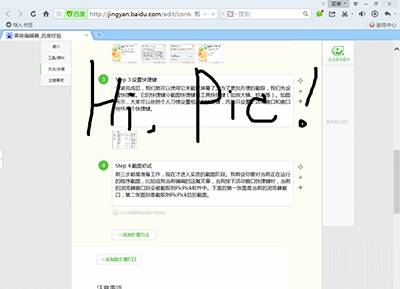
PicPick
6、PicPick有很多强大的工具,在这里就不一一举例说明,请大家自行摸索。该工具使用起来,困难度几乎为0,而且是全中文界面,相信在灵活使用它,对各来说,丝毫不是问题。欢迎大家多多交流。
2022-05-10 00:10:52