牛人教你安装和管理PS笔刷
经常使用PS的朋友会发现,在设计或者处理图片的时候,有越多的笔刷,用得越爽。可是很多的人并不懂在PS中如何安装笔刷,只懂用PS中仅有的那几个笔刷,那样显得很单调。接下来,小编就为你讲述一下如何安装且管理笔刷。
第一步
在此教程中,我们将会专门讨论photoshop的笔刷,但是对于添加和管理色板、渐变、样式、图案、等高线、自定形状和工具也同样适用,所以即使我们只讲述笔刷的内容,这些方法也可以应用到所有预设中。进入这节课的核心内容前,让我们先快速浏览一下Photoshop"自带笔刷"和使用方法。
我们可以在photoshop的笔刷面板中随心所欲地保存任意数量的笔刷,但是你在面板中导入得越多,面板加载的速度就会越慢(因为每一个笔刷都会占用一定内存),你寻找需要的笔刷也就越困难。在外部笔刷文件夹为笔刷进行恰当得重命名并编组,然后在一个具体的项目中只载入需要的预设,将会让人更加轻松快意。
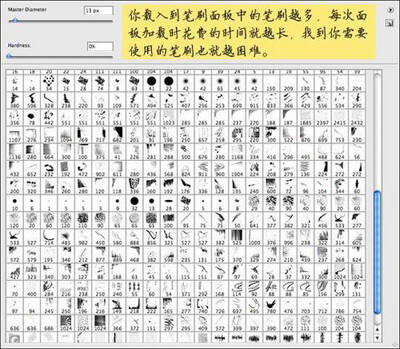
图01 载入笔刷
第二步
在默认设置中,Photoshop的程序文件夹中包含了额外内容和插件,虽然你可以轻易地把他们导入进去,但是不得不说创建一个自己独属的文件夹来存放添加的笔刷还是非常有用的。(要知道)因更新或重装Photoshop导致笔刷意外丢失后,不得不花费大量时间寻找并下载它们,那才是最虐人的。
在文件夹里,设立了一个"Photoshop Extra"的文件夹,其中的子文件夹存放着所有Photoshop可以使用的不同扩展。把所有下载的笔刷预设也存放在此。为了让Photoshop能够读取这个文件夹里的内容,你必须在Photoshop默认的笔刷文件夹里建立一个转到上述文件夹的快捷方式,然后,"嗖!"的一下,所有文件夹的笔刷都将出现在预设管理器中。
如我所述,这一步并不是非有不可,如果你想把你的新笔刷放在photoshop默认的笔刷文件夹里也完全可以,我的做法只是让备份,恢复以及分享我的第三方素材变得容易,同时也满足了个人的整理强迫症。
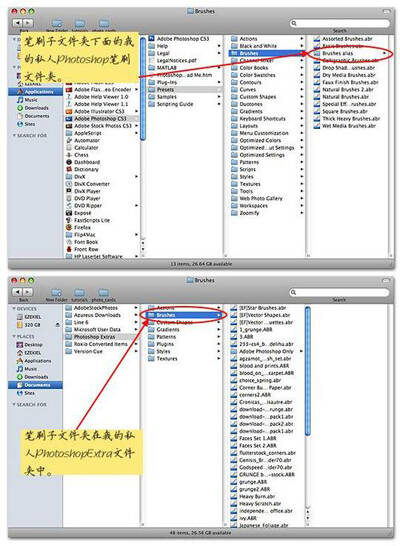
图02 寻找笔刷文件
第三步
那么,讲完了我带有强迫倾向的组织方式之后,我们接下来看一看笔刷的安装。网上有非常多提供Photoshop免费笔刷的绝佳网站,但最全面的免费笔刷网站莫过于BrushKing.eu (目前该网站包含239个笔刷预设,其中又包含4285个笔刷)。
如果你想要一直宅在家里,正在下载一个叫做"虚构型笔刷V.4"的笔刷预设,下载完成后,就会把它存放到上面提到的"Photoshop Extra"文件夹中。有时候你会发现那些下载的笔刷预设有着古怪的名字,所以会用自己容易识别的名字来重新命名,而把这次下载的笔刷预设命名为"强光。abr",因为这些笔刷就像截图中所展示的那样。
(注意:在这个例子中,我已经清空我的笔刷文件夹,所以能更容易地看到新的笔刷设置。)
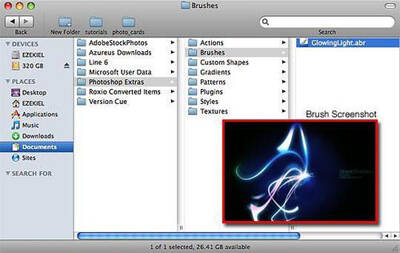
图03 强光笔刷



