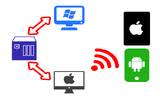活用 NAS 私有云+密码管理软件 跨平台密码管理.三: 1Password
上一讲:活用 NAS 私有云+密码管理软件 跨平台密码管理.二:Qsync 同步
全方位密码管理 1Password
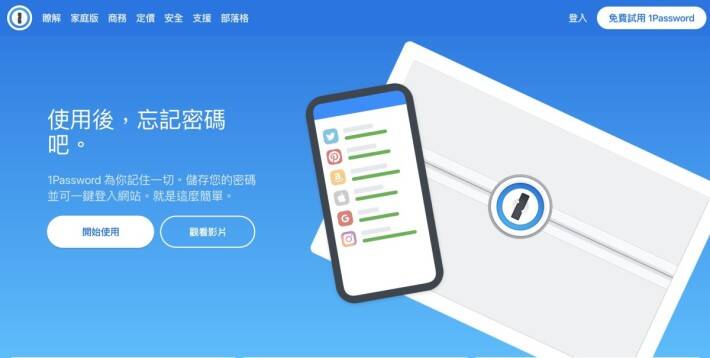
密码管理服务 1Password 让你只需要记住一个主密码,就能管理数以千计密码。她们提供云端密码储存、备份、旅行模式等,也有 Windows 、 macOS 、 iOS 、 Android 软件以至主要浏览器插件,连 TOTP 一次性密码也可以储存起来,可以替用户自动填入,非常方便。另外,如果用户有安全考量, 1Password 也支援将密码库放在 iCloud 、 Dropbox 以至用户的电脑或 Android 手机里,还可以透过 WLAN Server 功能将 Mac 机上的密码库同步到 iOS 或 Android 装置,非常灵活。
另外, 1Password 的防侦塔功能可以帮助用户发现密码的隐患,例如密码重用、强度太低,甚至可以发现被骇客放在暗网上买卖的密码,及早预防问题发生。
收费方面,一人用户收费为 HK$33 (在网页订阅为 US$2.99 ,约港币 $23 但有银行汇兑差价且没有首 6 个月优惠),全年为 HK$283 ,如果透过 iPhone 来订阅的话首 6 个月仅 HK$68 ,但一定要在试用期内转为订户才可以享受这优惠。这笔费用已包括了 Windows 和 macOS 版 1Password 软件的专利权费用(也可以单独购买软件专利权,费用为一用户一版本 US$49.99 ,约港币 $388 ),所以即使你没打算将密码库放在他们的云端储存,这笔钱你还是要付的。建议 iPhone 用户可以先下载 1Password 软件以 iPhone 注册,赚尽优惠。
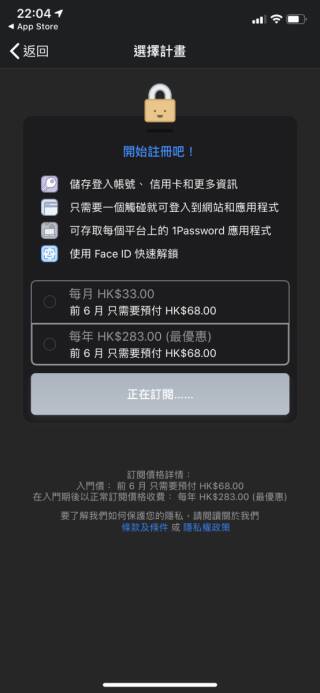
透过 iPhone 订阅的话,首 6 个月只需 HK$68 。大家大可以手机订阅之后在网页上完成设定。
网页注册网址: 按此
注册 1Password
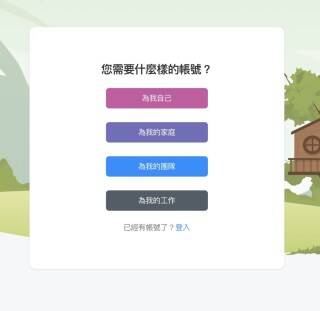
1. 选择计划,家庭计划年费为 HK$473 ,可供一家五口使用;
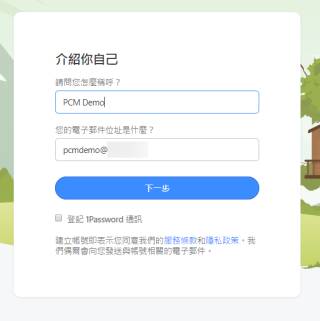
2. 填上名称和电邮地址。厂方会将一个验证码寄到这个电邮,按"下一步"继续;
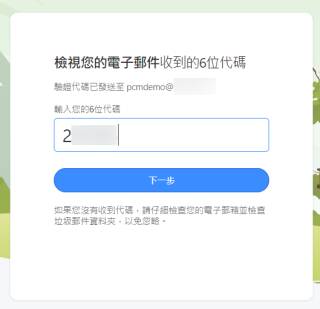
3. 填上电邮上的验证码按"下一步"继续;
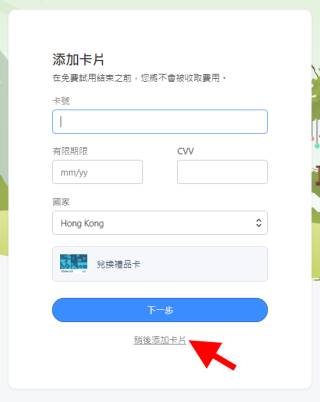
4. 输入用来订阅的信用卡资料,如果大家想先试一试的话可以按下面的"稍后添加卡片"连结继续;
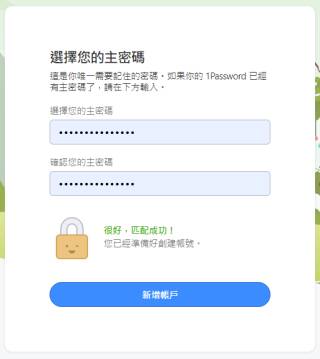
5. 来到重点:设定一个足够强度的主密码。这个主密码将会是你将来在所有平台读取密码库的唯一凭证,今后也只需记下这个密码,所以你应该设定一个强度够高的密码,按"新增账户"就完成开设账户;
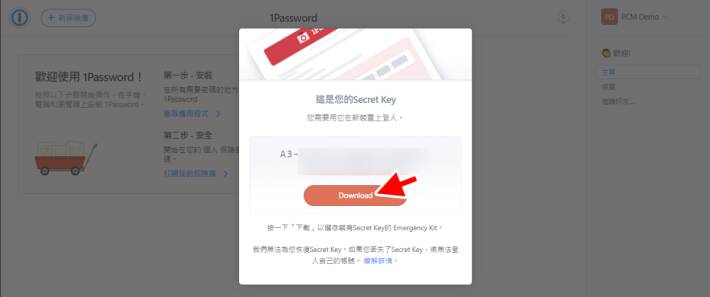
6. 完成注册后,会跳到用户首页,第一次进入时会显示账户的 Secret Key ,登入时必须用到,不过也已经自动保存在用户的 1Password 密码库,大家不用强记。不过就应该按 Download 掣下载印有所有登入资料(除主密码外)的 PDF 文件" Emergency Kit ",你应该在文件中填上主密码之后小心保存这份文件,例如保存在 NAS 里。
设定 1Password 账户
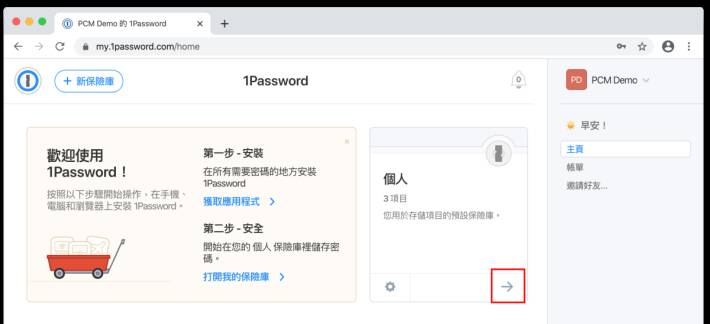
进入 1Password 用户首页,按中间"个人"密码库下方的箭头就会进入个人密码库。
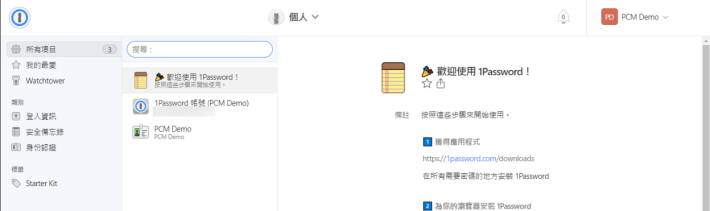
可以看到个人密码库预设已经保存了你的 1Password 账号资料,用户身份认证资料和一份存有各种有用连结的文件。如果你在开户时已订阅了的话,还会保存一份不可以删除的" 1Password Account Migration "会员凭证。
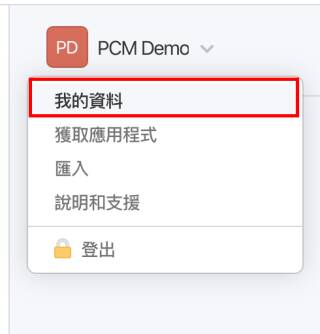
1. 要设定账户,按右边用户名称的向下箭头,选择"我的资料";
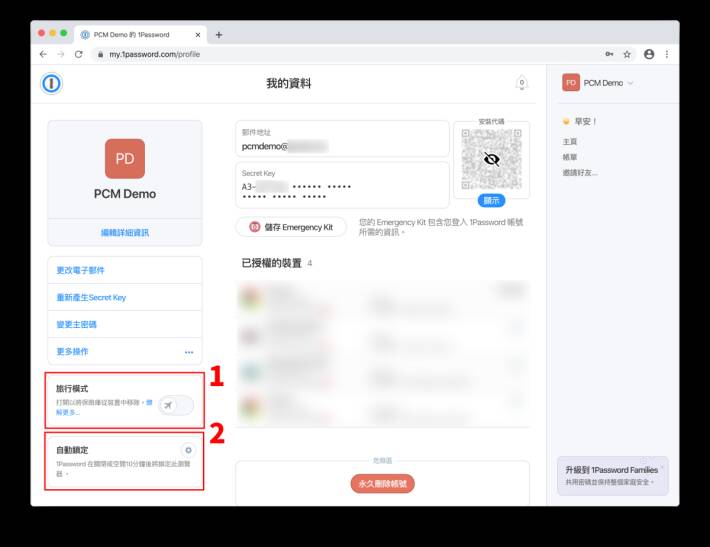
2. 在"我的资料"页面左下角,可以开启"旅行模式",以便在出国时暂时把密码库从装置移除( 1 ),另外也可以设定闲置多少时间就自动锁上( 2 );
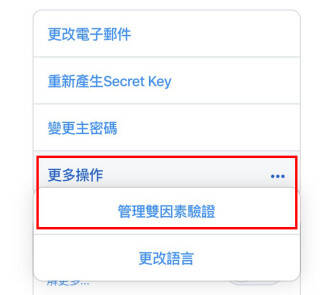
3. 在左边选单选择"更多操作>管理双因素验证",就可以设定 1Password 的 TOTP ;
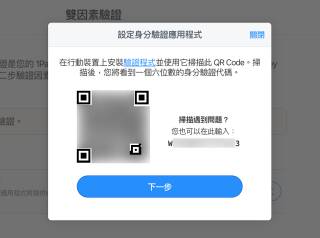
4. 虽然你也可以将双因素验证的金钥存入 1Password 密码库里,不过为免发生"有鸡先定有蛋先"的问题, 1Password 的双因素验证的金钥还是找另一个验证程式,例如 Google Authenticator 来保存比较好;
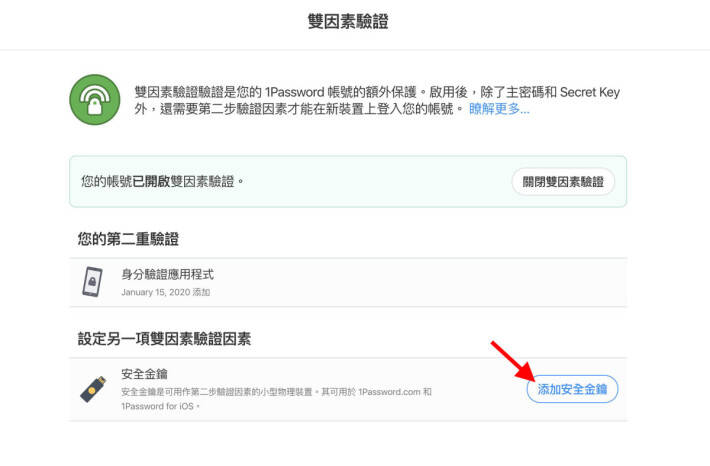
5. 完成 TOTP 设定后,你还可以加入 Yubikey 安全金钥来作为另一种双因素验证工具。
将密码库放在 Qsync 资料夹里
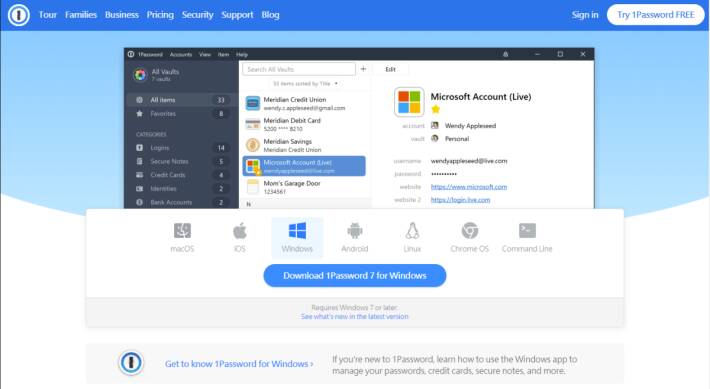
经过一轮筹备,终于可以正式建立密码库了!大家先从 1Password 网站下载客户端程式吧。
下载 1Password 客户端:按此
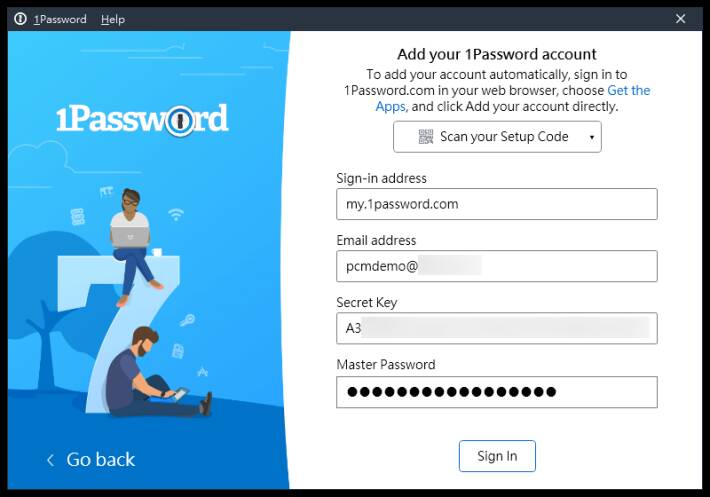
1. 安装 PC 版客户端需要登入时,大家可以参考早前下载的" Emergency Kit " PDF 文件,或者从网页版拷贝过来;
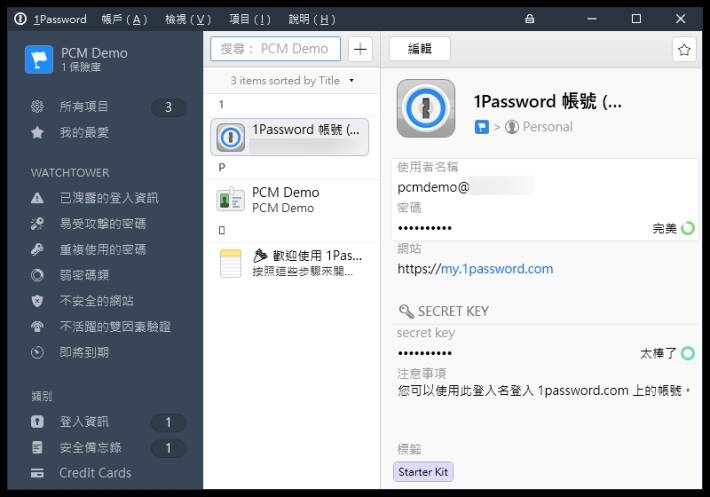
2. 登入后大家会看到保存在 1Password 账户内的密码。大家要注意,这些密码都是在云端,并非这不是我们的目的的。我们登入目的只是为了取得客户端软件的专利权凭证,否则会无法加入新密码;
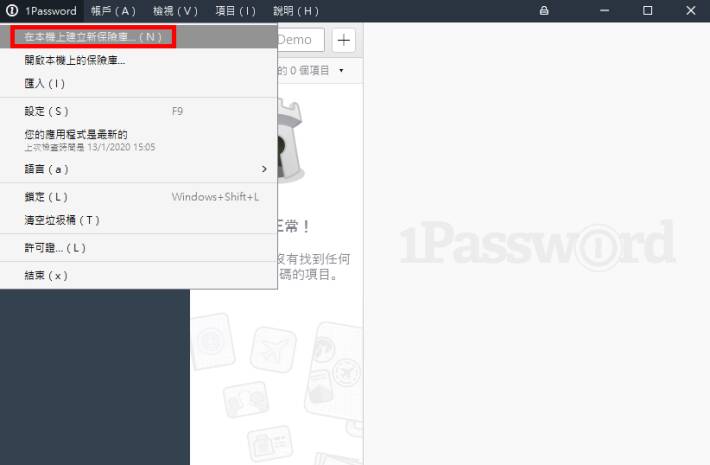
3. 在软件主选单选择" 1Password >在本机建立新保险库";
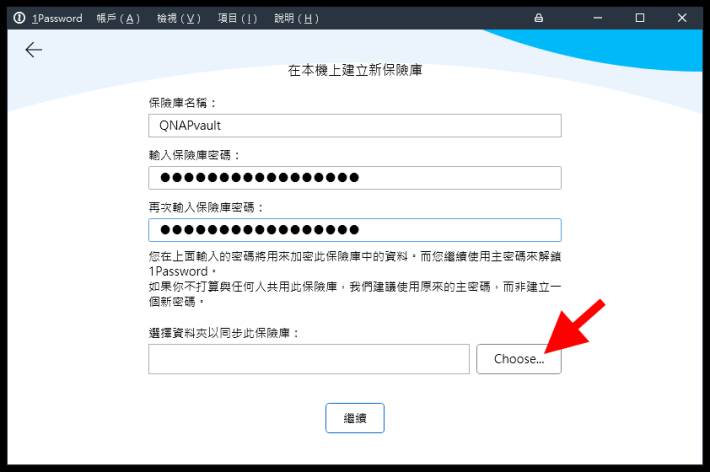
4. 输入新保险库的名称和这个密码保险库的主密码,根据 1Password 的建议,我们还是使用原来的主密码,然后按" Choose…";
5. Windows 10 的 Qsync 资料夹选择有点特别,大家要先在左边捷径选择" Qsync ",然后再在右边双点击目标的 NAS (今次是 Qsync(TS351) );
6. 进入了 Qsync(TS351) 资料夹之后就可以按"选择资料夹",然后按"继续";
7. 新的密码库建立完成;
8. 你可以在 Qsync(TS351) 文件夹里看到新建的密码库。绿色打勾代表密码库已经与 NAS 同步;
9. 你可以在 1Password 云端密码库里的密码上"右击鼠标>分享>{Qsync密码库}>复制",就可以将云端密码拷贝到 Qsync 密码库去;
10. 为免他日不小心将新密码储错误地存到云端,应该到"主选单>1Password>设定>保险库",在"在所有保险库中显示"中取消勾选云端的" Personal "密码库,并将"预设保存保险库"设为"在本机上"的 Qsync 密码库。
次回预告
这一回我们已经将密码库放入 Qsync 资料夹,已可以在 PC 与 Mac 机之间同步。到了最后一回,我们就将电脑上的密码库同步到手机上,让 Windows 、 macOS 、 iOS 和 Android 四大平台的密码都能同步!敬请留意!
相关文章
阅览更多资讯安全相关文章
- Centos Linux 7/8/9 官方镜像iso安装包下载与说明
- Google Play 商店应用也不安全,许多 Android 应用程序还在用过时版本核心库
- 免费的 Auto Office L1 系统单机版,提高公司运作效率以达到降低成本
- 如何查看过往 Facebook 按赞互动、留言、被标注的动态活动记录?快速找出你要的内容
- 免费素材资源与线上工具整理,2020年12月号
- Claunch 快速启动免费小工具,可自订 Windows 常用的应用程序、文件、资料夹、网站等等
- 免费可商业使用的 Paper-co 高品质纸张素材库(400多款)
- Vector Club 免费向量图档,可商用并支援 AI 及 EPS 档
- SDelete-Gui 可完全删除重要档案,谁都无法恢复的免费工具
- 适合长辈观看的 Youtube 频道列表,手刀帮爸妈订阅起来